Cos'è wget?
Ricevi è uno strumento gratuito da riga di comando GNU utilizzato per scaricare file da Internet. Recupera i file utilizzando i protocolli HTTP, HTTPS e FTP.
Serve come strumento per sostenere connessioni di rete instabili e lente. Se si verifica un problema di rete durante un download, questo utile software può riprendere a recuperare i file senza ricominciare da capo.
Un altro aspetto importante è la sua capacità di download ricorsivi , con il quale rispecchia i siti Web . Trasferisce parti di un sito Web seguendo i collegamenti e la struttura delle directory, creando così versioni locali delle pagine Web.
Il wget command è anche altamente flessibile e può essere utilizzato in terminali, script e lavori cron. Durante il download, l'utente non deve essere attivo né connesso. Poiché wget non è interattivo, può essere eseguito indipendentemente in background.
Leggi questo articolo per imparare come utilizzare alcuni dei wget più comuni comandi.
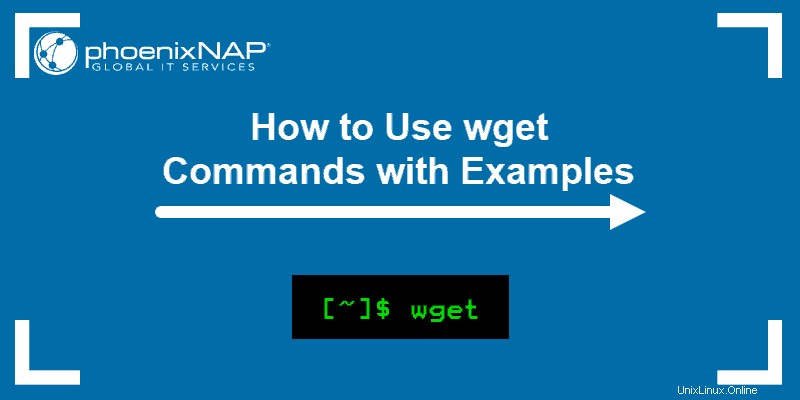
Come verificare se wget è installato?
Molto probabilmente, il pacchetto wget è già sul tuo sistema poiché ora è preinstallato sulla maggior parte delle distribuzioni Linux.
Per verificare, apri la finestra del terminale e digita:
wget
Se hai il software wget, l'output ti dice che wget al comando manca un URL, come mostrato nell'immagine seguente:
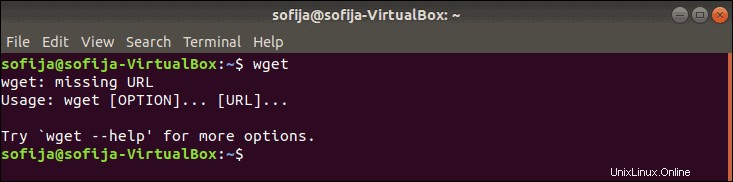
Comando wget non trovato
Se l'output mostra wget command not found è necessario scaricare e installare manualmente lo strumento. Di seguito troverai le istruzioni di installazione per Ubuntu/Debian, CentOS e Windows.
Come installare wget su Ubuntu/Debian?
Per installare wget su versioni di Ubuntu o Debian, usa il comando:
sudo apt-get install wgetCome installare wget su CentOS/Fedora?
Per installare wget su CentOS o Fedora, digita il seguente comando:
sudo yum install wgetCome installare wget su Windows?
Per installare e configurare wget per Windows:
- Scarica wget per Windows e installa il pacchetto.
- Aggiungi il percorso wget bin alle variabili di ambiente (opzionale). La configurazione di questo elimina la necessità di percorsi completi e rende molto più semplice eseguire wget dal prompt dei comandi:
- Apri Inizio menu e cerca "ambiente".
- Seleziona Modifica le variabili di ambiente del sistema .
- Seleziona Avanzate scheda e fai clic su Variabili d'ambiente pulsante.
- Seleziona il Percorso variabile in Variabili di sistema .
- Fai clic su Modifica .
- Nel Valore variabile campo aggiungi il percorso al cestino wget directory preceduta da un punto e virgola (;) . Se installato nel percorso predefinito, aggiungi
C:Program Files (x86)GnuWin32bin.
- Apri il prompt dei comandi (cmd.exe) e avvia l'esecuzione di
wgetcomandi.
Introduzione alla sintassi wget
La sintassi wget ha il seguente schema:
wget [option][URL]Ogni [opzione] ha la sua forma lunga e corta che sono convenientemente intercambiabili. Questo attributo specifica cosa fare con l'URL che segue.
[URL] è l'indirizzo del file o della directory che desideri scaricare.
Esempi di comandi wget
Scarica file dal Web
Per scaricare un file dal web utilizzare:
wget [URL]
Ad esempio, per installare Tomcat 9, devi prima scaricare il pacchetto con wget usando il comando:
wget http://apache.cs.utah.edu/tomcat/tomcat-9/v9.0.20/bin/apache-tomcat-9.0.20.tar.gzScarica il file e salva con un nome specifico
Per scaricare un file e salvarlo con un nome specificato, esegui:
wget -O [file_name] [URL]Il comando wget ti permette di rinominare i file prima di scaricarli sul tuo computer.
Ad esempio, potresti voler installare Terraform. Per scaricare il pacchetto e rinominarlo terraform.zip usa il seguente comando:
wget -O terraform.zip https://releases.hashicorp.com/terraform/0.12.2/terraform_0.12.2_linux_amd64.zipScarica file in una directory specifica
Per impostazione predefinita wget scarica un file nella directory in cui si trova l'utente. Per salvare il file in una posizione diversa, aggiungi il -P opzione:
wget -P [wanted_directory] [URL]Ad esempio, durante l'installazione di Git su Ubuntu, puoi scaricare il pacchetto in /temp directory con il comando:
wget -P /temp https://github.com/git/git/archive/master.zipImposta la velocità di download
È possibile impostare la velocità di download durante il download di un file di grandi dimensioni, in modo che non utilizzi l'intera larghezza di banda disponibile. La velocità di download è definita in kilobyte (k ) e megabyte (m ). Usa il comando:
wget --limit-rate [wanted_speed] [URL]Ad esempio, se stai installando i driver NVIDIA TESLA su Linux e desideri limitare la velocità di download a 1 megabyte, utilizza il comando:
wget --limit-rate 1m http://us.download.nvidia.com/tesla/396.37/nvidia-diag-driver-local-repo-ubuntu1710-396.37_1.0-1_amd64.deb Continua il download dopo l'interruzione
Invece di dover ricominciare da zero, wget può riprendere il download da dove era stato interrotto prima dell'interruzione. Questa è una funzione utile in caso di perdita di connessione durante il download di un file.
wget -c [URL]Ad esempio, potresti voler installare un Mumble Server su Linux e perdere improvvisamente la connessione a Internet durante il download del file di installazione. Per continuare il download, digita il comando:
wget -c https://github.com/mumble-voip/mumble/releases/download/1.2.19/murmur-static_x86-1.2.19.tar.bz2Scarica più file
wget consente di scaricare più file contemporaneamente utilizzando il comando:
wget -i [file_name]Per farlo, segui i passaggi descritti di seguito:
1. Innanzitutto, crea e apri un file con il nome MultipleDownloads.txt (o un nome a tua scelta), utilizzando un editor di testo. In questo caso, abbiamo utilizzato Nano:
nano MultipleDownloads.txt2. Una volta nell'editor, aggiungi gli URL dei pacchetti che desideri scaricare, uno per riga.
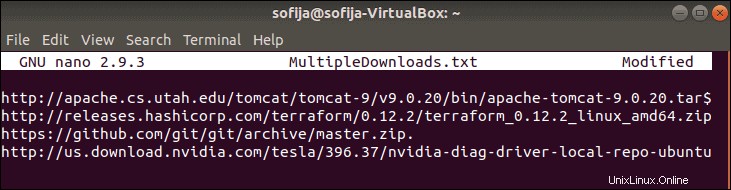
3. Salva e esci il file.
4. Esegui il seguente wget comando nella finestra del terminale:
wget -i MultipleDownloads.txtQuesto richiede a wget di scaricare da ogni URL nel file di testo.
Scarica pagina Web (pagina Web mirror)
Con wget puoi scaricare un intero sito web da Internet, usando il -m opzione. Richiede a wget di creare un mirror della pagina Web specificata. Il comando di base per farlo è:
wget -m [URL]Ad esempio:
wget -m <a href="https://phoenixnap.com/" target="_blank" rel="noreferrer noopener">https://phoenixnap.com</a>Scarica tramite FTP
Per scaricare tramite FTP, digita il nome utente e password del server FTP, seguito dall'indirizzo FTP :
wget --ftp-user=[ftp_username] --ftp-password=[ftp_password] ftp://...Ad esempio:
wget --ftp-user=sofiftp --ftp-password=TopSecretPassword ftp://123.456.7890Scarica in background
Puoi scaricare in background, una funzionalità pratica quando hai a che fare con un file di grandi dimensioni:
wget -b [URL]Puoi controllare lo stato del download con il comando:
tail -f wget -logPer scaricare il gestore di pacchetti RPM in background, digita:
wget -b http://some_website/sample_file.rpmAumenta i tentativi di ripetizione
Puoi impostare quante volte wget tenta di scaricare un file dopo essere stato interrotto da una cattiva rete con:
wget --tries=[number_of_tries] [URL]Per impostazione predefinita, il numero di tentativi è impostato su 20 .
Puoi anche impostare il numero su infinito con i valori 0 o inf , come nell'esempio seguente:
wget --tries=inf http://download.virtualbox.org/virtualbox/rpm/rhel/virtualbox.repoSalta il controllo del certificato
Per impostazione predefinita, wget controlla se il server dispone di un certificato SSL/TLS valido. Se non identifica un certificato autentico, si rifiuta di scaricare.
Il --no-check-certificate l'opzione viene utilizzata per evitare che le autorità di certificazione controllino un certificato del server. Tuttavia, utilizzalo solo se sei sicuro della credibilità del sito Web o non sei preoccupato per i problemi di sicurezza che potrebbe causare.
wget --no-check-certificate [URL]Se http://enteratonerisk.com ha un certificato non attendibile, ma non danneggerà il sistema, puoi scaricarlo con:
wget --no-check-certificate http://enteratonerisk.comCambia agente utente
Quando si scarica una pagina Web, wget emula essenzialmente un browser. In alcuni casi, l'output potrebbe dire non hai l'autorizzazione per accedere il server o che la connessione è proibita . Ciò potrebbe essere dovuto a un sito Web che blocca i browser client che dispongono di uno specifico "User-Agent".
"User-Agent" è un campo di intestazione che il browser invia al server a cui desidera accedere. Pertanto, per scaricare da un server che si rifiuta di connettersi, prova a modificare lo user agent.
Trova un database di tutti i programmi utente online, cerca quello che ti serve ed esegui il comando:
wget --user-agent="User Agent Here" "[URL]"o
wget -U "User Agent Here" "[URL]"Ad esempio, per emulare Chrome (versione 74), dovresti cambiare user agent con il comando:
wget --user-agent=" Mozilla/5.0 (Windows NT 10.0; Win64; x64) AppleWebKit/537.36 (KHTML, like Gecko) Chrome/74.0.3729.169 Safari/537.36" "https://phoenixnap.com"
Nota: Assicurati di scaricare sempre da una fonte attendibile perché wget può istruire il download di uno script da una fonte dannosa. Descriviamo questo e molti altri comandi pericolosi nel nostro articolo 14 Comandi pericolosi del terminale Linux.