Introduzione
SQL Workbench/J non deve essere confuso con MySQL Workbench. SQL Workbench è uno strumento progettato per gestire le query SQL indipendentemente dal sistema di gestione dei database (DBMS) fondamentale in uso.
Questo tutorial mostra come installare e configurare SQL Workbench per PostgreSQL. Include istruzioni per un sistema basato su Debian (Ubuntu 18.04), nonché per la GUI di Windows, macOS e Linux.
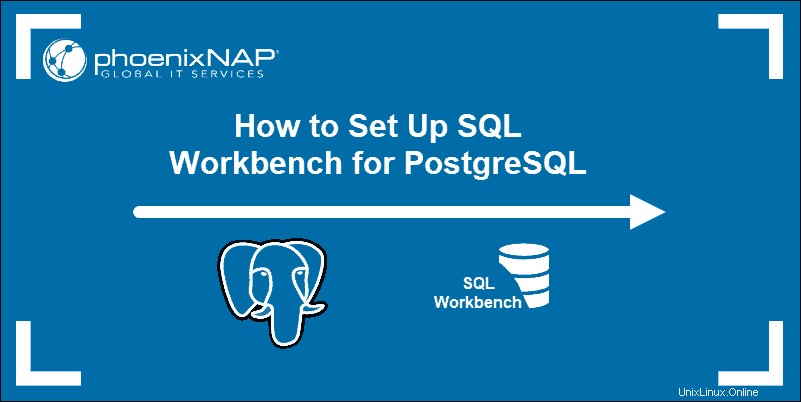
Prerequisiti
Linux:
- Accesso a un terminale oa una riga di comando
- Un account utente con sudo privilegi
Windows e macOS:
- Privilegi di amministratore
Installa SQL Workbench per Postgres
SQL Workbench ti aiuta a gestire diversi sistemi di database senza la necessità di padroneggiare a turno ciascuno dei loro strumenti proprietari.
Installazione di SQL Workbench è un processo semplice che può essere completato in pochi passaggi.
Passaggio 1:scarica e decomprimi il pacchetto di distribuzione SQL Workbench
Ubuntu 18.04
Per scaricare un pacchetto generico per tutti i sistemi, immetti il seguente comando nel terminale della riga di comando:
sudo wget https://www.sql-workbench.eu/Workbench-Build125-with-optional-libs.zipIl sistema procede al download del pacchetto zippato dalla pagina ufficiale:

Utilizzare uno strumento di compressione per decomprimere il contenuto del file scaricato e salvarlo nella posizione desiderata sul sistema. Il comando seguente salva i file estratti nel Workbench cartella sul Desktop :
unzip Workbench-Build125-with-optional-libs.zip -d Desktop/WorkbenchL'output mostra il processo di estrazione.
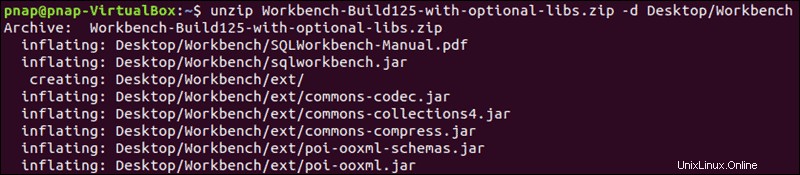
Windows e macOS
Usa il tuo browser e accedi al sito ufficiale con questo link:
https://www.sql workbench.eu/downloads.html
Seleziona il tuo pacchetto preferito dall'elenco. La prima opzione fornisce il pacchetto più completo.

Clicca e scarica il file. Fare clic con il pulsante destro del mouse sulla cartella compressa ed estrarre il contenuto in una posizione preferita sul sistema. In questo esempio, il contenuto è stato estratto nella cartella Workbench sul desktop in Windows.
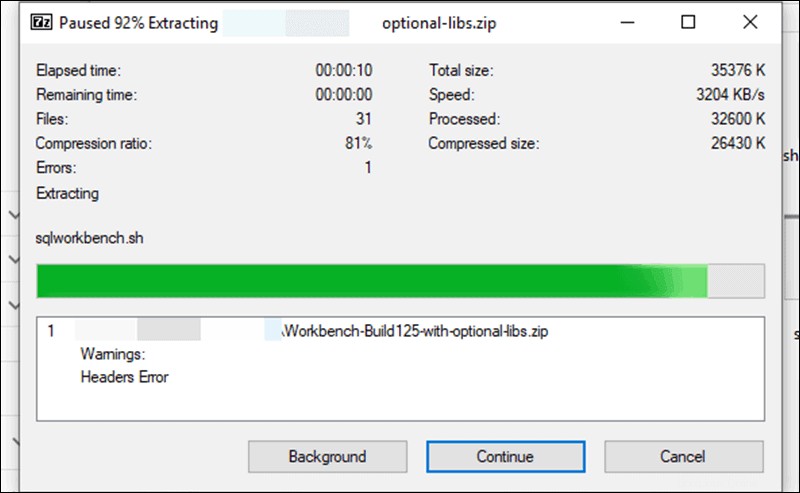
Passaggio 2:installa l'ultima versione di Java (opzionale)
SQL Workbench è basato su Java. È necessario disporre di almeno Java 8 sul sistema per poter installare e utilizzare SQL Workbench. Se hai già installato una versione aggiornata, puoi passare al passaggio 3 del tutorial.
Non è necessario scaricare o installare prima il runtime Java. Il pacchetto SQL Workbench contiene già gli script di shell necessari:download_jre.sh e download_jre.cmd . Questi script, una volta eseguiti, scaricano ed estraggono automaticamente l'ultimo runtime Java disponibile.
Ubuntu 18.04
Usa il tuo terminale di comando per accedere alla cartella in cui hai estratto il pacchetto SQL Workbench. Nel nostro esempio, i file si trovano nel Desktop/Workbench cartella.
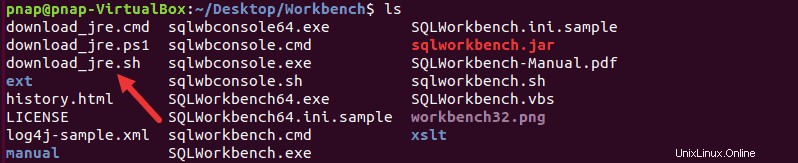
Utilizzare il comando seguente per avviare lo script della shell che scarica ed estrae il runtime Java:
sudo sh download_jre.shIl sistema esegue lo script e installa l'ultima versione Java disponibile.
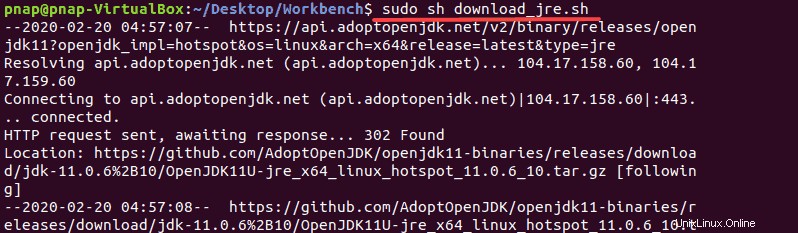
Windows e macOS
Dopo aver decompresso l'archivio, esegui download_jre script dalla cartella Workbench. Lo script scarica ed estrae un runtime Java appropriato nella cartella esistente. Il programma di avvio di Windows e gli script della shell utilizzano automaticamente quel runtime Java specifico.
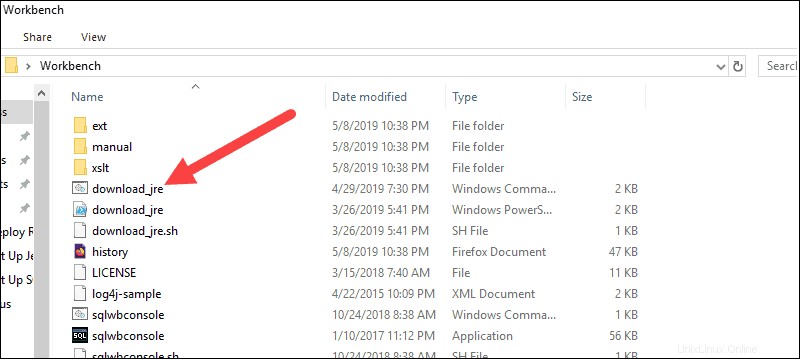
In alternativa, usa il tuo browser per visitare il sito Web ufficiale di Oracle Java.
https://www.java.com/en/download/manual.jspQuesto metodo ti consente di selezionare una versione Java diversa.
Fase 3:Plugin JDBC PostgreSQL
JDBC è un componente software che consente a Java di interagire con il database PostgreSQL. Ciascun sistema di gestione del database richiede il proprio driver JDBC. La distribuzione SQL Workbench/J non contiene il driver JDBC. È necessario scaricare manualmente il plug-in JDBC.
Ubuntu 18.04
Immettere il comando seguente per scaricare i driver più recenti e salvare postgresql-42.2.10.jar file in una cartella PostgreJDBC:
wget -P Desktop/PostgreJDBC https://jdbc.postgresql.org/download/postgresql-42.2.10.jarL'output del terminale conferma che il file è stato scaricato e salvato con successo.
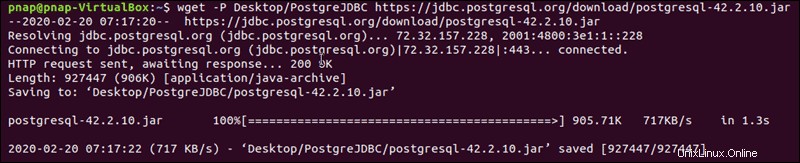
Windows e macOS
Scarica l'ultima versione del driver utilizzando il link fornito.
https://jdbc.postgresql.org/download.html#current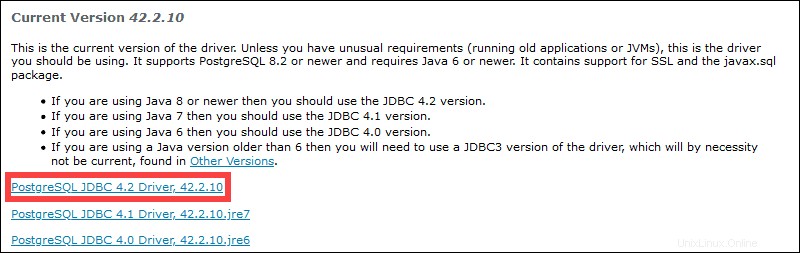
Scarica e posiziona il file in una cartella sicura. Non è necessaria alcuna installazione . Tuttavia, se il file viene eliminato o spostato accidentalmente, non sarai in grado di connetterti al tuo database con SQL Workbench.
Passaggio 4:avvia SQL Workbench
Non è necessario installare SQL Workbench poiché viene fornito come .jar preconfigurato file che può essere eseguito in qualsiasi ambiente di runtime Java.
Ubuntu 18.04
Accedi al Desktop/Workbench cartella e immetti il seguente comando nel tuo terminale per avviare la shell di SQL Workbench:
sudo sh sqlworkbench.shHai avviato correttamente l'interfaccia di comando di SQL Workbench. Ora puoi creare un profilo di connessione.
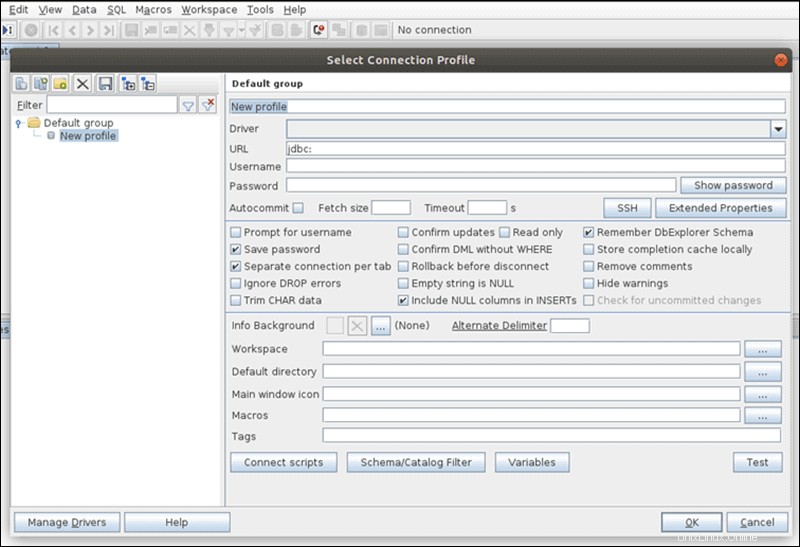
Windows e macOS
Accedi alla cartella Workbench e avvia il file eseguibile SQLWorkbench.exe. Se stai usando Windows a 64 bit, avvia il file SQLWorkbench64.exe.
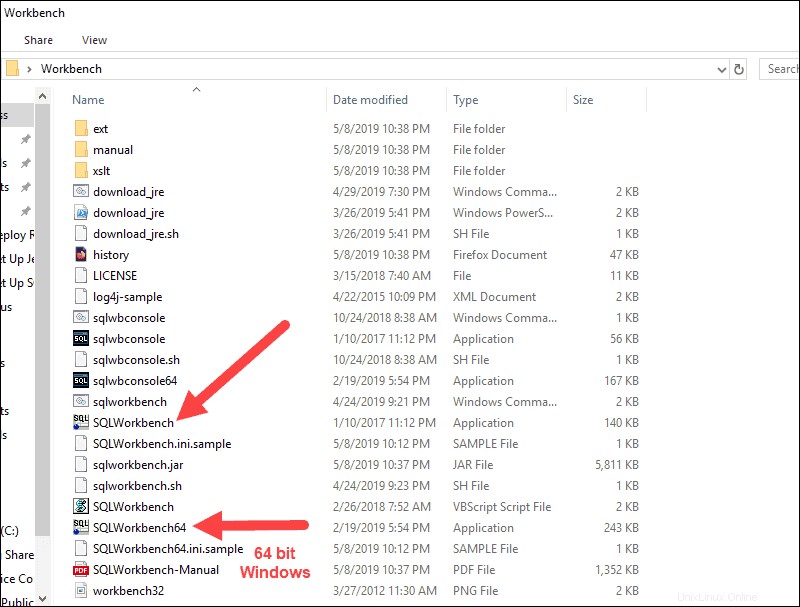
Passaggio 5:connessione a PostgreSQL utilizzando SQL Workbench
Da questo punto, la shell di SQL Workbench ha le stesse funzioni, indipendentemente dal sistema su cui la stai eseguendo. Il Seleziona profilo di connessione consente di definire le informazioni necessarie per stabilire una connessione al server PostgreSQL.
1. Definisci un nome univoco per il Profilo di connessione (nell'esempio seguente:Connessione PostgreSQL ).
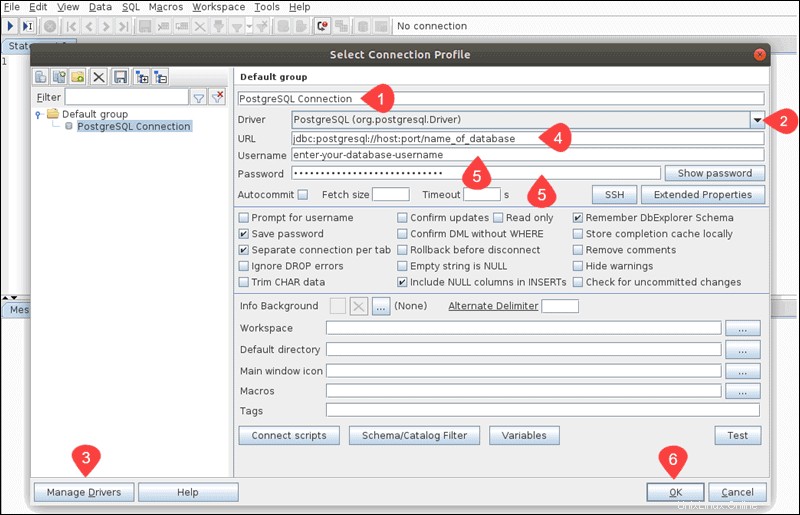
2. Apri il Driver menu a discesa e seleziona PostgreSQL opzione.
3. Fai clic su Gestisci driver e imposta il percorso preciso del tuo driver JDBC PostgreSQL.
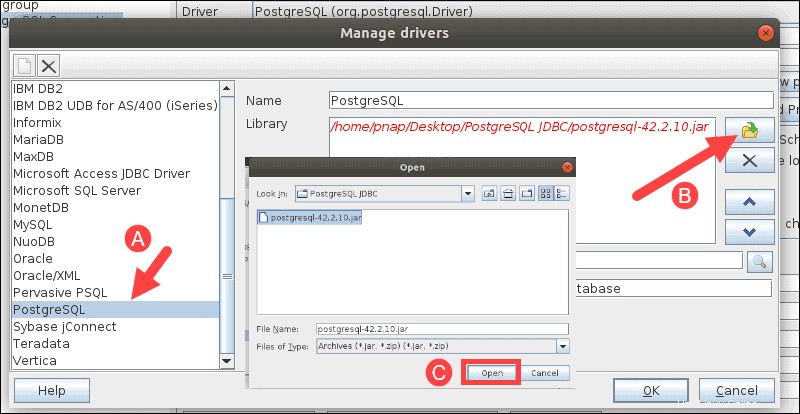
4. Inserisci l'URL del tuo server PostgreSQL. L'URL deve essere formattato come segue:
jdbc:postgresql://your.database.server.ip:port.number/name_of_database5. Inserisci il nome utente e password per il tuo database nei rispettivi campi.
6. Dopo aver inserito correttamente i dettagli, fare clic su OK per stabilire la connessione.