
In questo tutorial, ti mostreremo come installare e configurare PostgreSQL sul tuo server Ubuntu 16.04. Per chi non lo sapesse, PostgreSQL è un oggetto open source gratuito -sistema di gestione di database relazionali (object-RDBMS), simile a MySQL, conforme agli standard ed estensibile.È comunemente usato come back-end per applicazioni web e mobili.PostgreSQL, o 'Postgres' come è soprannominato, adotta gli standard ANSI/ISO SQL insieme, con le revisioni.
Questo articolo presuppone che tu abbia almeno una conoscenza di base di Linux, sappia come usare la shell e, soprattutto, che ospiti il tuo sito sul tuo VPS. L'installazione è abbastanza semplice e presuppone che tu sono in esecuzione nell'account root, in caso contrario potrebbe essere necessario aggiungere 'sudo ' ai comandi per ottenere i privilegi di root. Ti mostrerò l'installazione passo passo di PostgreSQL su un server Ubuntu 16.04 (Xenial Xerus).
Prerequisiti
- Un server che esegue uno dei seguenti sistemi operativi:Ubuntu 16.04 (Xenial Xerus).
- Si consiglia di utilizzare una nuova installazione del sistema operativo per prevenire potenziali problemi.
- Accesso SSH al server (o semplicemente apri Terminal se sei su un desktop).
- Un
non-root sudo usero accedere all'root user. Ti consigliamo di agire comenon-root sudo user, tuttavia, poiché puoi danneggiare il tuo sistema se non stai attento quando agisci come root.
Installa PostgreSQL su Ubuntu 16.04
Passaggio 1. Innanzitutto, assicurati che tutti i pacchetti di sistema siano aggiornati eseguendo il seguente apt-get comandi nel terminale.
sudo apt-get update sudo apt-get upgrade
Passaggio 2. Installazione del server PostgreSQL.
PostgreSQL è disponibile nei repository predefiniti. Quindi inserisci il seguente comando dal Terminale per installarlo:
apt-get install postgresql postgresql-contrib phppgadmin
Passaggio 3. Accedi al prompt dei comandi di PostgreSQL.
Dopo aver installato il server di database PostgreSQL, per impostazione predefinita, crea un utente 'postgres' con ruolo 'postgres'. Crea anche un account di sistema con lo stesso nome ' postgres'. Quindi, per connetterti al server postgres, accedi al tuo sistema come utente postgres e connetti il database:
su - postgres psql
Ora sei connesso al server del database PostgreSQL. Per controllare le informazioni di accesso usa il seguente comando dal prompt dei comandi del database:
postgres-# \conninfo
Per disconnettersi dal prompt dei comandi del database PostgreSQL, digita il comando seguente e premi invio. Ti riporterà al prompt dei comandi di Ubuntu:
postgres-# \q
Crea un nuovo utente e database:
### For example, let us create a new user called “idroot” with password “idrootnet”, and database called “idrootdb”. ### sudo -u postgres createuser -D -A -P idroot sudo -u postgres createdb -O idroot idrootdb
Passaggio 4. Configura Apache2 per phpPgAdmin.
phpPgAdmin è uno strumento di amministrazione basato sul Web per PostgreSQL. È perfetto per DBA PostgreSQL, principianti e servizi di hosting. Devi configurare Apache per phpPgAdmin. Modifica il file /etc/apache2/conf-available/phppgadmin.conf :
nano /etc/apache2/conf-available/phppgadmin.conf
Commenta la riga #Richiedi locale aggiungendo un # davanti alla riga e aggiungi sotto la riga consenti a tutti in modo da poter accedere dal tuo browser:
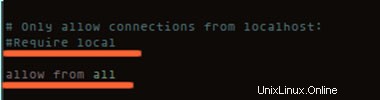
Passaggio 5. Configura phpPgAdmin.
Successivamente, modifica il file /etc/phppgadmin/config.inc.php:
nano /etc/phppgadmin/config.inc.php
Ora cambia la seguente opzione:
$conf[‘extra_login_security'] = true; to $conf[‘extra_login_security'] = false;
Ora possiamo riavviare Apache e phpPgAdmin in modo che le modifiche avvengano:
systemctl restart postgresql systemctl restart apache2 systemctl enable postgresql systemctl enable apache2
Passaggio 6. Accesso a phpPgAdmin.
phpPgAdmin sarà disponibile sulla porta HTTP 80 per impostazione predefinita. Apri il tuo browser preferito e vai a http://your-domain.com/phppgadmin o http://server-ip/phppgadmin . Se stai usando un firewall, apri la porta 80 per abilitare l'accesso al pannello di controllo.
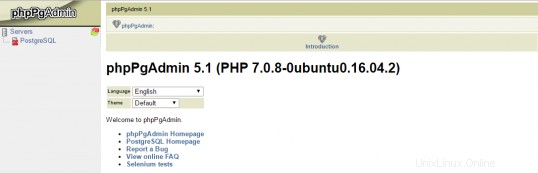
Congratulazioni! Hai installato con successo PostgreSQL Server. Grazie per aver utilizzato questo tutorial per l'installazione di PostgreSQL nei sistemi Ubuntu 16.04 (Xenial Xerus). Per ulteriore aiuto o informazioni utili, ti consigliamo di controllare il Sito Web PostgreSQL.