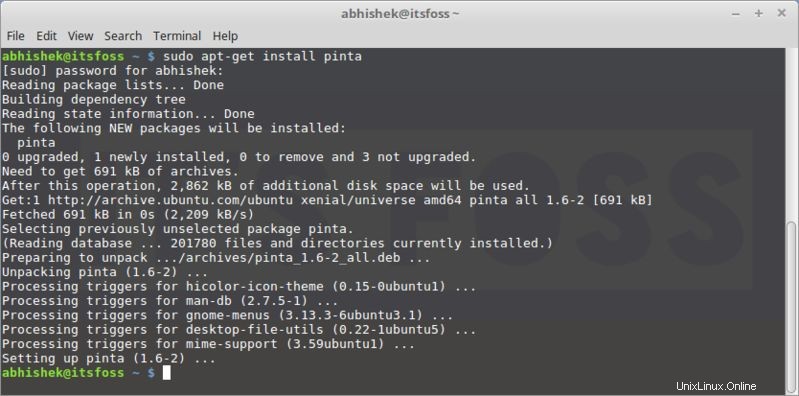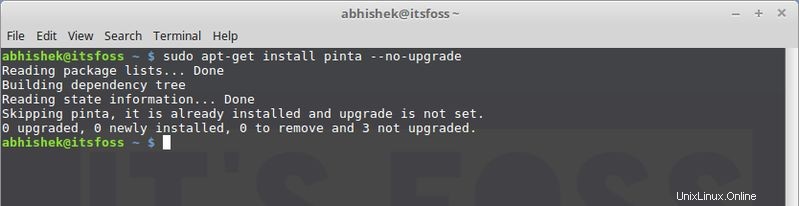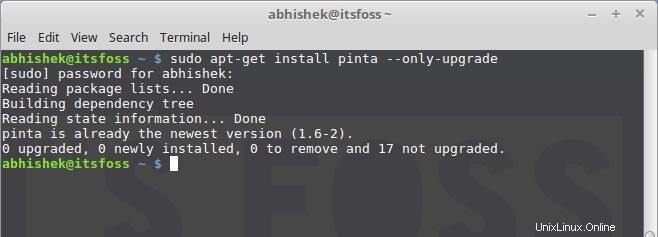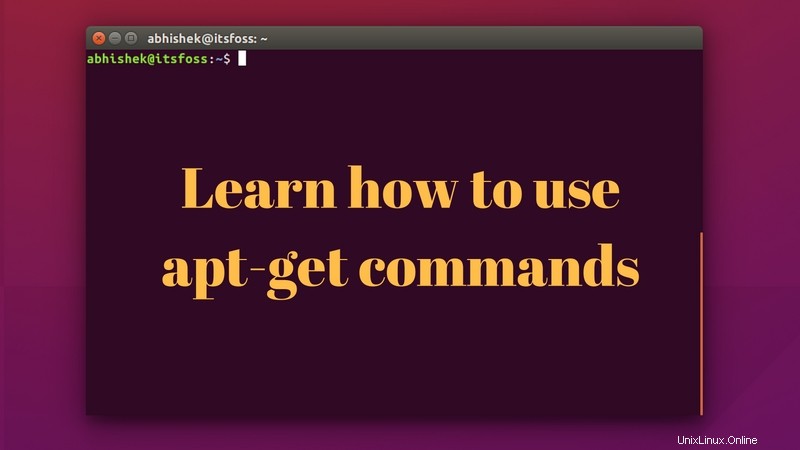
Breve:questa guida per principianti ti mostra cosa puoi fare con i comandi apt-get in Linux, come usarli per trovare nuovi pacchetti, installare e aggiornare nuovi pacchetti e pulire il tuo sistema.
Se hai iniziato a utilizzare Ubuntu o qualsiasi distribuzione Linux basata su Ubuntu, come Linux Mint, sistema operativo elementare, ecc., a questo punto devi esserti imbattuto nel comando apt-get.
In effetti, la prima nell'elenco delle cose da fare dopo l'installazione di Ubuntu è usare apt-get update e apt-get upgrade. Ora potresti essere a conoscenza di alcuni comandi apt-get e del loro utilizzo, ma potresti non essere a conoscenza di altri.
In questa guida per principianti, spiegherò vari comandi apt-get con esempi in modo che tu possa usarli così come un utente esperto di Linux.
Bonus esclusivo:Scarica il cheatsheet del comando apt-get per riferimento futuro. Puoi stamparlo o salvarlo per la visualizzazione offline.
Cos'è apt-get?
Ubuntu è derivato da Debian Linux. Debian usa il sistema di pacchettizzazione dpkg. Un sistema di confezionamento è un modo per fornire programmi e applicazioni per l'installazione. In questo modo, non devi creare un programma dal codice sorgente.
APT (Advanced Package Tool) è lo strumento da riga di comando per interagire con questo sistema di packaging. Esistono già comandi dpkg per gestirlo, ma apt è un modo più intuitivo per gestire i pacchetti. Puoi usarlo per trovare e installare nuovi pacchetti, aggiornare i pacchetti, pulire i tuoi pacchetti, ecc.
Ci sono due strumenti principali attorno ad APT:apt-get e apt-cache. apt-get serve per installare, aggiornare e pulire i pacchetti, mentre il comando apt-cache viene utilizzato per trovare nuovi pacchetti. Vedremo tutti questi comandi con esempi più avanti in questa guida.
Sto usando Linux Mint 18 in questo tutorial, ma puoi usare qualsiasi altra distribuzione Linux basata su Ubuntu, come OS elementare, Linux Lite, ecc.
[irp posts=”16244″ name=”Differenza tra apt e apt-get Explained”]
Utilizzo dei comandi apt-get
Iniziamo con i comandi apt-get. Non puoi sfuggire a questo comando. È meglio capirlo, in modo da poter gestire il tuo sistema Linux in un modo leggermente migliore.
Aggiorna il database dei pacchetti con apt-get
apt-get funziona fondamentalmente su un database di pacchetti disponibili. Se non aggiorni questo database, il sistema non saprà se sono disponibili o meno pacchetti più recenti. In effetti, questo è il primo comando che devi eseguire su qualsiasi sistema Linux basato su Debian dopo una nuova installazione.
L'aggiornamento del database del pacchetto richiede privilegi di superutente, quindi dovrai usare sudo.
sudo apt-get updateQuando esegui questo comando, vedrai le informazioni recuperate da vari server.
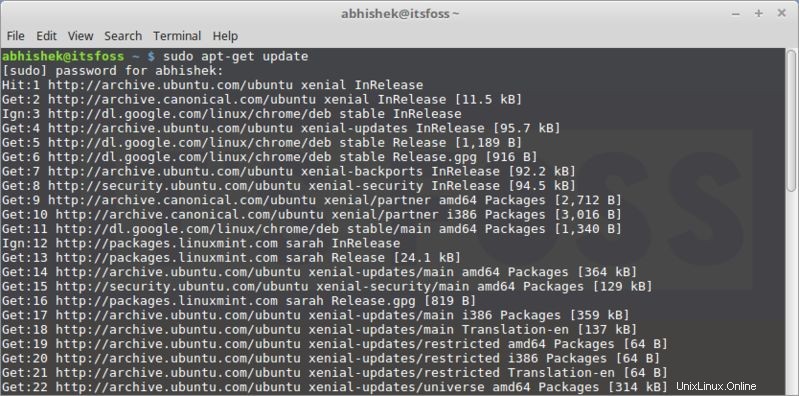
Vedrai tre tipi di linee qui:hit, get e ign. Lascia che te li spieghi:
- hit:non ci sono cambiamenti nella versione del pacchetto
- ign:il pacchetto viene ignorato. Potrebbero esserci varie ragioni per questo. O il pacchetto è così recente che non si preoccupa nemmeno di verificare la presenza di una nuova versione, oppure si è verificato un errore nel recuperare il file ma l'errore era banale e quindi viene ignorato. Questo non è un errore. Non c'è bisogno di preoccuparsi.
- get:è disponibile una nuova versione del pacchetto. apt-get scaricherà queste informazioni (non il pacchetto stesso). Puoi vedere che ci sono informazioni scaricate sulle righe "get" nello screenshot qui sopra.
Aggiorna i pacchetti installati con apt-get
Dopo aver aggiornato il database dei pacchetti, è possibile aggiornare i pacchetti installati. Il modo più conveniente è aggiornare tutti i pacchetti che hanno aggiornamenti disponibili. Puoi utilizzare il comando seguente per questo scopo:
sudo apt-get upgrade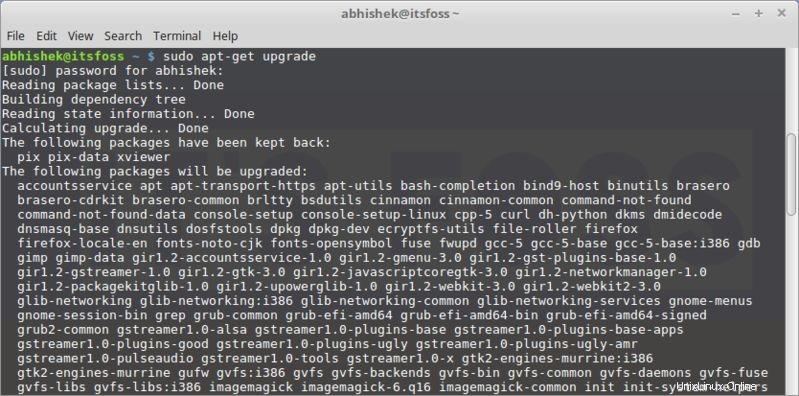
Per aggiornare solo un programma specifico, utilizzare il comando seguente:
sudo apt-get upgrade <package_name>C'è un altro modo per eseguire un aggiornamento completo, utilizzando il comando seguente:
sudo apt-get dist-upgradeMa dovresti evitare di usare questo comando. Spiegherò perché nella prossima sezione.
Differenza tra upgrade e dist-upgrade
Il comando apt-get upgrade è molto obbediente. Non tenta mai di rimuovere alcun pacchetto o di installare un nuovo pacchetto da solo.
Il comando apt-get dist-upgrade, invece, è proattivo. Cerca le dipendenze con la versione più recente del pacchetto in fase di installazione e prova a installare nuovi pacchetti oa rimuoverne da solo quelli esistenti.
Sembra che dist-upgrade sia più potente e intelligente, vero? Ma c'è un rischio.
Vedi, ha un sistema di risoluzione dei conflitti "intelligente". Tenterà di aggiornare i pacchetti più importanti, a scapito di quelli meno importanti. Ciò potrebbe portare alla rimozione di alcuni pacchetti, cosa che potresti non volere. Questo è il motivo principale per cui dovrebbe essere evitato il dist-upgrade sulle macchine di produzione.
Qual è la differenza tra apt-get update e apt-get upgrade?
Questa è una confusione molto comune. Non sei l'unico a essere confuso dai termini update e upgrade.
Anche se sembra che apt-get update debba aggiornare i pacchetti, non è vero. apt-get update aggiorna solo il database dei pacchetti disponibili. Ad esempio, se hai installato il pacchetto XYX versione 1.3, dopo l'aggiornamento apt-get, il database indicherà che è disponibile la versione più recente 1.4.
Quando esegui un aggiornamento apt-get dopo apt-get update, aggiorna i pacchetti installati alla versione più recente.
Questo è il motivo per cui il modo più veloce e conveniente per aggiornare Ubuntu è usare questo comando:
sudo apt-get update && sudo apt-get upgrade -y[irp posts=”10256″ name=”Guida completa per principianti per l'uso dei pacchetti Snap in Ubuntu”]
Utilizzare i comandi apt-cache per cercare i pacchetti
Sarò onesto con te, questo non è il mio modo preferito di cercare i pacchetti. Ma questo è molto utile quando stai cercando una libreria specifica.
Tutto quello che devi fare è usare il seguente comando (non hai nemmeno bisogno di sudo qui):
apt-cache search <search term>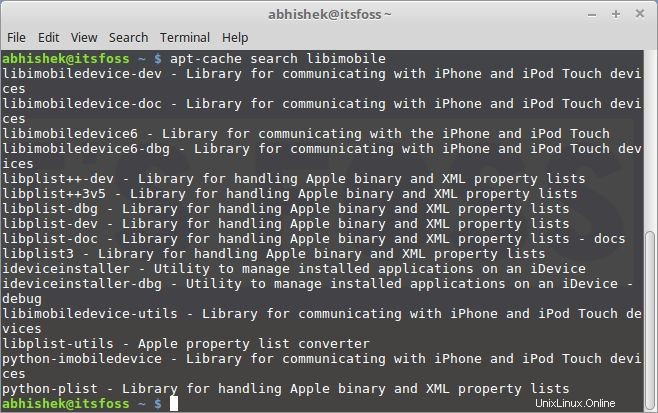
Non è necessario conoscere il nome esatto del pacchetto. Cerca nei nomi dei pacchetti e nelle loro brevi descrizioni e mostra il risultato in base a quello.
Se vuoi solo cercare i pacchetti apt con nomi di pacchetti specifici, puoi usare il comando seguente:
apt-cache pkgnames <search_term>Questo ti dà l'elenco di tutti i pacchetti che iniziano con il termine di ricerca.
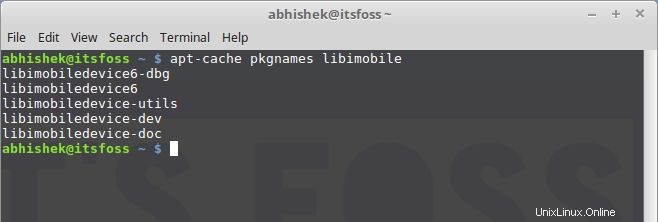
Una volta che conosci il nome esatto del pacchetto, puoi ottenere maggiori informazioni su di esso, come versione, dipendenze, ecc., utilizzando il comando seguente:
apt-cache showpkg <package_name>
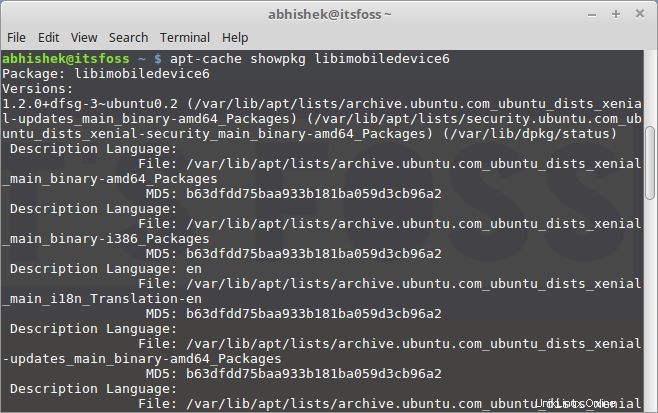
Come installare nuovi pacchetti con apt-get
Se conosci il nome del pacchetto, puoi installarlo facilmente usando il comando seguente:
sudo apt-get install <package_name>
Basta sostituire
sudo apt-get install pintaLa cosa buona di questo comando è che ha il completamento automatico. Quindi, se non sei sicuro del nome esatto del pacchetto, puoi digitare alcune lettere e premere tab e ti suggerirà tutti i pacchetti disponibili con quelle lettere. Ad esempio:
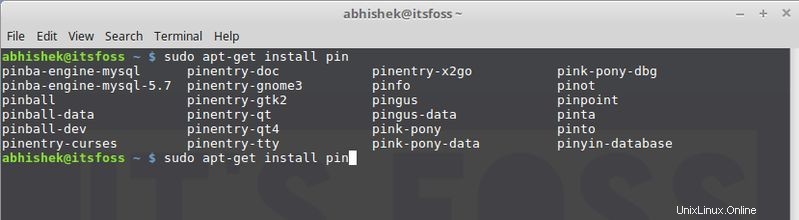
Come installare più pacchetti
Non sei limitato all'installazione di un solo pacchetto alla volta. Puoi installare più pacchetti alla volta fornendo i loro nomi:
sudo apt-get install <package_1> <package_2> <package_3>E se esegui l'installazione su un pacchetto già installato?
Supponiamo che tu abbia già installato un pacchetto, ma che tu abbia comunque utilizzato il comando install. apt-get esaminerà effettivamente il database e, se è disponibile una versione più recente, aggiornerà il pacchetto installato a quello più recente. Quindi nessun danno viene fatto usando questo comando, a meno che tu non voglia che il pacchetto venga aggiornato.
Come installare i pacchetti senza aggiornare
Supponiamo per qualche motivo di voler installare un pacchetto ma non di aggiornarlo se è già installato. Sembra strano, ma potresti avere dei motivi per farlo.
In tal caso, puoi utilizzare il flag di nessun aggiornamento nel modo seguente:
sudo apt-get install <package_name> --no-upgradeCome aggiornare solo un pacchetto, non installarlo
Nel caso in cui desideri aggiornare un pacchetto a condizione che sia già installato, ma non desideri installarlo in caso contrario, puoi farlo con il seguente comando:
sudo apt-get install <package_name> --only-upgradeCome installare una versione specifica di un'applicazione
Per impostazione predefinita, l'ultima versione disponibile nel repository verrà installata per qualsiasi applicazione. Ma se, per qualche motivo, non vuoi installare l'ultima versione, puoi specificare il numero di versione del pacchetto. (Dovresti conoscere il numero esatto di versione che volevi installare).
Tutto quello che devi fare è aggiungere il numero di versione al nome del pacchetto:
sudo apt-get install <package_name>=<version_number>Come rimuovere i pacchetti installati con apt-get
L'installazione di pacchetti non è l'unica cosa che puoi fare con apt-get. Puoi anche rimuovere i pacchetti con esso. Tutto quello che devi fare è usare il comando in questo modo:
sudo apt-get remove <package_name>Il completamento automatico funziona anche qui. Quindi inizia a digitare il nome del pacchetto e premi tab, e ti suggerirà tutti i pacchetti installati che iniziano con quelle lettere.
Un altro modo per disinstallare i pacchetti è usare l'eliminazione. Il comando viene utilizzato nel modo seguente:
sudo apt-get purge <package_name>Qual è la differenza tra apt-get remove e apt-get purge?
- apt-get remove rimuove semplicemente i binari di un pacchetto. Non tocca i file di configurazione
- apt-get purge rimuove tutto ciò che riguarda un pacchetto, inclusi i file di configurazione
Quindi, se hai "rimosso" un particolare software e poi lo hai installato di nuovo, il tuo sistema avrà gli stessi file di configurazione. Ovviamente, ti verrà chiesto di sovrascrivere i file di configurazione esistenti quando lo installerai di nuovo.
Purge è particolarmente utile quando hai incasinato la configurazione di un programma, quando vuoi cancellarne completamente le tracce dal sistema e ricominciare da capo.
Il più delle volte, una semplice rimozione è più che sufficiente per disinstallare un pacchetto.
Come pulire il tuo sistema con apt-get
Oh si! Puoi anche pulire il tuo sistema con apt-get e liberare spazio su disco.
Puoi usare il comando seguente per svuotare la cache apt (file di pacchetto recuperati salvati localmente):
sudo apt-get cleanUn altro modo è usare la pulizia automatica. A differenza del comando clean sopra, autoclean rimuove solo i file di pacchetto recuperati che hanno una versione più recente ora, e quindi non verranno più utilizzati.
sudo apt-get autocleanUn altro modo per liberare spazio su disco è utilizzare la rimozione automatica. Rimuove le librerie ei pacchetti che sono stati installati automaticamente per soddisfare le dipendenze di un altro pacchetto installato. Se quel pacchetto viene rimosso, questi pacchetti installati automaticamente sono inutili nel sistema. Questo comando rimuove tali pacchetti.
sudo apt-get autoremoveQuesto è un modo da riga di comando per pulire un sistema Linux. Se preferisci una GUI, ecco alcune alternative a CCleaner per Linux che puoi utilizzare su Ubuntu e distribuzioni Linux basate su Ubuntu.
Il tuo contributo
C'è di più da ottenere, ma questo dovrebbe darti un buon inizio. Puoi sempre cercare le pagine man per ottenere maggiori informazioni.
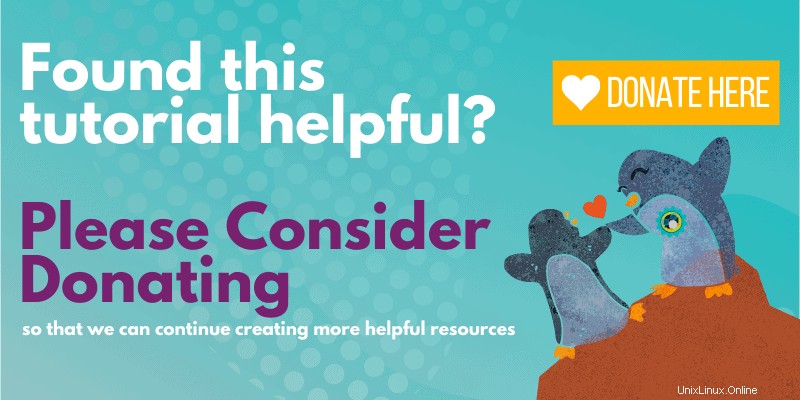
Ti piace questa guida ai comandi apt-get in Linux? Ti è stato utile e abbastanza chiaro da capire? Il tuo feedback aiuterà a creare più guide di questo tipo nel prossimo futuro.