Questo è un tutorial completo per mostrarti come condividere cartelle sulla rete locale tra Windows e Ubuntu.
Hai più dispositivi in casa? Devi usare Flash Drive o SD card per trasferire i dati da Ubuntu a un altro computer? Lo trovi fastidioso? Sappiamo che lo fai. Perché non vogliamo che tu perda tempo prezioso mentre puoi trasferire file, documenti e altre cose di grandi dimensioni in modo rapido e semplice sulla rete locale. È una configurazione una tantum e quindi con alcuni clic sarai in grado di condividere file tra Ubuntu e Windows o qualsiasi altro sistema Linux. E non preoccuparti, è facile e richiede solo un po' di tempo.
Un'altra cosa da aggiungere, mentre eseguivamo questo tutorial su Ubuntu, questo tutorial dovrebbe essere valido per qualsiasi altro sistema operativo Linux.
Condividi cartella su rete locale in Ubuntu
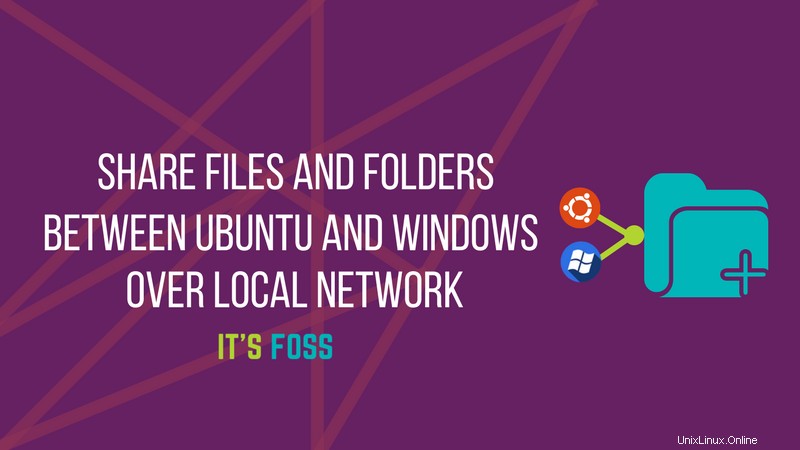
Se stai usando Ubuntu, ci sono due modi per condividere i tuoi file locali sulla rete locale per accedervi da Windows o da altri computer Linux.
- Condividilo per l'accesso di tutti sulla rete locale, senza password
- Proteggi con password le cartelle per l'accesso limitato
Vedremo entrambi i metodi in questo post e ti faremo decidere quale preferisci utilizzare.
Metodo 1. Condividi le cartelle sulla rete locale senza password
Dovrai eseguire alcune impostazioni sia su Windows che su Ubuntu.
Abilita la condivisione su Ubuntu
Per condividere una cartella sulla rete locale in Ubuntu, fai clic con il pulsante destro del mouse sulla cartella desiderata e seleziona Condivisione rete locale :
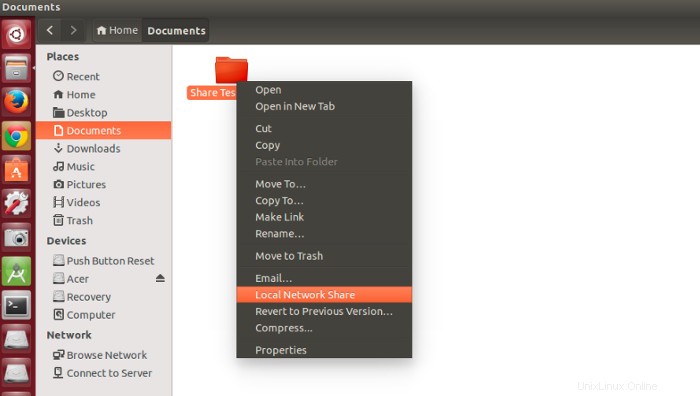
Non vedere l'opzione Condivisione rete locale ?
Possibile risoluzione dei problemi: Se non vedi l'opzione di condivisione di rete locale nel menu di scelta rapida, apri un terminale e usa il seguente comando per installare nautlius-share:
sudo apt-get install nautilus-share
Dovrai riavviare Nautilus. Esci e riconnettiti oppure utilizza il comando seguente:
nautilus -q
Quando fai clic su Condivisione rete locale, vedrai l'opzione di condivisione della cartella. Basta selezionare l'opzione di Condividi questa cartella :
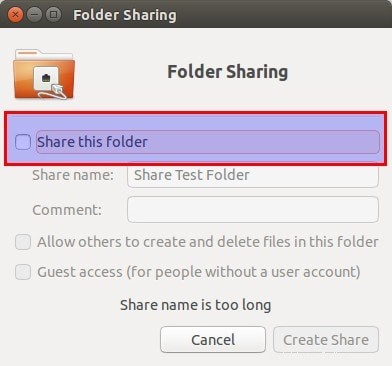
Possibile risoluzione dei problemi :se ti viene chiesto se il servizio di condivisione non è installato, come nello screenshot qui sotto, fai semplicemente clic su Installa servizio e segui le istruzioni.
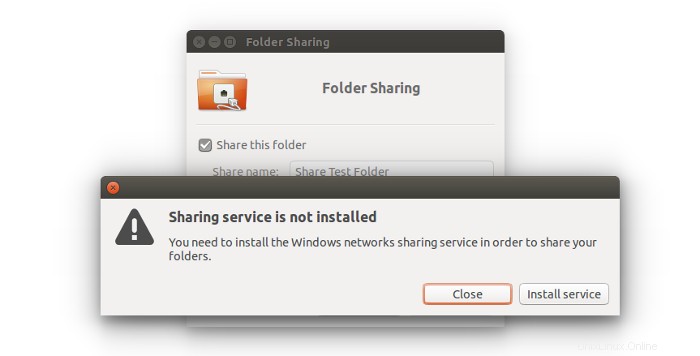
Quando selezioni l'opzione di Condividi questa cartella , vedrai l'opzione di Crea condivisione disponibile per te. Puoi anche consentire ad altri utenti di modificare i file nella cartella condivisa. È anche possibile controllare l'opzione per l'accesso come ospite.
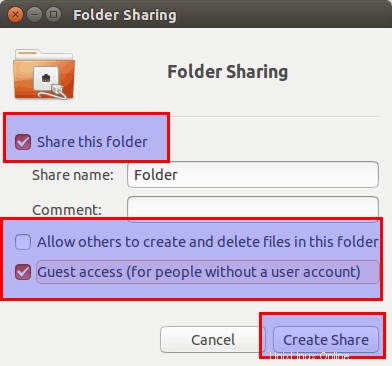
Vedrai che l'icona della cartella è stata modificata per mostrare che è stata condivisa. Per interrompere la condivisione di una cartella, deseleziona l'opzione Condividi questa cartella .
Ora accedi alla cartella condivisa sul computer Windows.
Passaggio 2:abilita la condivisione su Windows
Su Windows, fai clic con il pulsante destro del mouse su "Questo PC" o "Risorse del computer" e seleziona "Aggiungi una nuova connessione".
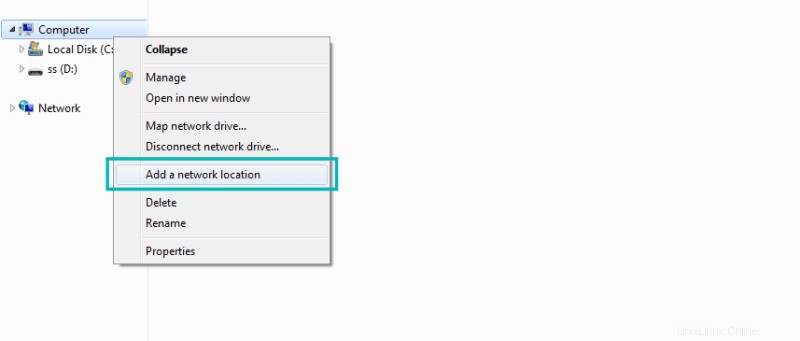
Fare clic sul pulsante "Avanti".
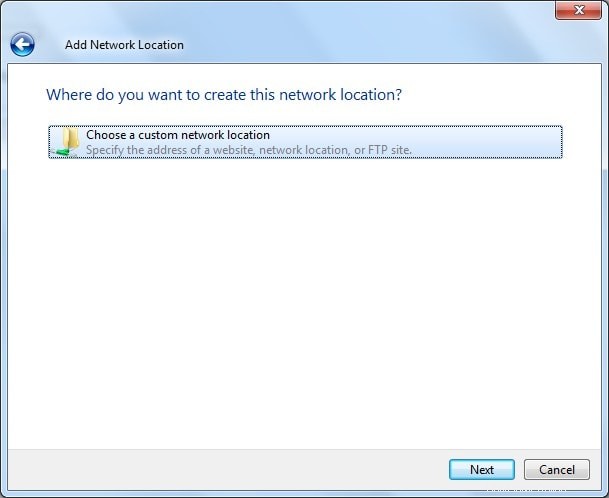
Ora è il momento di inserire l'indirizzo del server e il nome della cartella che abbiamo condiviso. Si prega di inserire nel seguente formato.
Puoi trovare l'indirizzo del tuo server, ovvero l'indirizzo IP della macchina Linux inserendo ip a comando.
Nel mio caso, l'indirizzo IP della macchina Linux è 192.168.0.102 e la cartella che ho condiviso è condividi .
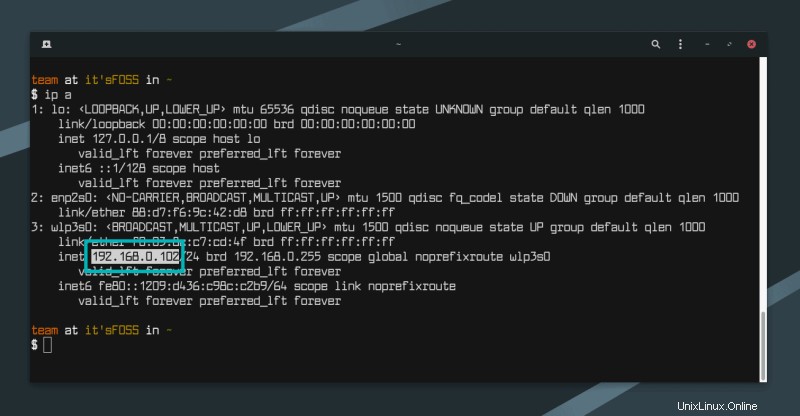
Ora aggiungi la posizione nel modo seguente:
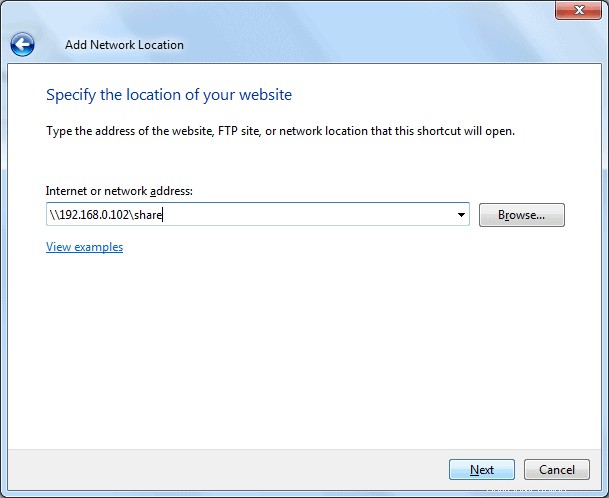
Ora vedrai questa schermata, fai clic su Avanti.
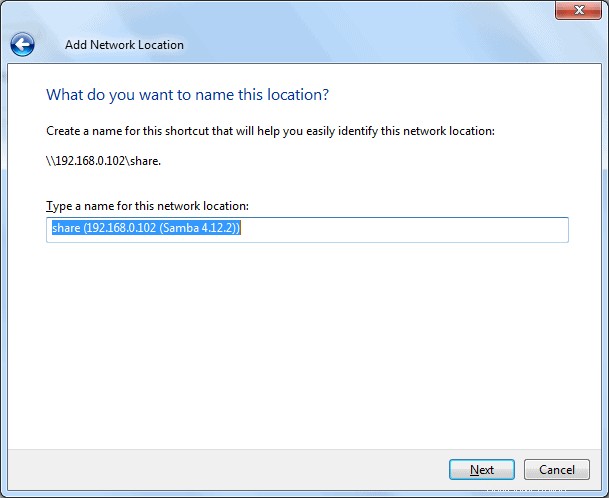
Ora puoi accedere alla cartella condivisa in "Questo PC" o "Risorse del computer" nella sezione "Posizione di rete".
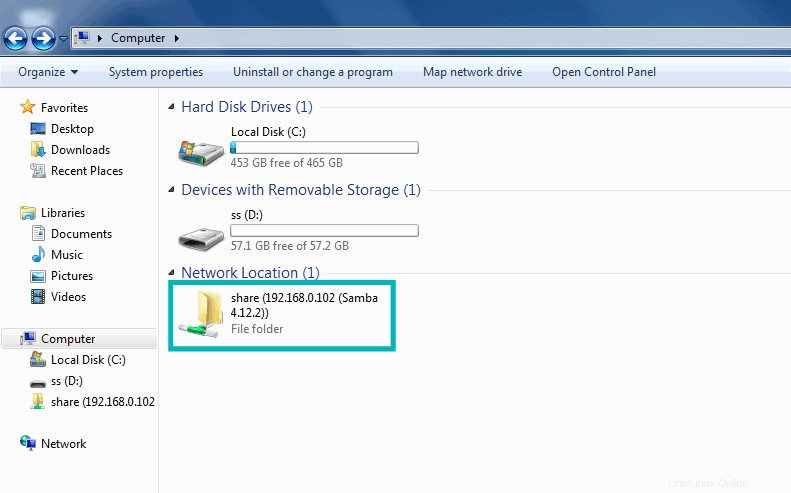
Ora questa era la via d'uscita più facile. Ciò fornisce l'accesso a chiunque sulla tua rete locale per accedere a questi file.
In condizioni normali, dovresti preferire questo. Voglio dire, i dispositivi sulla tua rete domestica dovrebbero essere dispositivi generalmente noti. Ma questo non potrebbe essere sempre il caso. E se volessi accedervi solo alcune persone?
È qui che entra in gioco il server Samba. Lo vedremo nella seconda parte del tutorial.
2. Condividi le cartelle sulla rete locale in Ubuntu con protezione tramite password
Per fare ciò, abbiamo bisogno di configurare il server Samba. In realtà, abbiamo usato Samba nella parte precedente di questo tutorial. Semplicemente non l'abbiamo sottolineato. Prima di continuare a vedere come configurare il server Samba per la condivisione della rete locale in Ubuntu, diamo prima una rapida occhiata a cosa sia effettivamente Samba.
Cos'è il Samba?
Samba è il pacchetto software che ti consente di condividere file, documenti e stampanti in rete, indipendentemente dal fatto che tu stia utilizzando Linux, Windows e Mac. È disponibile per tutte le principali piattaforme e può funzionare straordinariamente bene in tutte. Citando da Wikipedia:
Samba è una re-implementazione software gratuita del protocollo di rete SMB/CIFS ed è stata originariamente sviluppata da Andrew Tridgell. A partire dalla versione 3, Samba fornisce servizi di file e stampa per vari client Windows e può integrarsi con un dominio Windows Server, sia come controller di dominio primario (PDC) che come membro di dominio. Può anche far parte di un dominio Active Directory.
Installa il server Samba su Ubuntu
Puoi facilmente installare Samba sul tuo box Ubuntu. Prima di installare, aggiorna il tuo sistema in modo da poter installare tutti gli aggiornamenti disponibili.
sudo apt-get update && sudo apt-get upgrade
Ora installa il server Samba e poche altre cose richieste con il seguente comando:
sudo apt-get install samba samba-common system-config-samba python-glade2
Dopo aver installato il server Samba, è il momento di configurare Samba dalla finestra dell'interfaccia grafica per condividere i file.
Configura il server Samba su Ubuntu
Apri lo strumento di configurazione Samba dal trattino:
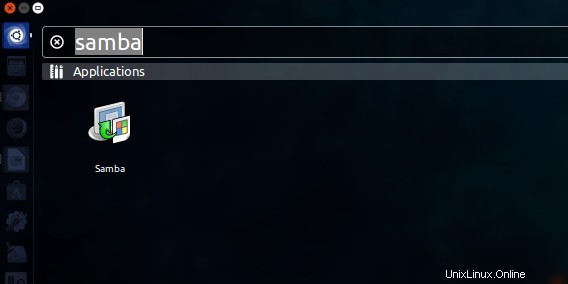
Vai a Preferenze ->Impostazioni server . Sebbene le impostazioni predefinite siano buone e potrebbero essere le stesse di cui hai bisogno. Ma in alcuni casi potrebbe essere necessario modificarlo.
Ora in Impostazioni server hai due schede, "Base" e "Sicurezza". Nella scheda Base hai le seguenti opzioni che significano:
- Gruppo di lavoro – Questo è il nome del gruppo di lavoro del computer a cui ci si vuole connettere. Ad esempio, se desideri connetterti a un computer Windows, inserirai il nome del gruppo di lavoro del computer Windows e in Windows hai già lo stesso nome del gruppo di lavoro impostato per impostazione predefinita nelle Impostazioni del server Samba. Ma se hai un nome del gruppo di lavoro diverso su Windows, inserirai quel nome del gruppo di lavoro in questo campo. (In Windows 7 per ottenere il nome del gruppo di lavoro, fai clic con il pulsante destro del mouse su Computer icona e vai su Proprietà , vedrai il nome del gruppo di lavoro di Windows.)
- Descrizione – Questo è il nome del tuo computer visto da altri. Non utilizzare spazi o caratteri non compatibili con Internet.
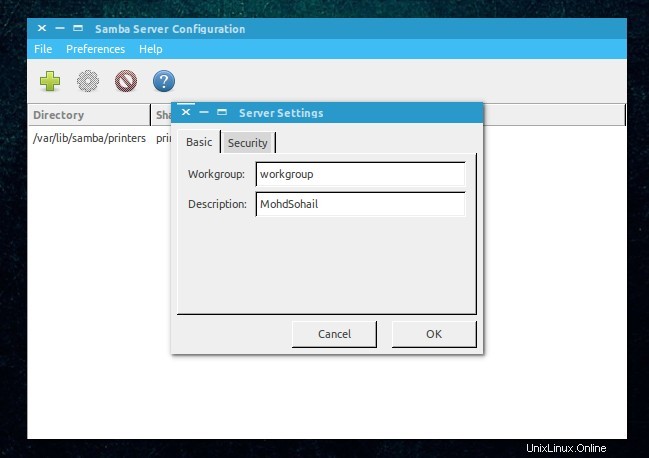
Non è consigliabile consentire "Ospiti", quindi non vi è alcun motivo per modificare le impostazioni di sicurezza. Resta così com'è.
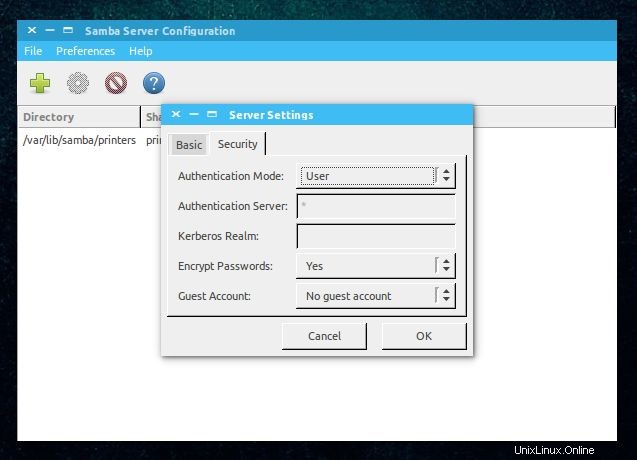
È tutto fatto! Hai configurato Samba Server. Non siamo lontani dal condividere la nostra prima cartella in rete.
Crea un utente di sistema per la condivisione di file in rete
Creeremo ora un utente di sistema per la condivisione di file in rete. Ecco com'è semplice.
- Vai a Impostazioni di sistema.
- In Impostazioni di sistema, fai clic su Account utente.
- Fai clic su sblocca per abilitare + (più) icona.
- Fai clic su + (più) per creare un nuovo utente di sistema.
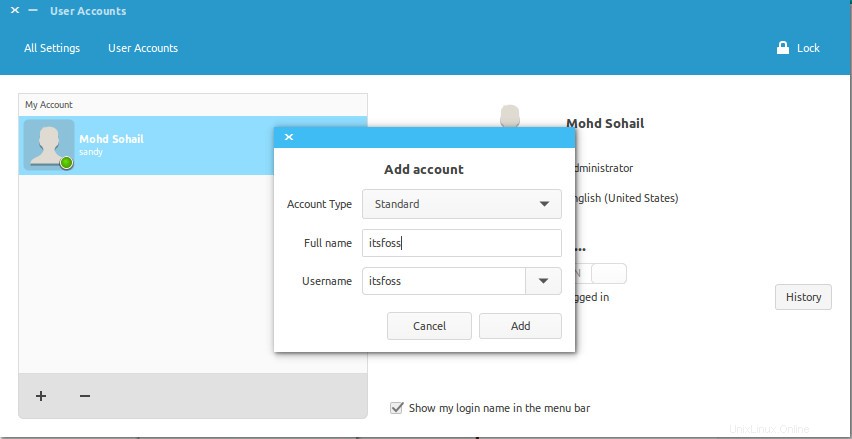
Ora come puoi vedere l'immagine sopra, puoi inserire "Nome completo". Quando inserisci "Nome completo", il nome utente verrà preso automaticamente come nome completo. Poiché stiamo creando questo utente per condividere file, assegneremo il tipo di account a "Standard '.
Fatto sopra i passaggi? Fare clic su Aggiungi. Hai creato un utente di sistema. L'utente non è ancora attivato, quindi lo attiveremo impostando la password per questo account. Assicurati che il pannello degli account degli utenti sia sbloccato. Fai clic su Account disabilitato e digita una nuova password, quindi conferma la password e fai clic su Modifica.
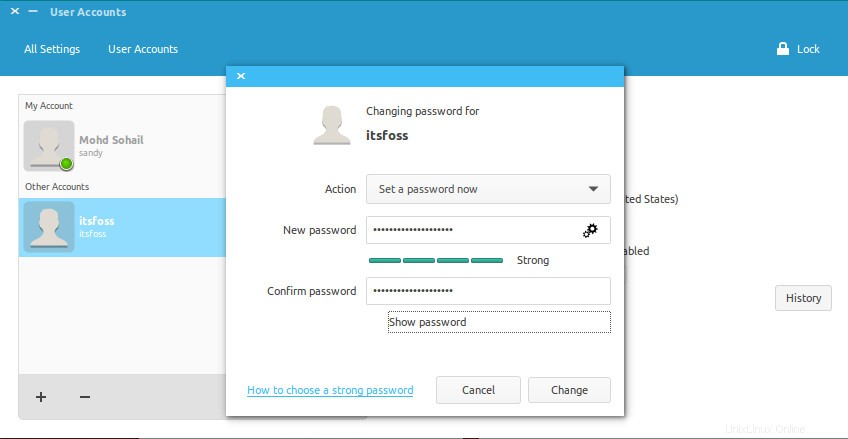
Yipee... Finora abbiamo installato e configurato Samba e abbiamo creato un utente di sistema per condividere file in rete dall'account e abbiamo attivato anche il nostro account appena creato. Ora ci sposteremo su Samba per l'ultimo passaggio della configurazione di tutto, quindi condivideremo una cartella.
Aggiungi nuovo utente Samba
Apri Samba e fai clic su Utenti Samba in Preferenze. Completa il dialogo semplice. Ecco un paio di dettagli sui campi:
Nome utente Unix – In questo caso sto selezionando l'utente che ho appena creato.
Nome utente Windows – Inserirai questo nome utente quando accedi da Windows Machine.
Password Samba – Inserirai questa password quando accedi da Windows Machine.
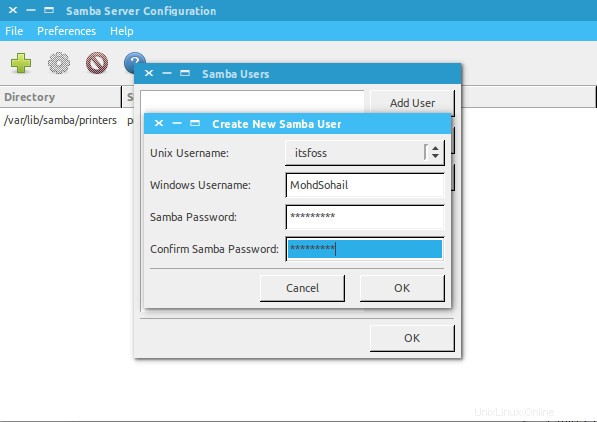
Al termine, fai clic su OK. Ora fai un respiro profondo. Hai creato con successo una rete con l'aiuto di Samba. Ora riavvia la rete o i servizi Samba e sei pronto per condividere file con altre macchine.
sudo restart smbd && sudo restart nmbd
Condividi cartelle o file in rete
Condividere file con Samba è semplice grazie all'interfaccia utente grafica. Fai clic sull'icona Plus in Samba e otterrai un dialogo come questo:
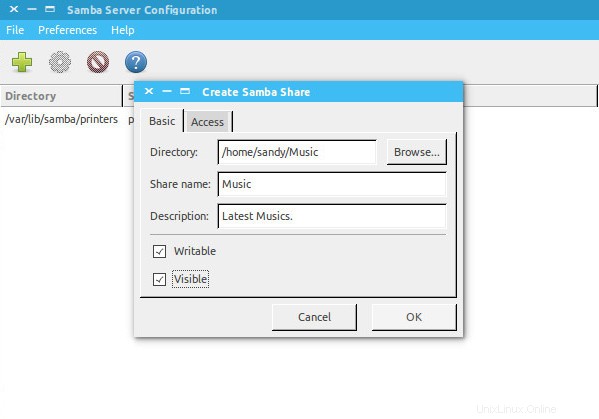
Completa i campi. In 'Directory ' sfoglia la cartella che desideri condividere. Ecco i dettagli sui campi che vedrai qui:
- Condividi il nome è il nome della cartella che altri vedrebbero.
- Descrizione riguarda semplicemente il contenuto che stai condividendo in rete.
- Scrivibile Le tue cartelle condivise sono di "sola lettura" per impostazione predefinita. Puoi impostarli come scrivibili se vuoi che altri sulla rete li modifichino.
- Visibile Come suggerisce il nome quando fai clic su Visibile, la cartella condivisa sarà visibile alle persone in rete.
Ora puoi impostare le autorizzazioni per la cartella che stai condividendo. Per fare ciò, fai clic sulla scheda "Accesso" e seleziona gli utenti con cui desideri condividere la cartella. Quando selezioni Consenti l'accesso a tutti, la cartella sarà accessibile a tutti sulla rete.
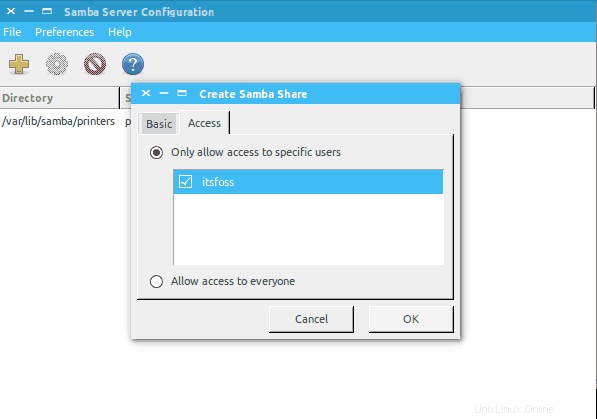
Infine, fai clic su OK per completare la condivisione. Ora la cartella è condivisa con le persone che desideri. Hai completato la condivisione del file sulla rete. È rimasto tutto? Sì! Come rimuovere le cartelle dalla rete?
Rimuovi le cartelle condivise
Avremo anche bisogno di rimuovere alcune delle cartelle dopo qualche tempo dalla rete. È molto semplice ed ecco come possiamo farlo.
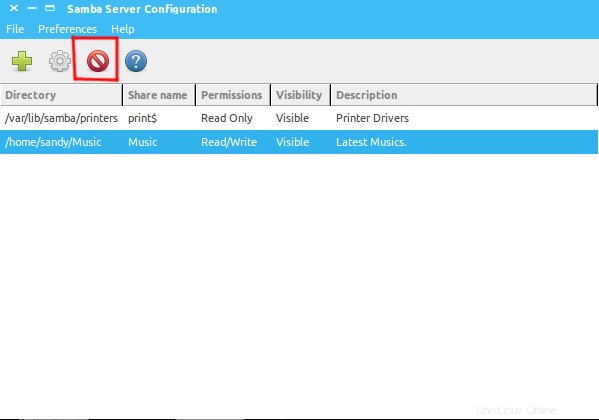
Questo è tutto fatto! Possiamo anche condividere file in rete usando il terminale, ma non sarebbe facile come questo. Se richiedi la condivisione della riga di comando, scriverò un tutorial su come condividere file in rete con la riga di comando in Linux.
Quindi, come trovi questo tutorial per condividere file sulla rete locale in Ubuntu? Spero che con questo tutorial tu possa condividere facilmente file tra Ubuntu e Windows . Se hai domande o suggerimenti, sentiti libero di chiederlo nella casella dei commenti qui sotto.
Questo tutorial è stato richiesto da Kalc. Se lo desideri, puoi richiedere il tuo tutorial. Saremmo felici di aiutarti insieme ad altri lettori che affrontano lo stesso problema.
Con i contributi di Abhishek Prakash.
sudo apt-get install nautilus-sharenautilus -qSamba è una re-implementazione software gratuita del protocollo di rete SMB/CIFS ed è stata originariamente sviluppata da Andrew Tridgell. A partire dalla versione 3, Samba fornisce servizi di file e stampa per vari client Windows e può integrarsi con un dominio Windows Server, sia come controller di dominio primario (PDC) che come membro di dominio. Può anche far parte di un dominio Active Directory.
sudo apt-get update && sudo apt-get upgradesudo apt-get install samba samba-common system-config-samba python-glade2sudo restart smbd && sudo restart nmbd