Samba è un protocollo di condivisione file open source che ci consente di condividere cartelle e altre risorse con gli utenti finali. Questo articolo elaborerà come installare e utilizzare Samba per condividere file sulla distribuzione Ubuntu Linux. In questo articolo abbiamo eseguito tutti i comandi e l'insieme di procedure sul sistema Ubuntu 20.04 LTS e Windows 10.
Prerequisiti
Devi disporre dei privilegi sudo o devi accedere dall'account utente root per installare Samba sul tuo sistema.
Installa Samba su Ubuntu 20.04
Si consiglia di aggiornare il repository dei pacchetti apt di sistema prima di installare qualsiasi nuovo pacchetto o software. Quindi, esegui il comando menzionato di seguito per aggiornare il repository apt:
$ sudo apt update
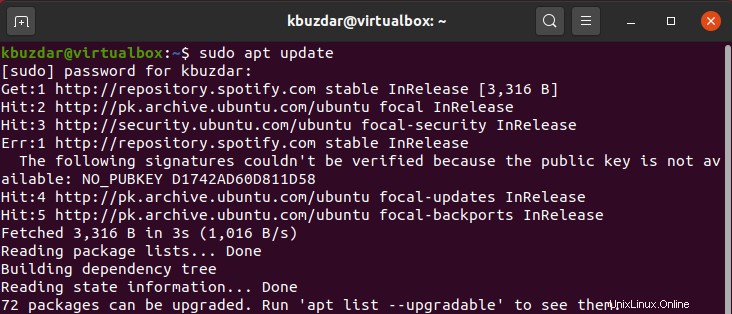
Ora, eseguendo il seguente comando installa Samba:
$ sudo apt install samba smbclient
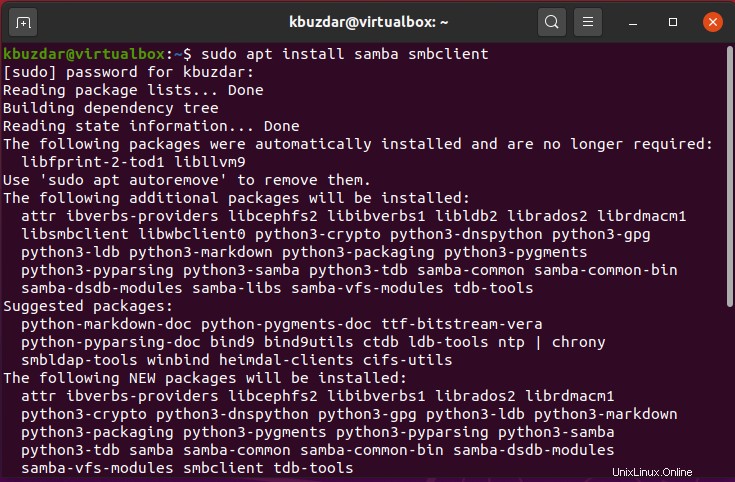
Per procedere ulteriormente con il processo di installazione, premi "y" e quindi premi "Invio".
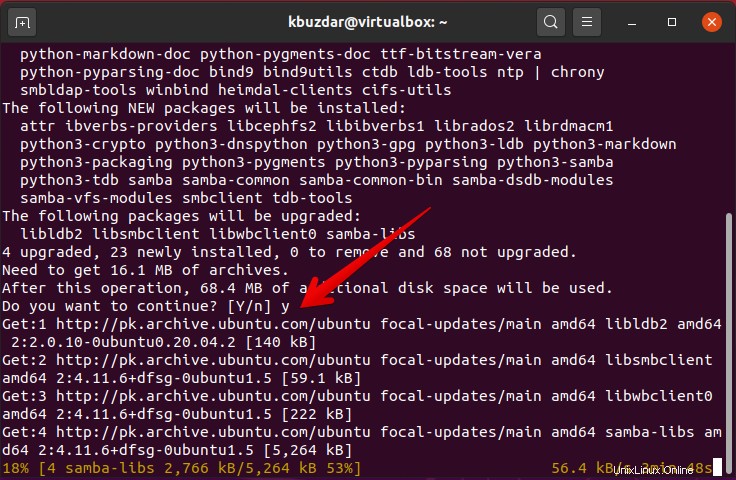
Tra poco, l'installazione di Samba verrà completata sul tuo sistema.
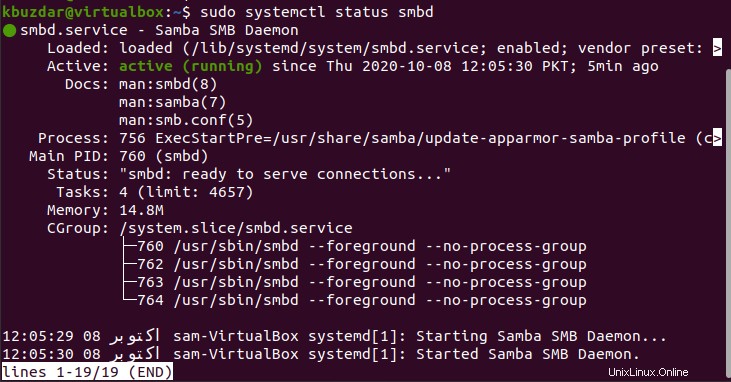
Puoi controllare lo stato del servizio in esecuzione Samba digitando il seguente comando:
$ sudo systemctl status smbd
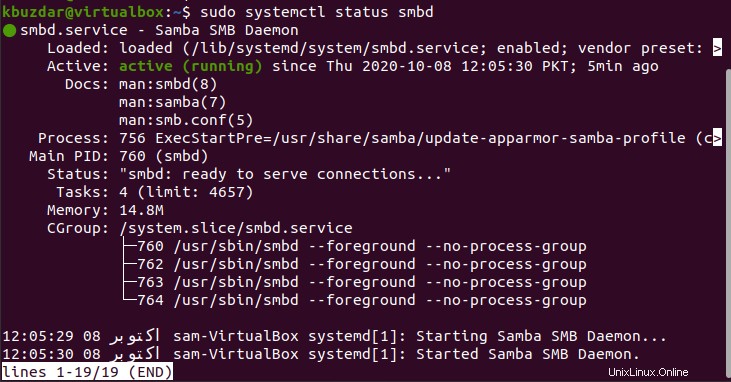
Ora abiliteremo il profilo "Samba" modificando le regole di accesso al firewall.
$ sudo ufw allow 'Samba'

Condividi cartelle usando Samba
Una volta completata l'installazione di Samba, ora possiamo condividere le cartelle o le directory graficamente utilizzando lo strumento predefinito di gestione dei file di Ubuntu "Nautilus".
Facciamo una demo su come condividere le directory tramite il file manager Nautilus.
Vai al file manager e scegli una cartella che vuoi condividere attraverso la tua rete locale. Fare clic con il pulsante destro del mouse sulla cartella richiesta e quindi scegliere l'opzione "Condivisione di rete locale" dagli elementi dell'elenco visualizzati, anch'essi evidenziati in rosso nell'immagine seguente:
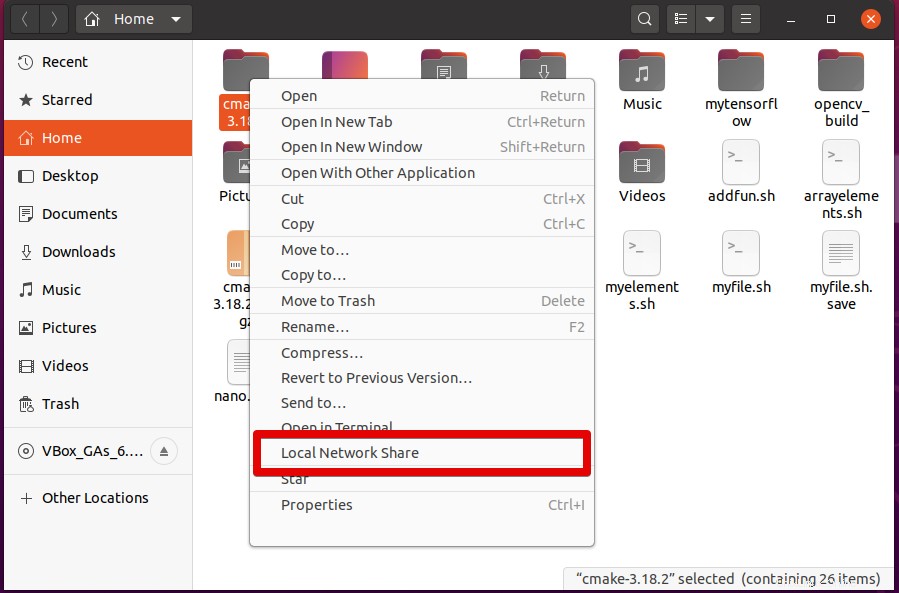
Sul sistema verrà visualizzata la seguente finestra di dialogo di condivisione delle cartelle. Devi contrassegnare le seguenti caselle di controllo per condividere la directory:
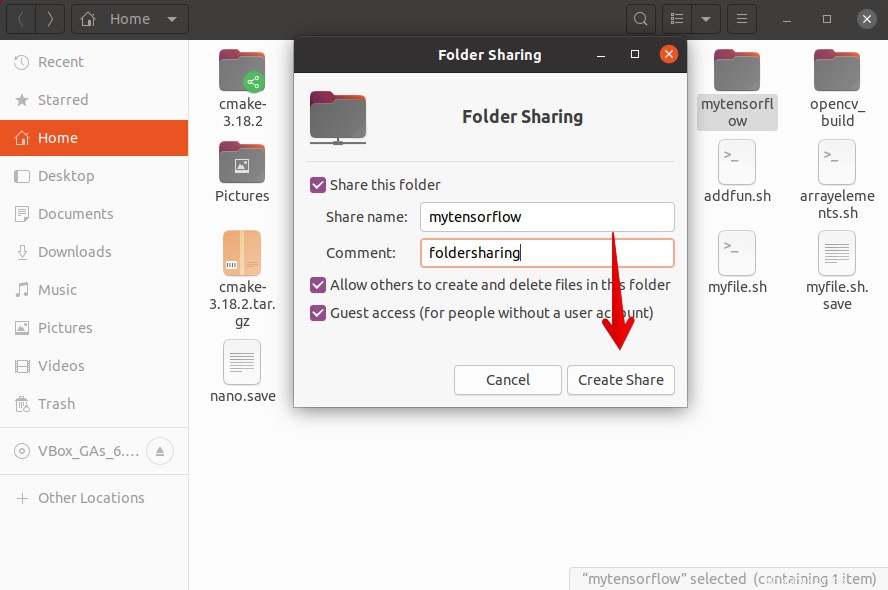
Seleziona la casella di controllo "Condividi questa cartella", quindi digita il nome della condivisione e puoi anche aggiungere un commento, ma questo è facoltativo.
Solo il proprietario della directory di condivisione nella configurazione Linux predefinita può leggere o scrivere nei file e nelle directory nella condivisione Samba.
Fai clic sul pulsante "Crea condivisione".
Dopodiché, la seguente finestra di dialogo apparirà sul tuo sistema. Fai clic su "Aggiungi automaticamente le autorizzazioni".
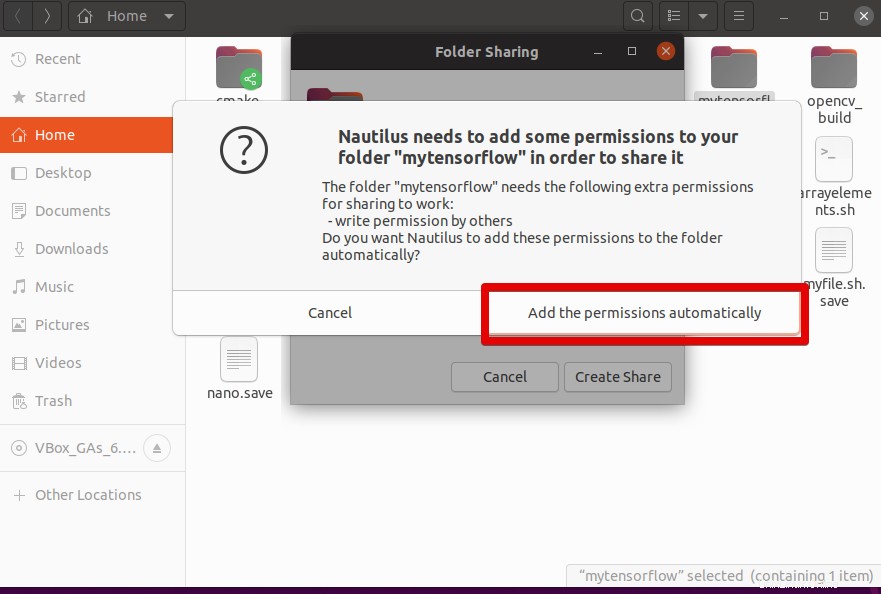
Vedrai che la condivisione è ora abilitata e pronta per l'uso. Ora chiudi la finestra di dialogo di condivisione della cartella facendo clic sull'opzione Annulla.
Dopo aver condiviso una cartella, l'icona della cartella dovrebbe essere modificata, come mostrato nello screenshot qui sotto:
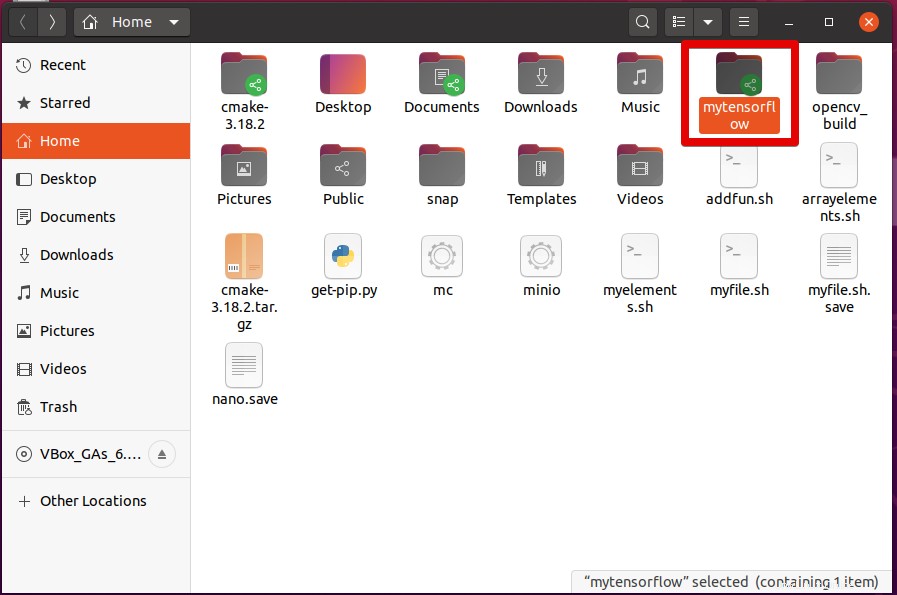
Crea utenti Samba
Se sei un utente ospite, non hai bisogno di alcuna autenticazione dell'account utente per accedere alle directory delle condivisioni di Samba. Utilizzando le condivisioni guest, tutti possono accedere alla cartella di condivisione sulla rete. Tuttavia, è necessario un account utente Samba per consentire l'accesso alle condivisioni Samba come persona autorizzata.
Nota: dovresti sapere che gli account del server Linux locale sono collegati agli account utente Samba. Quindi, puoi mantenere lo stesso nome degli utenti Samba che corrispondono agli account degli utenti del server Linux locale.
Ad esempio, stiamo creando un utente Samba chiamato "kbuzdar" eseguendo il seguente comando:
$ sudo smbpasswd -a kbuzdar
Nel comando precedente, il nome "kbuzdar" è il nome del mio utente di accesso su Ubuntu.
Immettere la nuova password per un utente e premere "Invio". Ancora una volta, ridigita la nuova password e premi "Invio".
Vedrai sul terminale che il nuovo utente Samba è stato creato correttamente e una nuova password è stata assegnata a un utente appena creato.
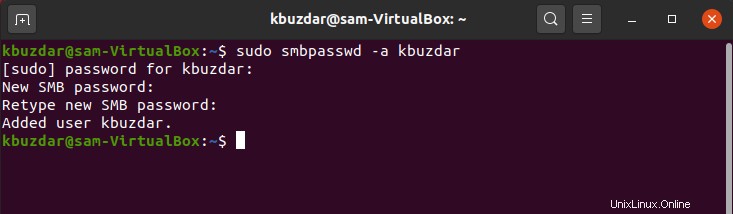
Accedi alle condivisioni Samba su un sistema Linux
Per accedere alle condivisioni Samba, il programma client Samba deve essere installato sul tuo sistema Ubuntu.
Fai clic su "altre posizioni" e inserisci l'indirizzo delle condivisioni Samba nel campo di connessione al server menzionato nella schermata seguente:
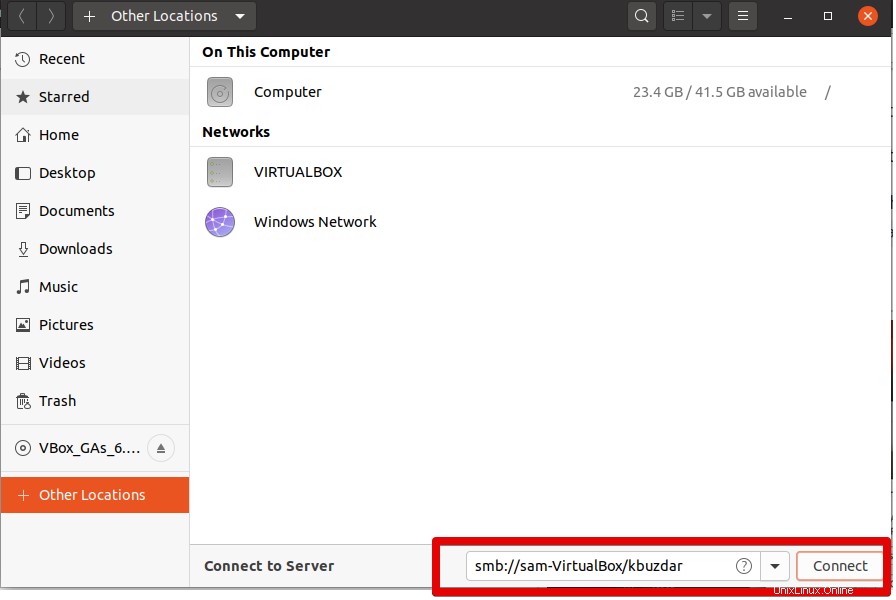
La seguente finestra di dialogo apparirà sul tuo sistema:
Nello screenshot sopra, hai entrambe le scelte che vuoi connettere come utente "Anonimo" o come "Utente registrato". Digita le credenziali utente Samba e quindi fai clic sul pulsante "Connetti".
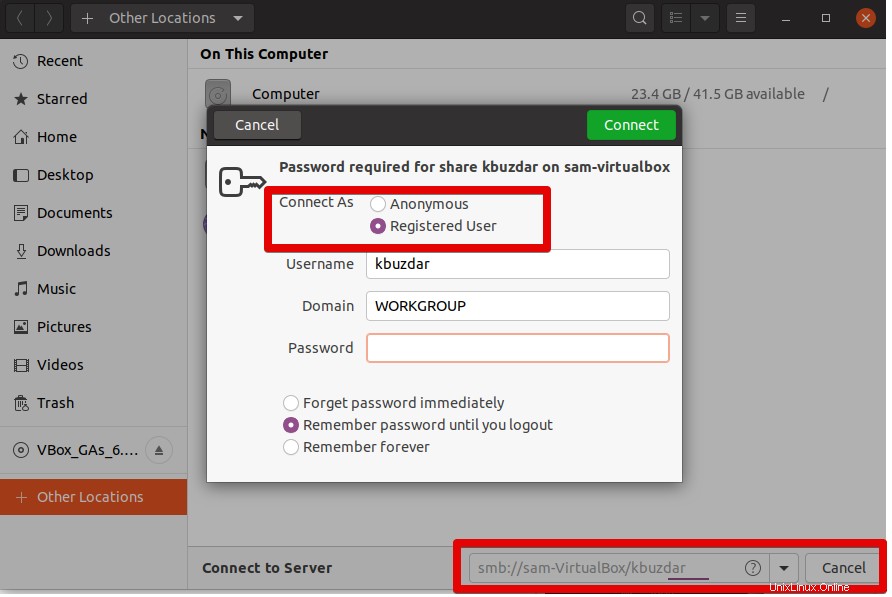
Fai clic sul tuo server o nome host.
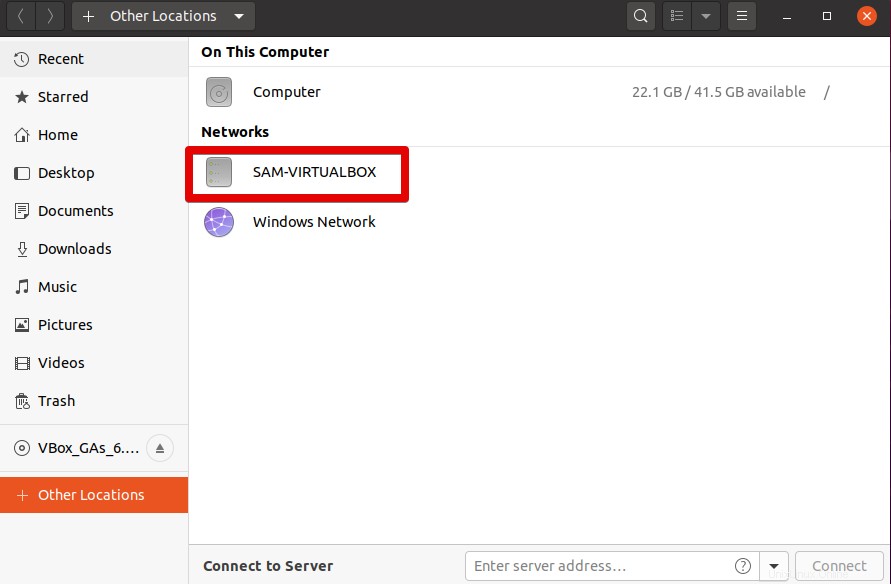
Qui puoi vedere che tutte le directory di Samba condividono.
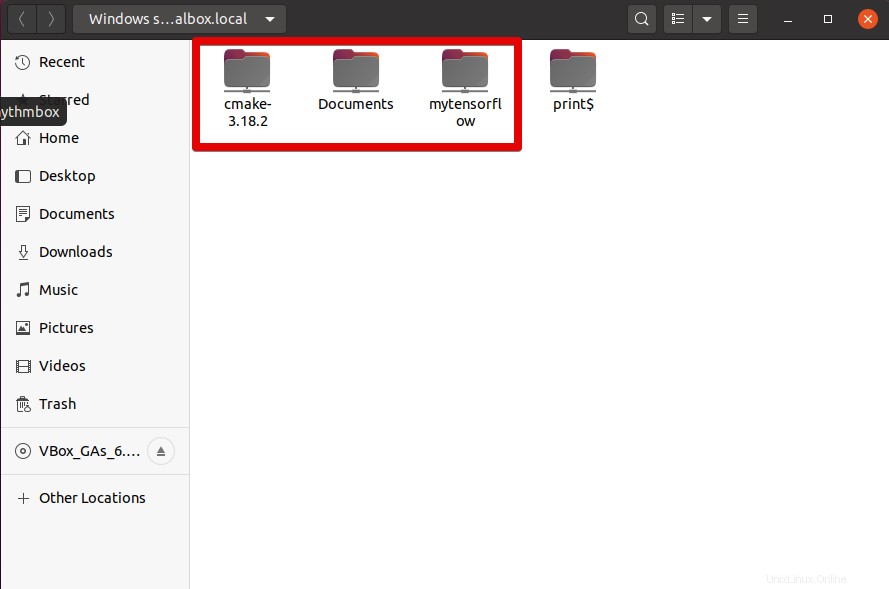
Ora, fai clic su una directory particolare e inserisci le credenziali.
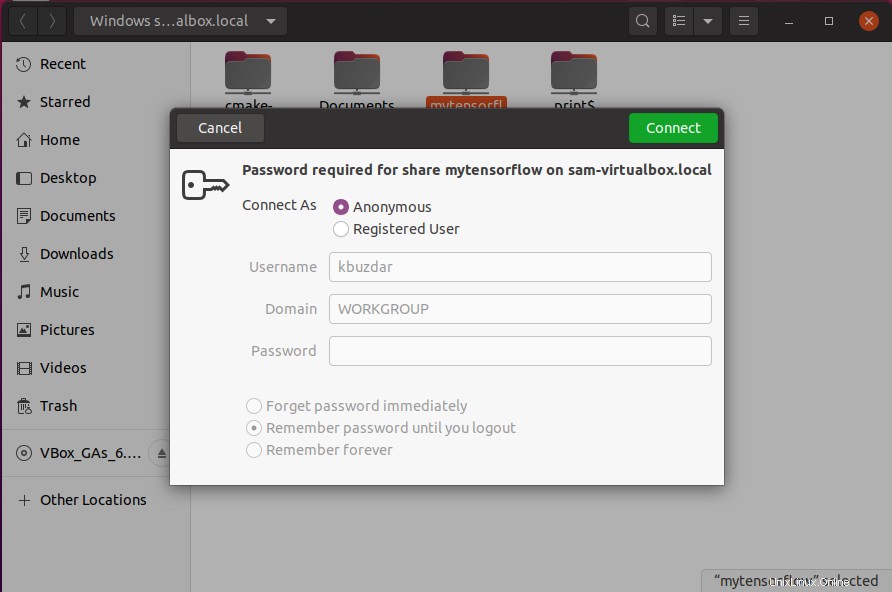
Puoi quindi accedere al contenuto della cartella delle condivisioni Samba sul tuo sistema.
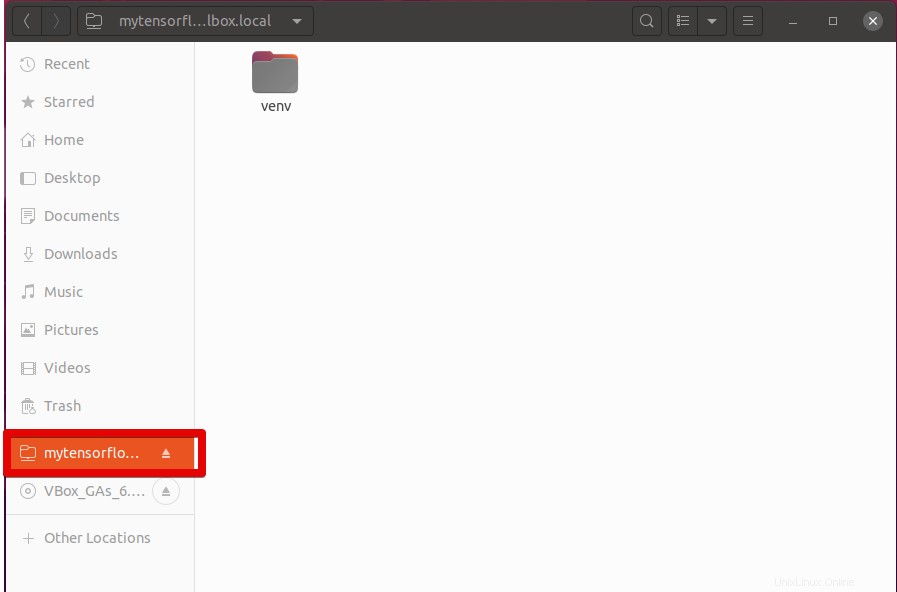
Accedi alle condivisioni Samba su Windows
Gli utenti Windows possono anche connettersi alle condivisioni Samba utilizzando i seguenti passaggi:
Apri Esplora file e fai clic con il pulsante destro del mouse sull'opzione "Questo PC". Si aprirà il seguente elenco a discesa. Seleziona "Aggiungi una posizione di rete".
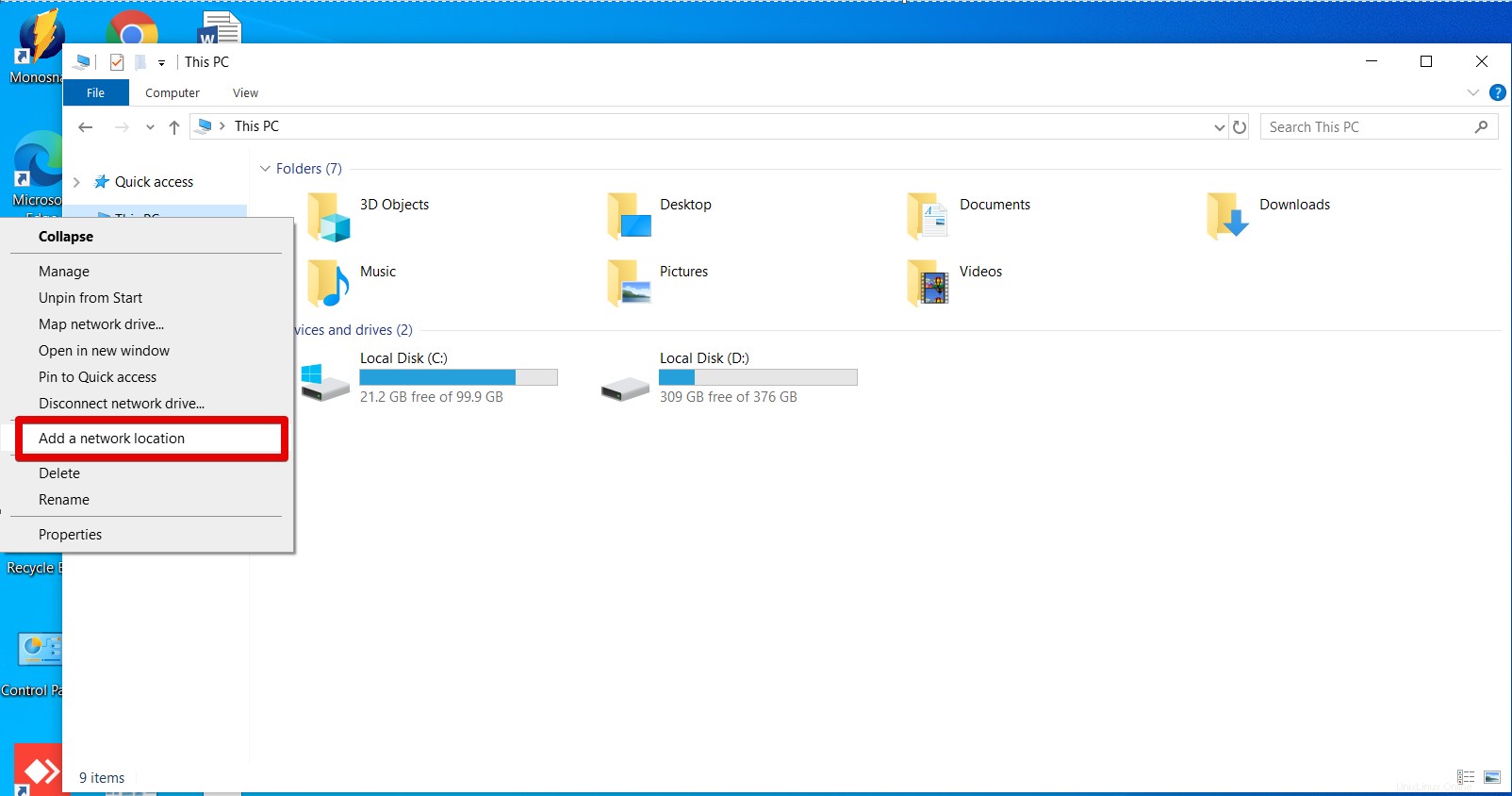
La seguente procedura guidata apparirà sul sistema. Fare clic su Avanti.
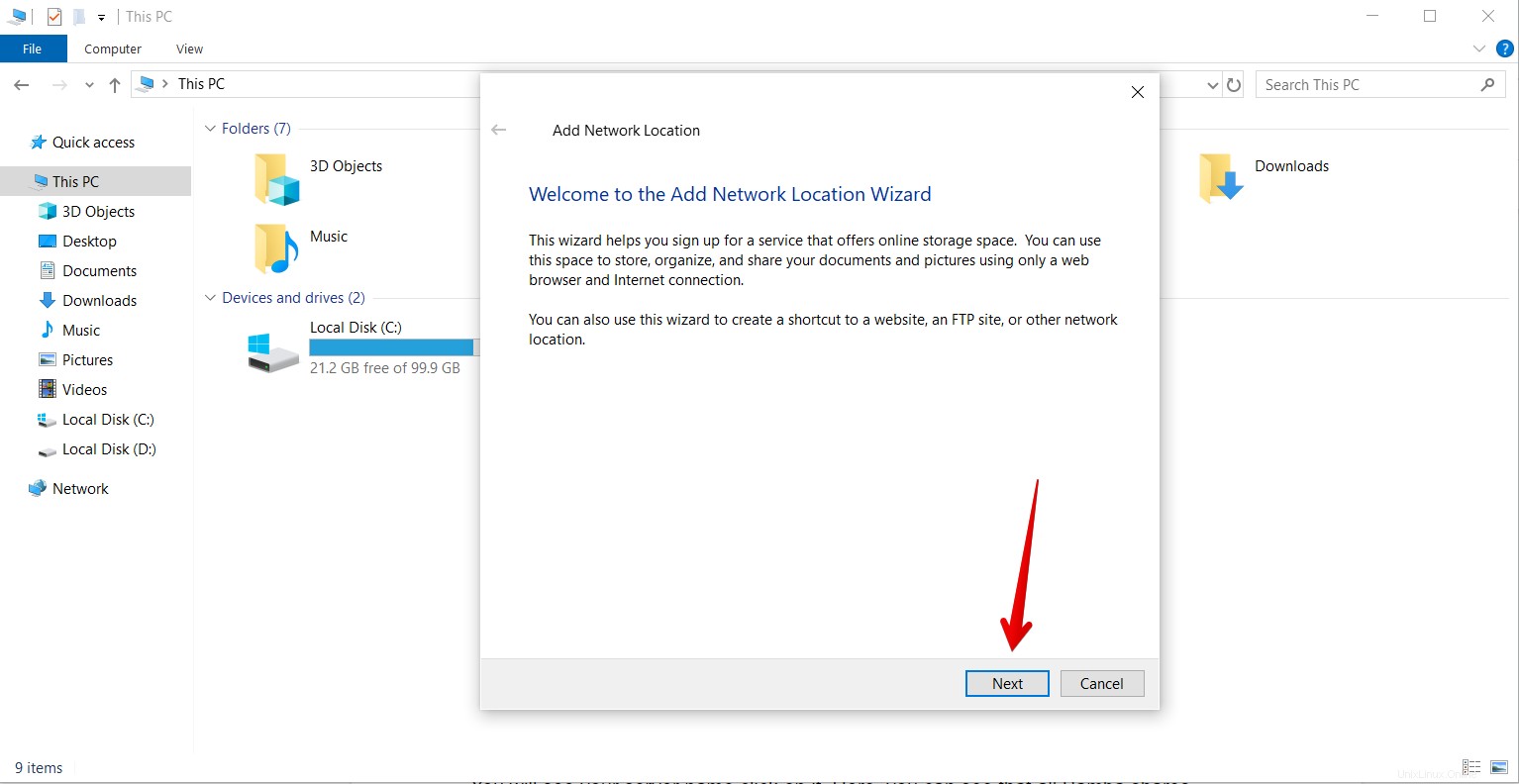
Ora, fai di nuovo clic su Avanti per scegliere una posizione di rete personalizzata.
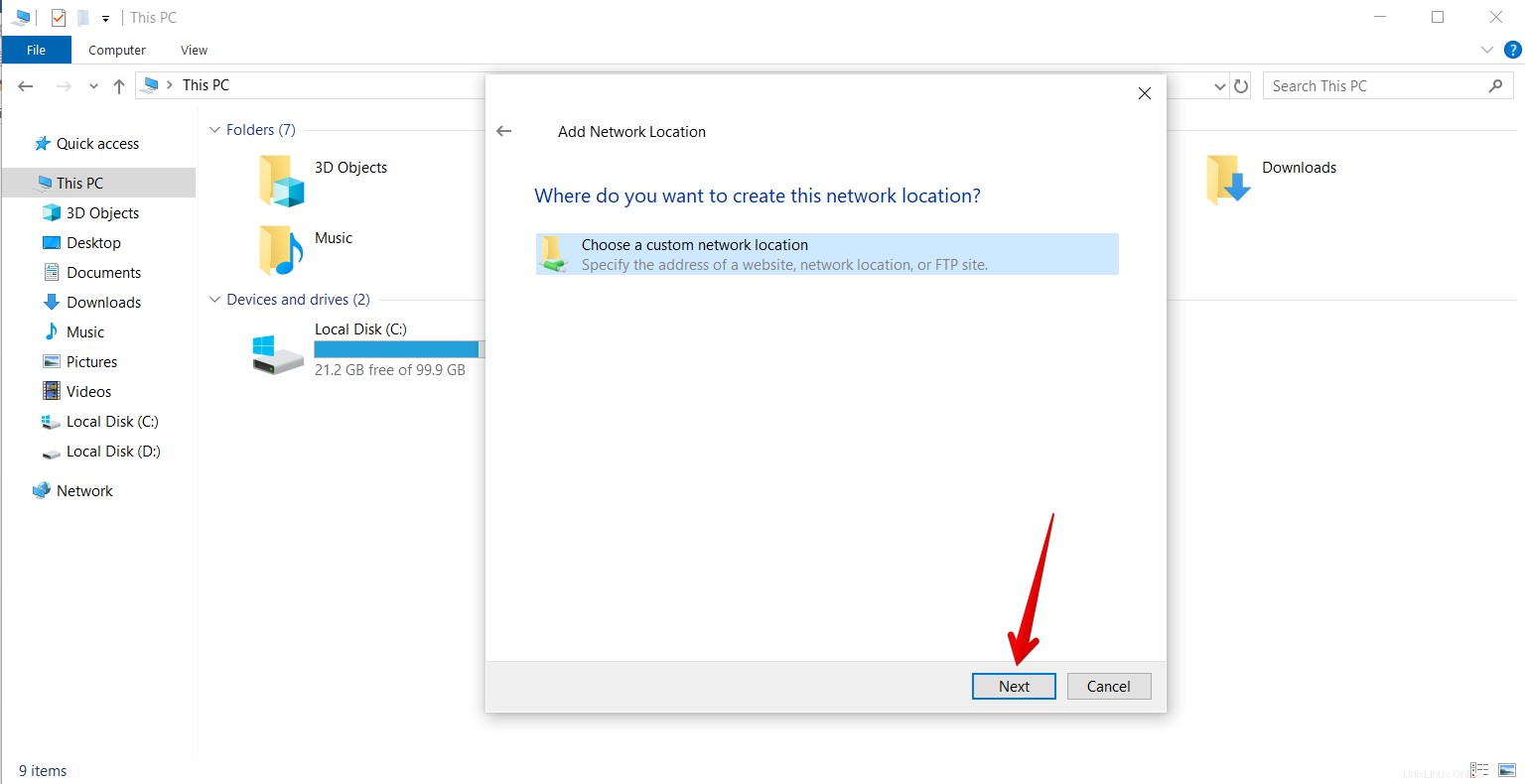
Inserisci l'IP del tuo server e il nome utente delle condivisioni Samba.
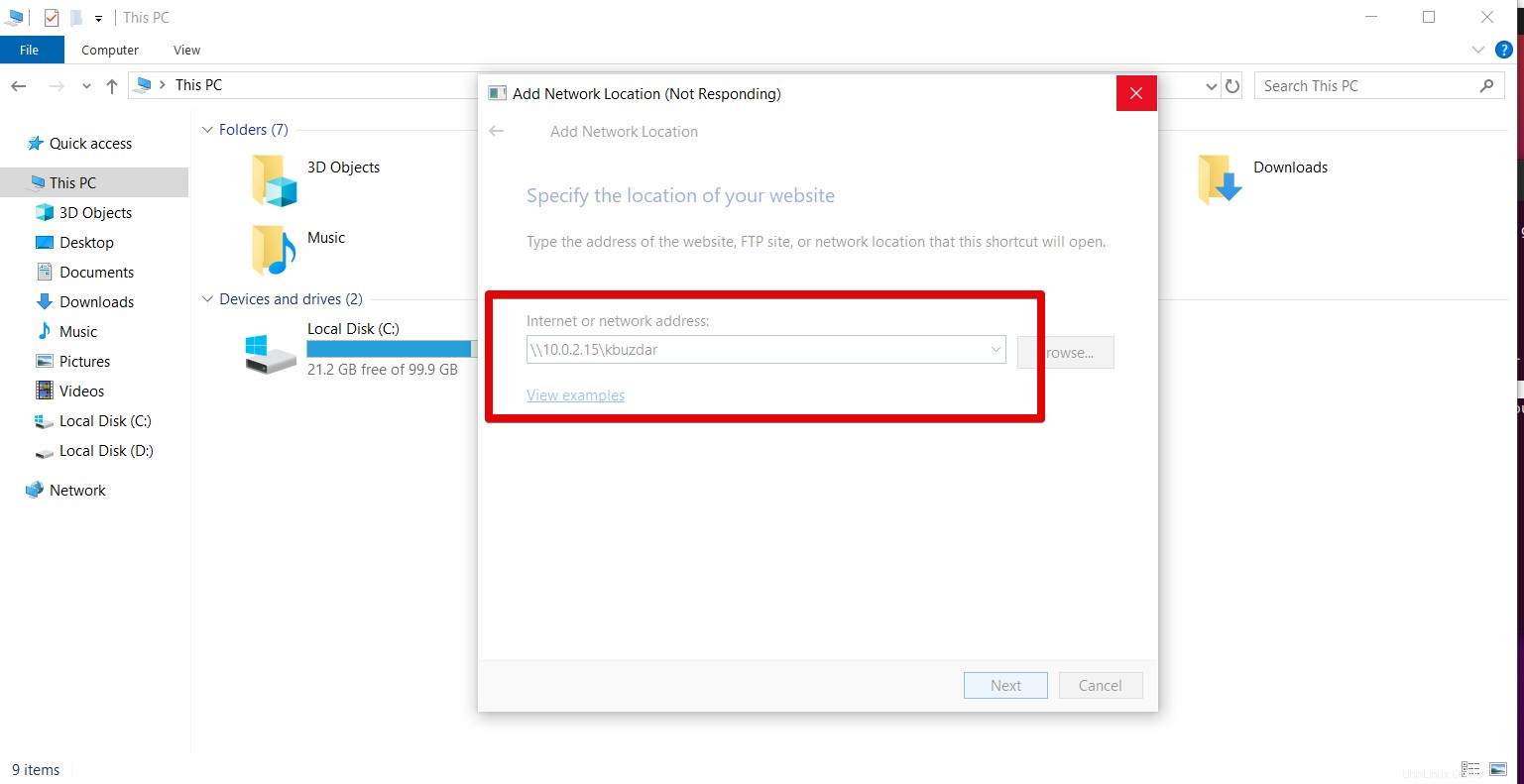
Inserisci le credenziali dell'account Samba ora puoi vedere le directory delle condivisioni.
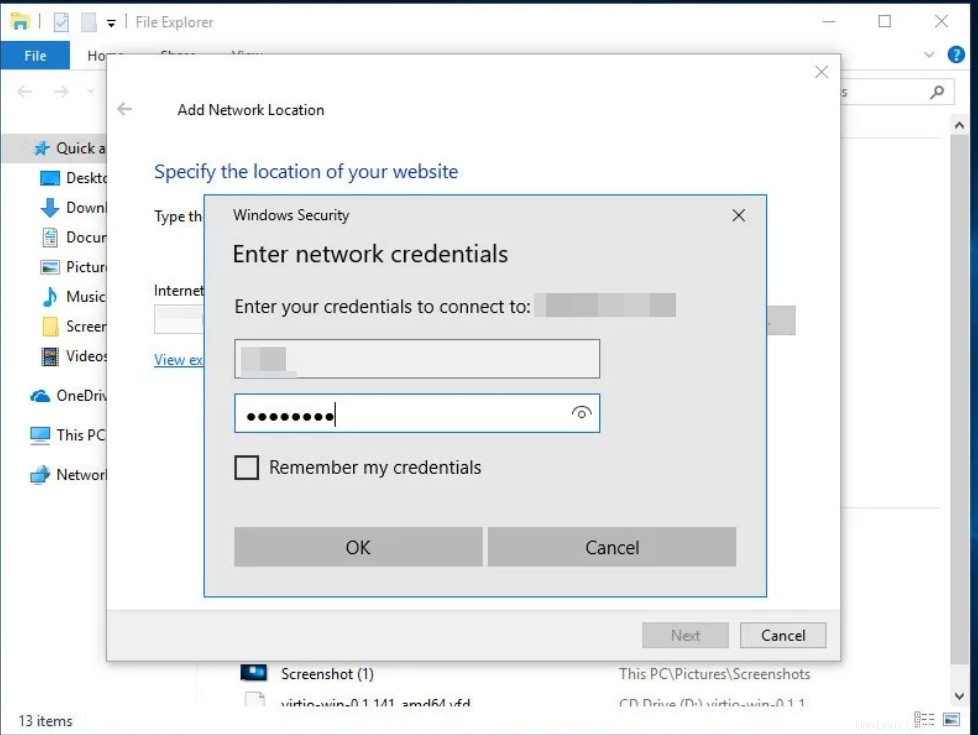
Accedi alle condivisioni Samba utilizzando la riga di comando
Crea una directory che desideri condividere tramite Samba utilizzando la seguente sintassi e assegna i privilegi utilizzando il comando chown e chmod 2770:
$ mkdir /home/<folder-name>/<user-name>
$ mkdir /home/samba/kbuzdar

Ora, abilita l'utente usando il seguente comando:
$ sudo smbpasswd -e kbuzdar

Crea la copia del file smb.conf per sicurezza usando il seguente comando:
$ sudo cp /etc/samba/smb.conf ~

Modifica il file di configurazione nel tuo editor di testo preferito eseguendo il comando seguente:
$ sudo nano /etc/samba/smb.conf
Una volta caricato il file di configurazione, aggiungi il seguente codice alla fine del file:
[<folder_name>]
path = /home/<user_name>/<folder_name>
valid users = <user_name>
read only = no
Sostituisci nome_utente e nome_cartella con i tuoi dettagli.
Ora, riavvia i servizi samba usando il comando come indicato di seguito:
$ sudo service smbd restart

Per verificare eventuali errori nel file smb.conf, eseguire il comando indicato di seguito:
testparm
Ora, usando il seguente comando puoi accedere alle cartelle condivise di samba:
$ sudo apt install smbclient
Il comando seguente elencherà tutte le cartelle di condivisioni di samba:
$ smbclient -L //<HOST_IP_OR_NAME>/<folder_name> -U <user>
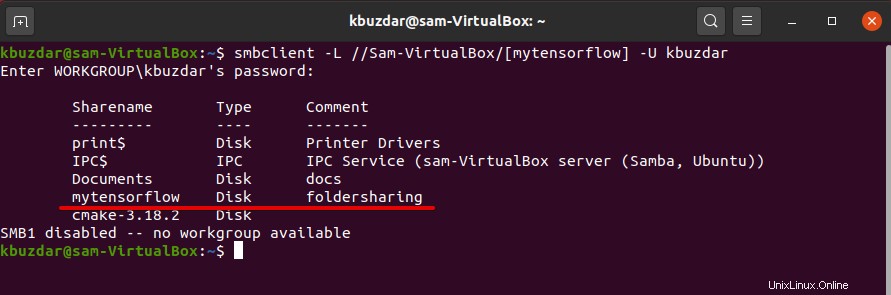
Digita il seguente comando per connetterti con samba share:
$ smbclient //<HOST_IP_OR_NAME>/<folder_name> -U <user>

Conclusione
Dall'articolo sopra, abbiamo imparato come installare Samba nel sistema Linux Ubuntu 20.04. Abbiamo implementato come condividere le cartelle tramite una rete locale utilizzando le condivisioni Samba. Goditi i vantaggi di Samba sul tuo sistema.