Ho un'unità da 1 TB all'interno del mio desktop (con Ubuntu 15.04) che funge da condivisione di rete nella mia casa. Ho fatto quanto segue
chmod -R +775 /media/<me>/<share>
chown -R <me>:share /media/<me>/<share>
adduser <me> share
adduser <GF> share
Quindi sono andato nelle proprietà del disco e scelto per condividerlo sulla rete. Tuttavia, quando proviamo a connetterci da entrambi i nostri laptop con 14.04.2 LTS, non può mai connettersi anche se stiamo usando i nostri accessi dal desktop.
Altri post relativi a questo problema hanno anni e non mi hanno ricevuto risposte. Poiché questa è la prima volta che provo a condividere qualcosa sulla rete su Linux, apprezzerei molto qualsiasi aiuto tu possa offrire. Grazie!
AGGIORNAMENTO
Quando ho provato i passaggi menzionati dal post commentato dal moderatore ho ricevuto un errore che non ho i permessi per accedere a quella posizione. Questo non ha senso perché ho creato un gruppo per questo disco, mi sono aggiunto a quel gruppo e ci ho dato l'autorizzazione rwx su quel disco.
nella finestra di dialogo Connetti al server ho inserito quanto segue
sftp://<gf>@192.168.blah.blah/<share>
E
sftp://<gf>@192.168.blah.blah/media/<me>/<share>
Ho familiarità con VSFTPD ma non penso che sia pratico perché non penso di aver bisogno di un server FTP quando Ubuntu ha qualcosa integrato per farlo.
AGGIORNAMENTO2: Grazie a user68186 per aver lavorato con me su questo! Per rendere la mia configurazione un po' più chiara ho quanto segue
Unità del sistema operativo
/dev/sdc – L'unità del sistema operativo
L'unità di condivisione:
/dev/sdc – L'unità di condivisione stessa ext4
/dev/sda1 – L'UNICA partizione su /dev/sdc (unità di condivisione) ext4
Cosa ho fatto finora:http://pastebin.com/2CHZr42A
ora devo solo renderlo accessibile agli utenti della mia rete domestica!
Risposta accettata:
Passaggio 1:crea un punto di montaggio per la partizione da condividere (sda1 in questo caso)
Apri un terminale premendo Ctrl +Alt +T e crea una cartella vuota chiamata shared dentro non c'è:
sudo mkdir /media/shared
Trova l'UUID della partizione che desideri condividere:
sudo blkid
copia l'UUID della partizione che desideri condividere (/dev/sda1 in questo caso).
Fai un backup di /etc/sftab e quindi modifica il file
sudo cp /etc/fstab /etc/fstab.original
sudo nano /etc/fstab
Aggiungi la seguente riga:
UUID=your-UUID-here /mnt/shared ext4 defaults 0 1
Usa l'UUID effettivo che avevi copiato prima invece di your-UUID-here .
Per rendere effettive le modifiche apportate, esegui il comando:
sudo mount -a
Fase 2:Concedi a tutti i permessi di lettura e scrittura per il shared partizione
sudo chmod -R +777 /mnt/shared
Fase 3:installa ssh-server se non è installato
sftp fa parte di ssh e funziona con la condivisione di file da Ubuntu a Ubuntu Se utilizzi Windows nel laptop, vedi Come condividere file tramite la rete locale? per usare il samba protocollo che funziona con Windows.
sudo apt-get install openssh-server
Passaggio 4:crea un segnalibro per l'unità desktop condivisa nel laptop
Accedi al laptop come gf
Apri Nautilus e trova la voce di menu "Connetti al server".
Correlati:come modificare l'immagine di sfondo predefinita del sistema?
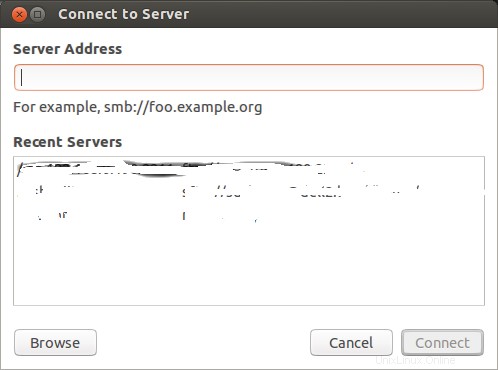
Sotto l'indirizzo del server inserisci. Questo presuppone gf ha un account sul desktop, in caso contrario sostituire gf con l'ID utente del titolare dell'account desktop di seguito:
sftp://`gf`@192.168.blah.blah/mnt/shared
Premi Connect . Verrà visualizzata una finestra di dialogo per la password:
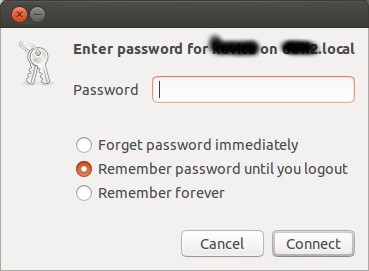
Inserisci la password associata a gf (o l'ID_utente desktop) e selezionare se si desidera che la password venga ricordata o meno. Fai di nuovo clic su Connetti.
Ora dovresti vedere il tuo Drive desktop condiviso.
Nota che c'è una nuova voce in Rete sul pannello di sinistra di Nautilus che inizia con lo user_ID utilizzato per connettersi alla cartella condivisa. Fai clic destro su di esso e scegli "Aggiungi segnalibro" per creare un segnalibro permanente per la cartella home del tuo laptop nel Nautilus del desktop.
Segui la stessa procedura per altri utenti come me .
Spero che questo aiuti