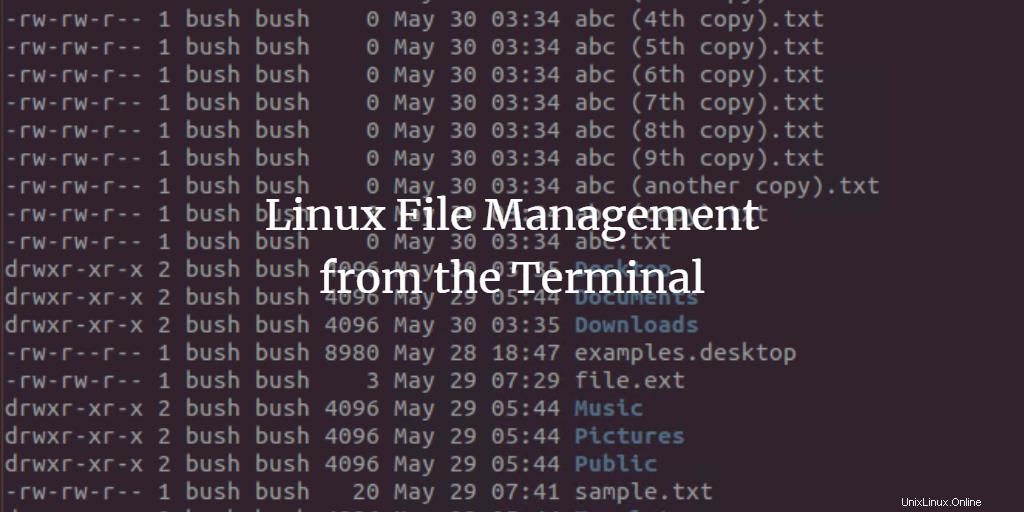
Come tutti sappiamo, Linux è un sistema operativo utilizzato principalmente dai Geek e dagli sviluppatori che sono principalmente una persona che usa la tastiera e ama scrivere comandi invece di utilizzare l'interfaccia utente grafica (GUI). A differenza del sistema operativo Windows, dove la maggior parte del lavoro viene svolto con pochi clic mentre in Linux abbiamo comandi per tutto come manipolazioni di file di base, compressione o estrazione di file ecc. Questi comandi vengono eseguiti sulla riga di comando di Linux che è nota come Terminale o Shell . Il Terminale o shell è un'utilità in Linux che è responsabile dell'esecuzione dei comandi.
A causa dei dati più grandi, in un sistema sono presenti tonnellate di file. Quindi, diventa difficile per un utente trovare e gestire un particolare file. Di solito, gli utenti utilizzano l'aiuto della GUI per la gestione di un file. Questi comandi offrono flessibilità per gestire i file a una velocità maggiore con molte più opzioni e l'utente otterrà risultati più significativi in modo efficiente. In questo tutorial vedremo diversi comandi per gestire i file.
Elenca i file usando il comando ls
"ls" viene utilizzato principalmente per elencare i file. Il comando "ls" può essere utilizzato con diverse opzioni che forniscono risultati diversi. Useremo il comando "ls" per trovare i file.
Passaggio 1 :Innanzitutto, apri Terminale facendo clic su Ubuntu launcher e cerca Terminal.
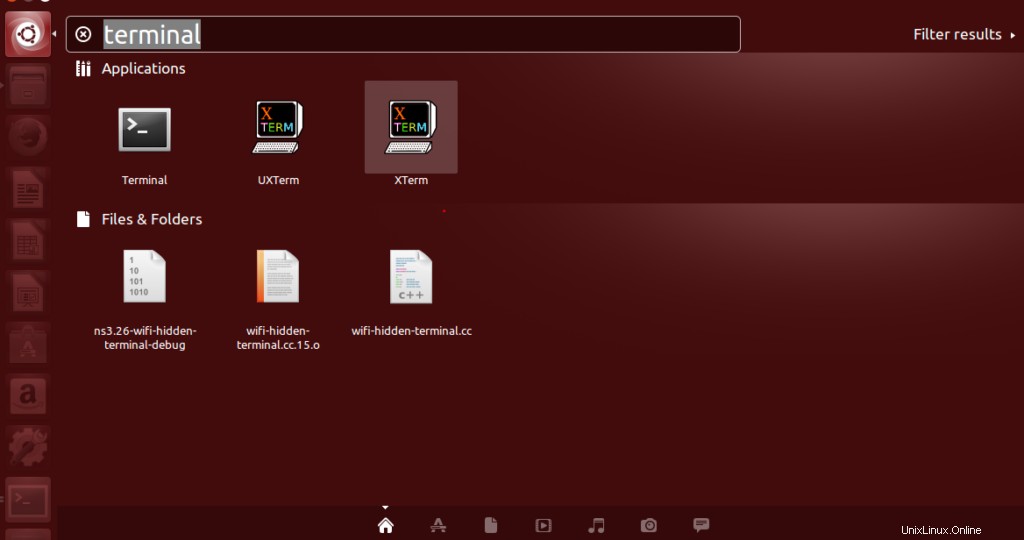
Passaggio 2 :Ora fai clic sul Terminale e attendi che il terminale si apra.
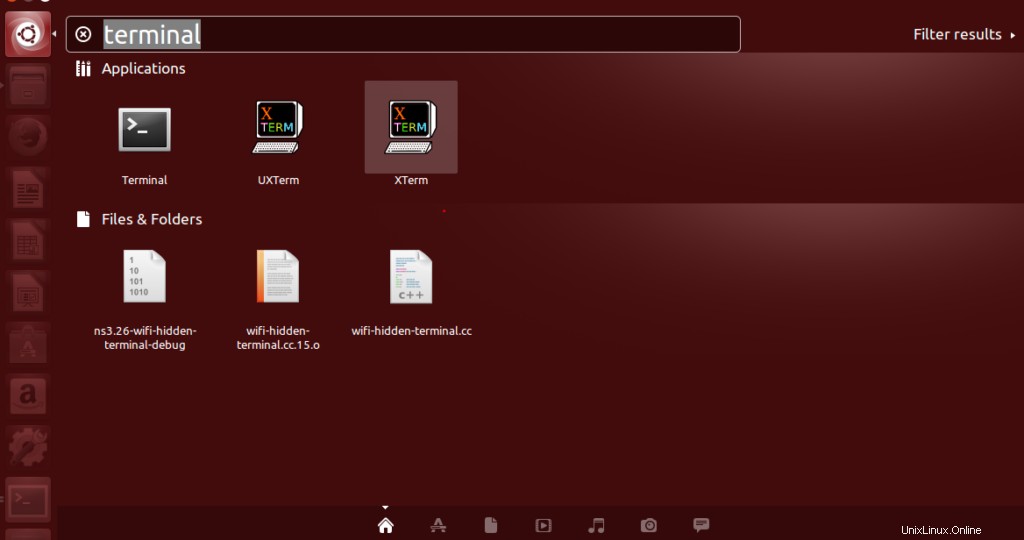
Passaggio 3 :Una volta aperto il terminale, avrai una schermata come questa:
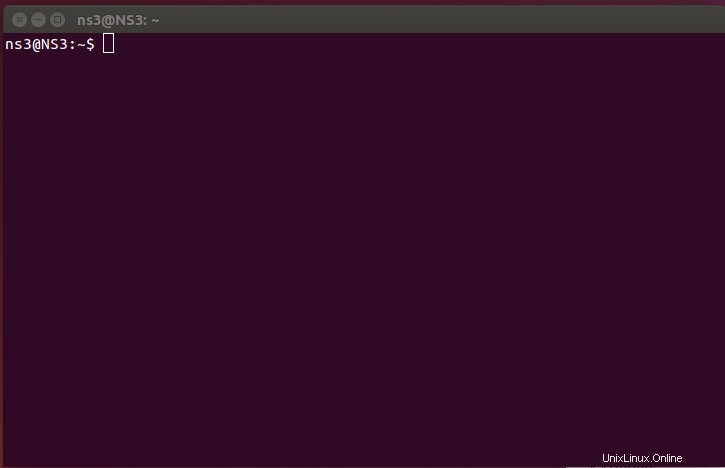
Passaggio 4: Possiamo usare il comando ls in diversi modi nella parte 1, lo abbiamo usato senza alcuna opzione ad esso collegata, per vedere il risultato. Mentre i prossimi due comandi contengono opzioni specifiche per mostrare la dimensione di file/directory e l'altro per visualizzare i file nascosti.
Elencare i file utilizzando ls:
Usiamo il comando ls senza alcuna opzione, quindi qui non saremo in grado di visualizzare i dettagli del tipo di file, la sua dimensione e la directory. Inseriamo semplicemente "ls"

Otteniamo un risultato che è l'elenco dei file senza alcun dettaglio specifico.

Elencare i file con l'opzione –l:
Qui abbiamo usato un'opzione –l per vedere i dettagli del file. Include la directory del file, la sua dimensione, la data di modifica, l'ora, i dettagli sulle credenziali ecc. scriviamo semplicemente l'opzione come "ls –l".

Otteniamo un risultato che è l'elenco dei file con dettagli specifici sul file.
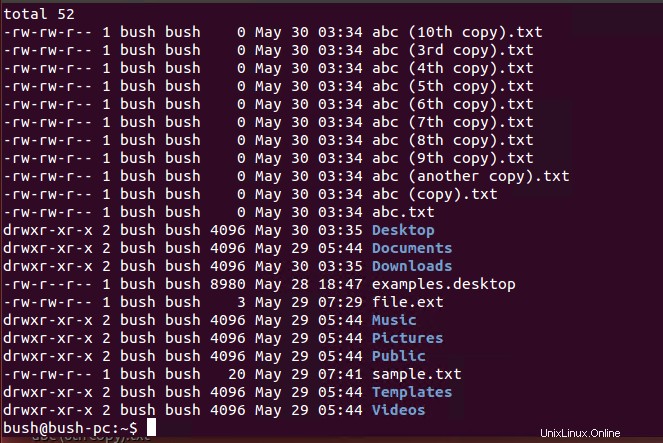
Visualizzazione dei file nascosti:
Possiamo anche scoprire un elenco di tutti i file nascosti. I file nascosti iniziano con “.” . Scriviamo semplicemente "ls –a ” per scoprire i file nascosti.

Il risultato mostra un elenco di tutti i file nascosti.
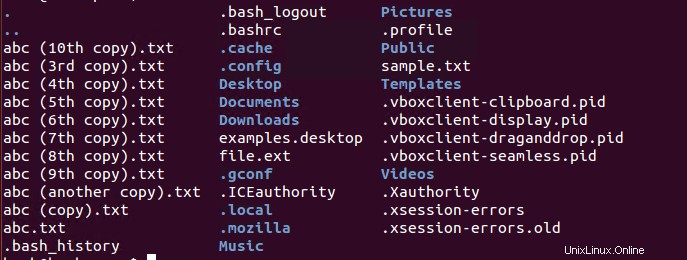
Possiamo utilizzare qualsiasi modalità di inserimento dell'elenco in base alle esigenze degli utenti.
Cambiare la directory usando il comando cd
A questo scopo viene utilizzato il comando "cd" che consente all'utente di modificare la cartella o la directory corrente. Possiamo cambiare la directory corrente specificando una nuova directory nel comando cd come "cd [nome-directory] " per esempio. qui la nuova directory è “Desktop” quindi la scriviamo come:

Ora la directory in cui ci troviamo è Desktop.

Inoltre, se vogliamo spostare e cambiare la directory in un'altra come home, scriveremo il percorso “cd /home” della nuova directory accanto alla directory corrente.

Ora la nostra directory corrente che in precedenza era Desktop è stata modificata in "home" directory.

La directory del file può essere modificata con questi comandi.
Rimuovi i file usando rm
Utilizzo del comando rm:
Per rimuovere/eliminare un file, dobbiamo trovarci nella stessa directory in cui si trova il nostro file che vogliamo eliminare. Il file che cancelleremo si trova in "home" e di seguito è riportato il metodo per cambiare la directory. Vogliamo spostare e cambiare la directory in un'altra come home, scriveremo il percorso “cd /home” della nuova directory accanto alla directory corrente. Perché il nostro file “abc.txt” che vogliamo eliminare si trova nella home directory.

Ora la nostra directory corrente che in precedenza era Desktop è stata modificata in "home" directory.

Quindi, per rimuovere il file, utilizziamo il comando “rm abc.txt ”, dove abc.txt è il file di nostro interesse. Potrebbe essere qualsiasi file in base alla nostra richiesta.

Il file “abc.txt” è stato ora rimosso dalla home.
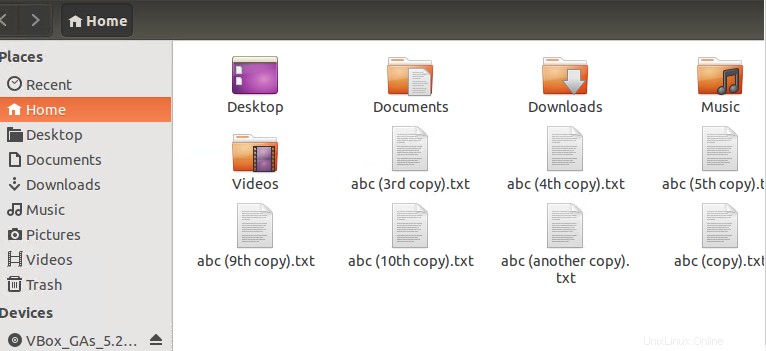
Quindi, con questo comando possiamo rimuovere il file che desideriamo rimuovere/eliminare.
usando il comando rmdir
Usiamo il comando rmdir quando vogliamo rimuovere una directory vuota. Usiamo il comando “rmdir directoryname ”. Qui abbiamo una directory vuota denominata "emptyDirectory" a casa. Lo rimuoveremo in questa parte del tutorial.
Ecco la "directory vuota" messo a casa.
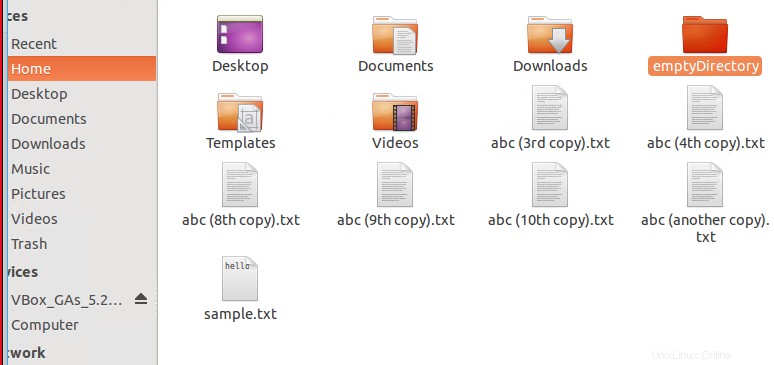
Il comando utilizzato per rimuovere la directory vuota è rmdir nome directory. Qui il nome della directory è emptyDirectory.

La directory vuota è stata rimossa.
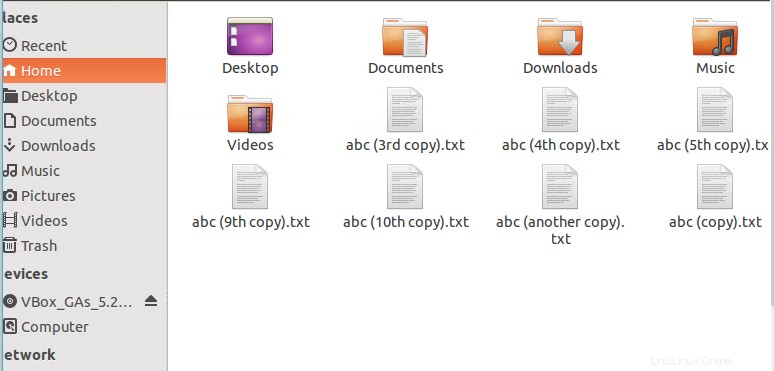
Sposta i file usando mv
Per spostare un file da una posizione all'altra, utilizziamo “mv” comando. Qui il file che vogliamo spostare è sample.txt che si trova attualmente su Desktop.
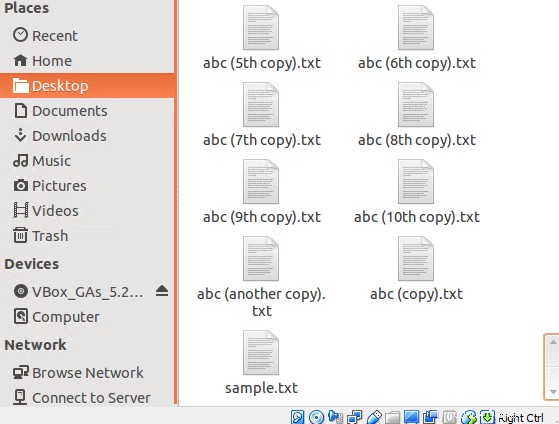
Useremo il comando "mv" per spostare il file sample.txt dal desktop ai download. A tale scopo, scriviamo il comando “mv sample.txt /new directory”.

Qui, volevamo spostare il nostro file nei download, quindi la directory per i download è “/home/bush/downloads”.
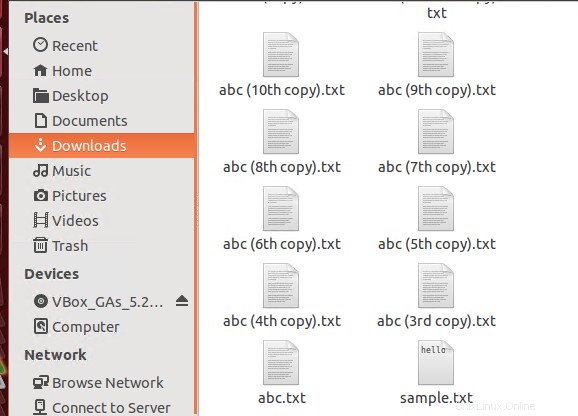
Usando il comando mv abbiamo spostato il nostro file nei download.
Copia file usando cp
Usiamo il comando cp per copiare il file in un'altra directory. Useremo il comando cp per copiare un file dall'origine alla destinazione. File.txt è il file che stiamo copiando sul desktop dalla directory corrente che è home nel nostro caso. Il comando è "cp file.txt /Destination".

Se la destinazione in cui stiamo copiando il file contiene già lo stesso file, ci chiede di sovrascrivere il file o di non utilizzare “–i opzione” . All'utente viene chiesto di sovrascrivere il file o meno.

Nel caso, se non vogliamo che il file venga sovrascritto, utilizziamo l'opzione "-n".

I comandi sopra menzionati sono alcuni degli esempi associati al comando cp.
Crea directory usando mkdir
Creeremo una nuova directory denominata “abc ” nella directory di lavoro corrente utilizzando “mkdir” comando. A tale scopo, scriveremo il comando “mkdir newDirectory ”, ovvero abc nel nostro caso e lo scriviamo nella directory di lavoro corrente per creare una nuova directory nella stessa posizione.

Andremo quindi sul desktop per vedere la directory appena creata "abc".
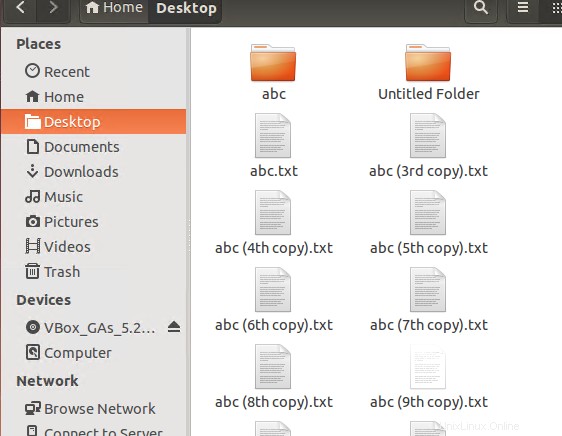
Ecco come possiamo creare una nuova directory usando il comando mkdir nella riga di comando del terminale.
Cambia i permessi dei file usando il comando chmod
Per impostare i permessi per un file e una cartella, possiamo usare il comando chmod. Chmod utilizza la seguente rappresentazione simbolica per tre diversi ruoli:
- u è per l'utente
- g è per il gruppo
- o è per gli altri.
Di seguito sono riportate alcune delle rappresentazioni simboliche di tre diversi permessi:
- r è per il permesso di lettura
- w è per il permesso di scrittura
- x è per l'autorizzazione di esecuzione.
L'esempio seguente utilizza il comando chmod per modificare l'autorizzazione. Dove il segno più "+" significa che stiamo aggiungendo l'autorizzazione. L'esempio seguente fornisce le autorizzazioni di esecuzione a un utente senza nemmeno specificare nient'altro. Quindi, l'utente è autorizzato a eseguire qualsiasi tipo di esecuzione. Usiamo chmod u+x nomefile.

Possiamo anche consentire più autorizzazioni a un file/ directory. Una virgola viene utilizzata per separare le autorizzazioni multiple. Qui, g è per il gruppo, x è di nuovo per l'esecuzione, mentre u è per un utente specifico e r è per la lettura. Quindi, sono consentite più autorizzazioni in un comando. Questo è un gruppo di utenti che può eseguire e anche un utente specifico può essere autorizzato a leggere il file in qualsiasi momento.

Possiamo anche rimuovere i permessi di lettura e scrittura usando chmod “chmod u-rx filename” comando come segue.

Rimuoverà i permessi per leggere e scrivere in un file specifico.
Crea file vuoti usando il comando touch
Il comando touch può essere utilizzato per modificare e modificare i timestamp di accesso/modifica di file specifici. Viene utilizzato per creare rapidamente un file vuoto. Utilizza un semplice comando touch come segue.

Abbiamo appena creato un file abc.txt usando questo comando.
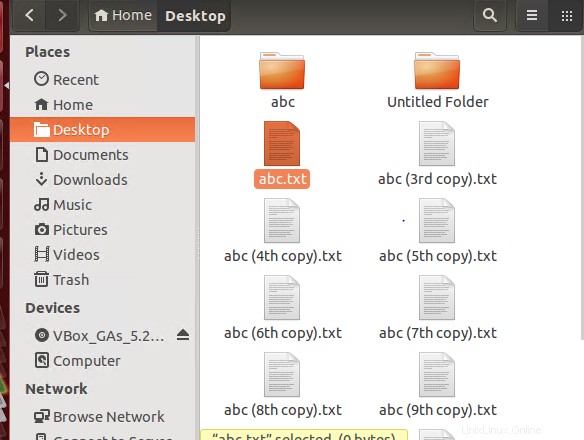
Il file quando aperto, puoi vedere è un file vuoto abc.txt
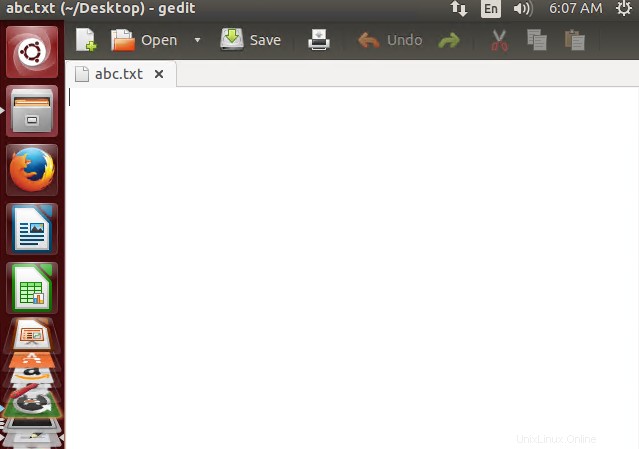
Più file può anche essere creato usando il comando touch. Abbiamo creato 3 file alla volta usando questo comando. I nomi dei file che abbiamo creato sono “abc.txt”, “cde.txt”, “xyz.txt”.

I tre file che sono vuoti sono stati creati. Se esiste già un file, il suo tempo di accesso viene aggiornato.
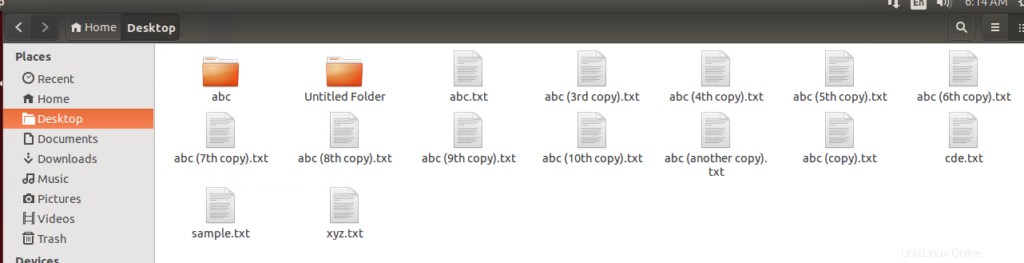
Conclusione
In questo tutorial, abbiamo discusso alcuni comandi per la gestione dei file nel terminale Linux. All'inizio abbiamo discusso i comandi per elencare i file, poi i comandi per cambiare la directory, in terzo luogo, abbiamo visto i comandi per rimuovere i file/directory. Quindi abbiamo osservato come copiare e spostare i file da una posizione all'altra. La parte successiva contiene i comandi per creare nuove directory. Successivamente abbiamo discusso di come modificare i permessi dei file e come creare file vuoti nella riga di comando di Linux.