Cos'è l'editor Nano
L'editor Nano è un editor di testo semplice, orientato alla visualizzazione e gratuito che viene fornito di default con tutti i sistemi operativi Linux. È una buona alternativa al Pico non gratuito che viene fornito di default con il pacchetto Pine. I programmi come Vi ed emacs potrebbero essere più potenti, ma il set di funzionalità intelligenti di Nano lo rende facile da imparare e da usare per i principianti. L'inserimento del testo e la navigazione tra i file è piuttosto semplice e comporta solo la digitazione del testo e il movimento di base del cursore. Qui impareremo tutto questo e le speciali combinazioni di tasti che faranno di te un Nano guru.
Nano vs Pico
Un utente potrebbe scegliere Nano rispetto a Pico per i seguenti motivi:
- L'editor Nano è un programma molto semplice e ha le funzionalità minime necessarie per modificare i file.
- Ha un cheat sheet integrato per le scorciatoie che vengono visualizzate nella parte inferiore dell'editor stesso.
- È disponibile sulla maggior parte dei sistemi Linux.
- Nano Editor è un programma molto stabile che raramente si blocca, perde o va in crash.
- La colorazione della sintassi può essere utilizzata per molti linguaggi di programmazione.
- È gratuito!
Esecuzione di Nano Editor su Linux
Nano per Linux è un editor di testo basato su Terminale, quindi prima dovrai aprire la finestra Terminale. Una volta aperto il Terminale Linux puoi aprire Nano usando il seguente comando:
$ nano
Vedrai la seguente schermata con un nuovo buffer/file aperto:
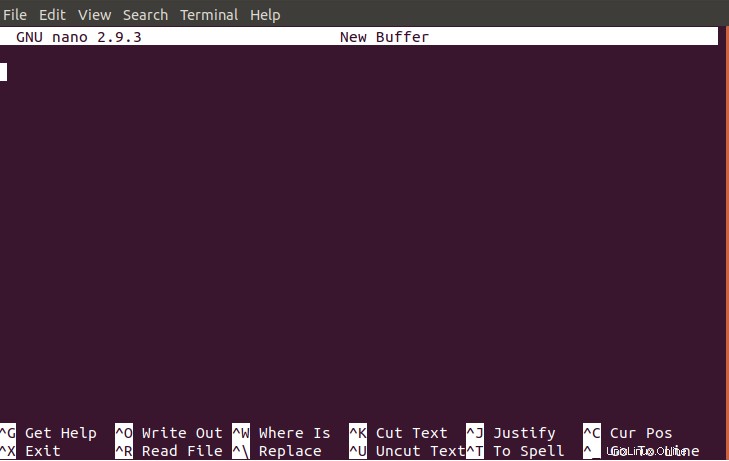
Come puoi vedere sopra, l'editor è diviso in quattro sezioni principali:
- La prima riga in alto mostra il numero di versione di Nano, il nome del file (in questo caso non è stato ancora specificato il nome del file) e se il file è stato modificato o meno.
- Una riga sopra le scorciatoie, visualizzata in basso, mostra i messaggi di sistema come le informazioni sullo stato del sistema.
- Le due linee di scelta rapida in basso forniscono all'utente una serie di scorciatoie di uso comune.
Creazione di un file
Per avviare Nano e creare un nuovo file su cui lavorare, usa il seguente comando:
$ nano nomefile
L'immagine sotto mostra un file chiamato nomefile.txt che abbiamo creato per fare pratica.
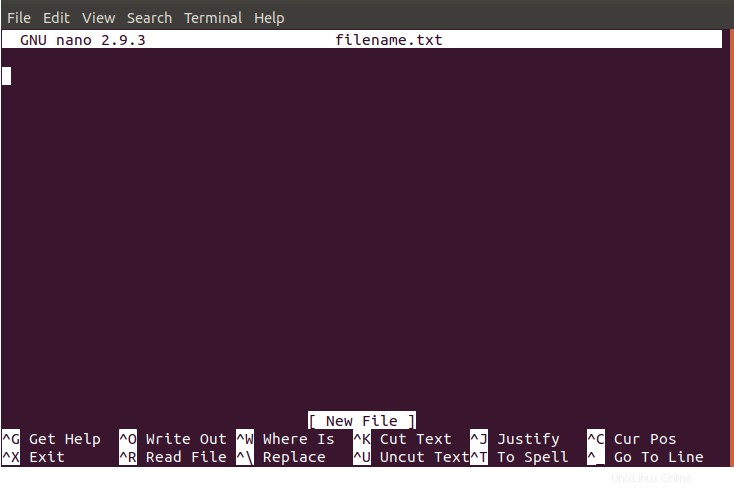
Nota:se hai aperto un nuovo file/buffer senza nominarlo utilizzando solo il comando "nano", puoi nominarlo durante il salvataggio del file. Fare riferimento a Salvataggio di un file sezione per ulteriori informazioni.
Apertura di un file
Puoi aprire un file già esistente usando il seguente comando:
$ nano [nome file]
Questo comando aprirà il file se esiste nella directory corrente. Dovrai specificare l'intero percorso della posizione se il percorso richiesto esiste altrove nel tuo spazio di archiviazione.
Lavorare con i file
Navigazione nel file
Puoi spostarti nel tuo file utilizzando i tasti freccia, ma un modo più rapido consiste nell'utilizzare le scorciatoie con le lettere della tastiera che di solito sono disponibili in tutti gli ambienti.
Visualizzazione della posizione del cursore
A volte sarà necessario conoscere la posizione corrente del cursore all'interno del file. La scorciatoia ctrl+c non solo evidenzierà l'area del cursore, ma visualizzerà anche i dettagli della posizione nella riga di stato sopra le scorciatoie.
Posizionando il cursore su una riga e una colonna specifica all'avvio
Puoi impostare l'editor Nano per l'apertura di un file già esistente con il cursore impostato su una riga e una colonna specifiche. Puoi utilizzare il comando seguente per specificare la riga e la colonna del file durante l'avvio di Nano:
$ nano +riga,colonna [nomefile]
Copiare, tagliare e incollare testo
Iniziamo scrivendo del testo di esempio che possiamo selezionare, tagliare o copiare e incollare nel nostro file. La selezione del testo è molto semplice in Nano; porta il cursore su quel testo e seleziona tramite i controlli della tastiera o del mouse.
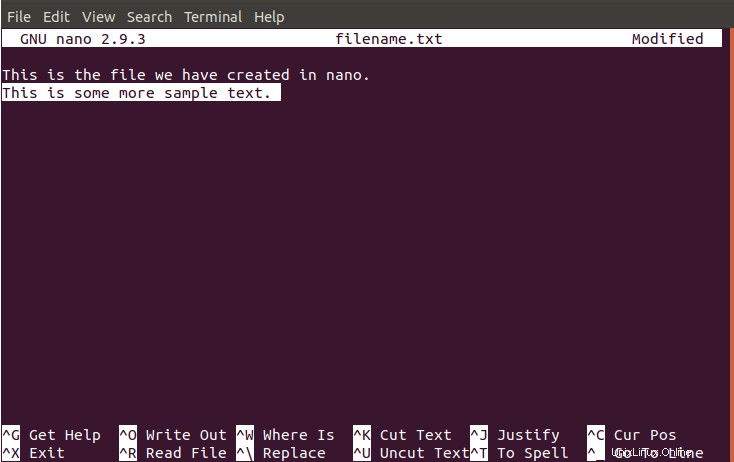
Per tagliare il testo selezionato, premi ctrl+k e quindi posizionare il cursore nel punto in cui si desidera incollare il testo. Ora premi ctrl+u; potrai vedere il testo incollato in questa posizione.
In questo esempio, abbiamo selezionato il testo "Questo è un altro testo di esempio". e l'ho copiato nel documento tramite ctrl+u .
Nota:usa la scorciatoia Alt+^ per copiare il testo invece di tagliarlo.
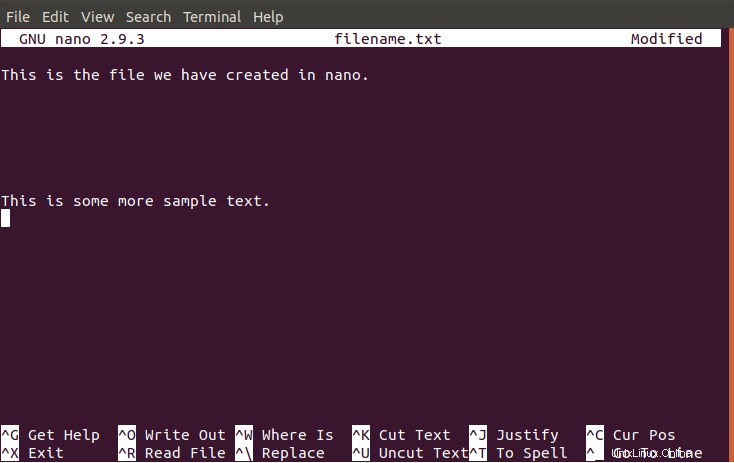
Taglio di una stringa di testo
L'editor Nano ti consente anche di tagliare una stringa di testo invece dell'intera riga. Nell'esempio seguente, taglieremo la stringa "campione" dal nostro testo. Seleziona la stringa che desideri tagliare posizionando il cursore all'inizio della stringa e premendo ctrl+6 . Questo contrassegnerà la stringa come selezionata; la barra di stato mostrerà il messaggio "mark set".
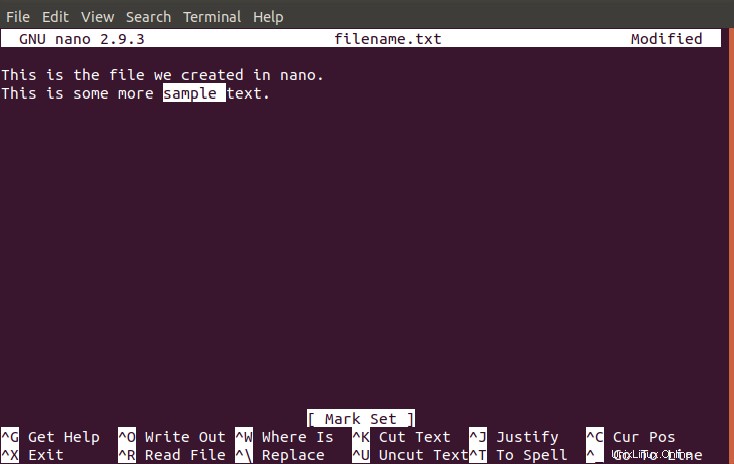
Ora posiziona il cursore sulla posizione in cui vuoi incollare la stringa e premi ctrl+u . Puoi vedere che la stringa è stata incollata in una nuova posizione nell'immagine seguente:
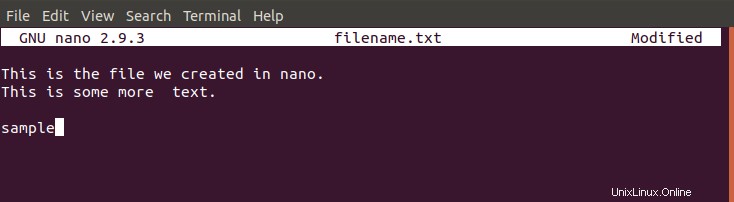
Controllo ortografico del tuo testo
Puoi eseguire il controllo ortografico del testo utilizzando il controllo:ctrl+t . Sebbene Nano non sia un elaboratore di testi, questa funzionalità aggiunta ti aiuta ad avere un file privo di errori quando si tratta di ortografia.
Salvataggio di un file
Per salvare un file, utilizza ctrl+o scorciatoia. Nano ti chiederà di inserire un nome file o di riconfermare il nome file se lo hai già specificato. Apporta le modifiche richieste e premi invio; il tuo file verrà salvato nel sistema.
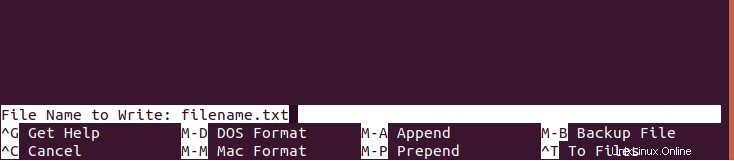
La barra di stato mostrerà il numero di righe salvate nel tuo file come segue:

Inserimento di un file in un altro
Con Nano puoi unire il contenuto di un file di testo all'altro. Apri un file e premi ctrl+R . L'Editor ti chiederà il nome del file di cui vuoi inserire il testo nel file corrente. Puoi vedere che nell'immagine seguente abbiamo inserito il nome del file filnamet.txt .

Nell'immagine seguente, la riga selezionata è stata inserita dal file specificato.
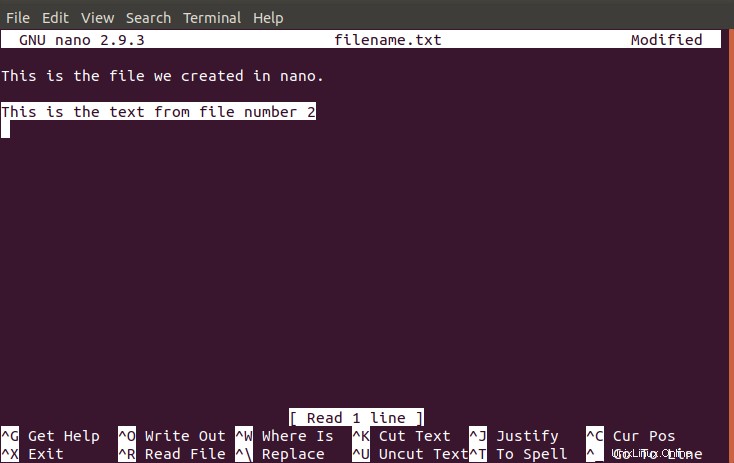
Interruttori utili in Nano
L'editor Nano viene fornito con una serie di potenti interruttori. I più comuni e utili sono menzionati di seguito per il tuo utilizzo; altri possono essere trovati nel manuale del Nano Editor:
| Cambia | Scopo |
| nano -B | Usa questa opzione per eseguire il backup del file prima di modificarlo. |
| nano -E | Utilizza questa opzione per convertire le tabulazioni in spazi durante la modifica del testo. |
| nano -c | Usa questo interruttore per visualizzare continuamente le statistiche sulla posizione del cursore. |
| nano -i | Utilizza questo interruttore per far rientrare automaticamente le nuove righe con la stessa posizione della riga precedente. |
| nano -k | Usa questo interruttore per attivare/disattivare il taglio (taglia dalla posizione del cursore invece di tagliare l'intera riga di testo. |
| nano -m | Utilizza questo interruttore per ottenere il supporto per il mouse. |
| nano -v | Usa questa opzione per aprire i file in modalità di sola lettura. |
Ora puoi creare, modificare e salvare file Nano dopo aver fatto pratica con questo articolo. Con l'aiuto delle potenti scorciatoie di Nano, puoi facilmente modificare i tuoi file come tagliare, copiare e incollare testo, controllare l'ortografia del tuo file, copiare il testo da un altro file ecc. Quindi, dopo tutto, non è troppo difficile essere un Nano guru !