I file di testo sono una parte essenziale e integrante di qualsiasi sistema informatico. I file di configurazione, gli script di programmazione e persino i documenti creati dagli utenti sono tutti semplici file di testo. Anche se ora ci sono diversi formati di documenti, nei primi giorni di Linux erano in uso principalmente file di testo semplice. Di conseguenza, dovevano esserci diversi modi per leggere i file di testo in Linux.
In questo articolo, mostreremo diversi modi in cui è possibile leggere semplici file di testo su un sistema Linux. Il primo è un semplice modo GUI e gli altri cinque metodi sono metodi da riga di comando.
Visualizzare il contenuto dei file in Linux
1. Editor di testo grafico
Tutti i sistemi grafici devono avere un editor di testo grafico. Puoi semplicemente avviare un file di testo dal file manager grafico e, per impostazione predefinita, l'editor di testo grafico aprirà quel file. Questo editor differisce in base all'ambiente desktop in uso, poiché l'editor di testo fa parte del pacchetto di DE. Questi sono gli editor predefiniti di alcuni dei popolari DE:
- GNOME – Gedit
- Xfce – Tappetino per mouse
- KDE – KWrite
- Cannella – Xed
- MATE – Pluma
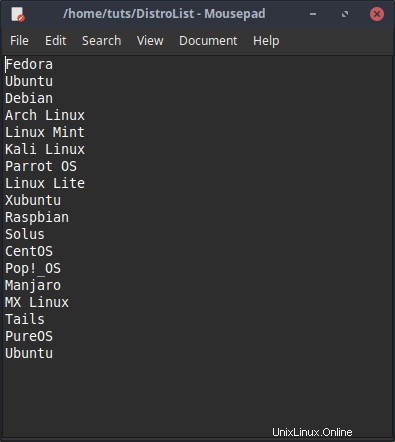
Lettori basati su riga di comando
Utilizzando il Terminale, ci sono diversi modi in cui gli utenti possono leggere i file. All'inizio mostreremo strumenti specifici per obiettivi, quindi il più potente lettore di file offerto da Linux.
2. gatto
Il gatto command è il comando più utilizzato per leggere i file. Visualizza semplicemente il contenuto del file nella finestra Terminale e fornisce nuovamente il prompt. Mostra il file completo. Come accennato in precedenza, poiché emette il file e restituisce il prompt, è chiaramente non interattivo. Il semplice comando di sintassi è:
cat [Filename]
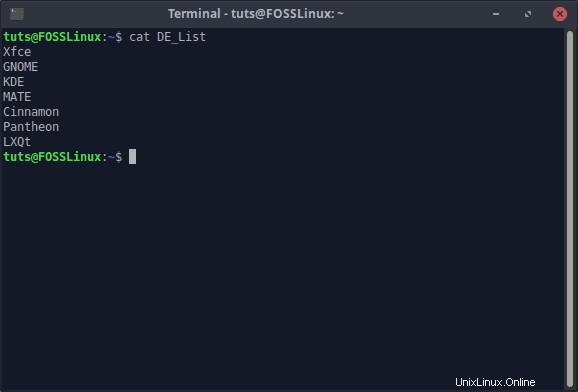
gatto può essere utilizzato anche per scrivere su un nuovo file. Può utilizzare un altro file per farlo o l'input standard. Anche la congiunzione dei due è possibile.
Scrittura da un altro file
Per scrivere da un altro file, usa il seguente comando:
cat [Input file] > [Output file]
Scrittura da input standard
Scrittura da input standard significa scrivere in un file fornendo l'input dopo l'esecuzione del comando. Il comando per farlo è:
cat - > [Desired filename]
È importante ricordare che il trattino avrà spazio su ciascun lato per denotare l'input standard. Dopo aver eseguito il comando, il cursore si sposterà sulla riga successiva e ora puoi inserire l'input richiesto. Quando hai finito, premi CTRL+D per uscire dalla modalità di immissione.
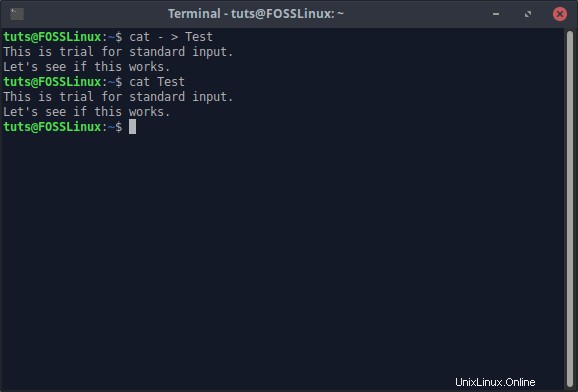
Combinazione di input da un file e input standard
I due stili di comando precedenti possono essere combinati in uno. Il comando deve essere strutturato in base alle tue esigenze. Ad esempio, se desideri aggiungere il contenuto di input standard prima del contenuto del file, il comando sarà simile al seguente:
cat - [Input file] > [Output file]
Ma se hai intenzione di aggiungere il contenuto di input standard dopo l'input del file:
cat [Input file] - > [Output file]
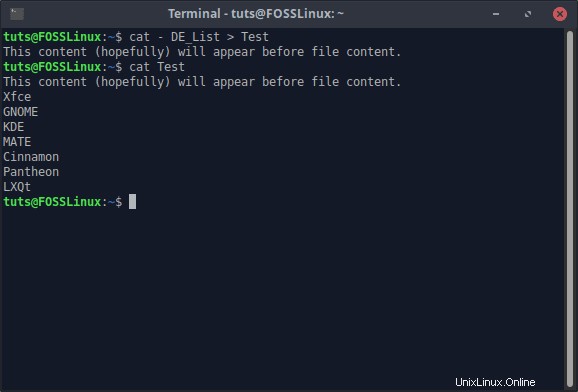
Righe numerate
Puoi anche avere le righe numerate nell'output di cat. Tutto quello che devi fare è aggiungere -n bandiera. Il comando diventa:
cat -n [Filename]
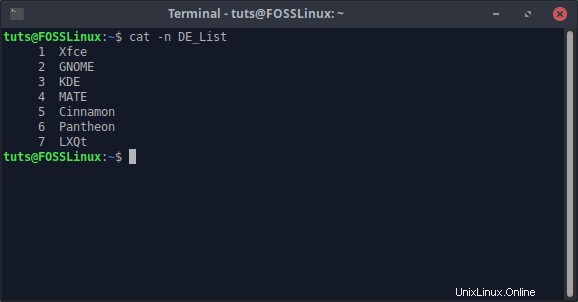
3. testa
La testa comando legge solo la parte superiore di un file di testo. Per impostazione predefinita, testa legge solo le prime dieci righe di un file. La sintassi del comando è semplice:
head [Filename]
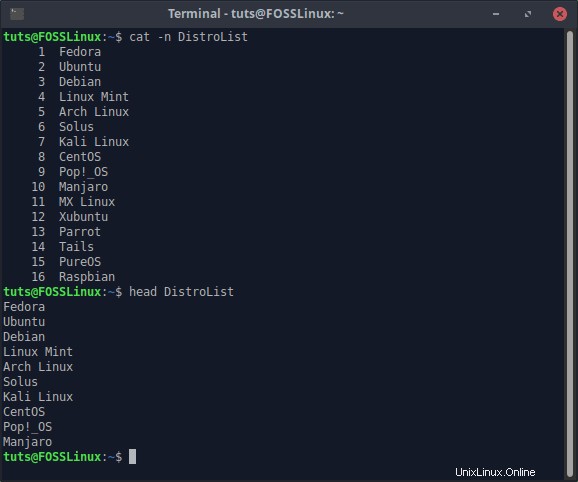
Leggi le prime N righe
Puoi anche leggere il numero desiderato di righe dall'inizio usando head. Ciò si ottiene tramite -n bandiera. Il comando è simile a:
head -n [Number] [Filename]
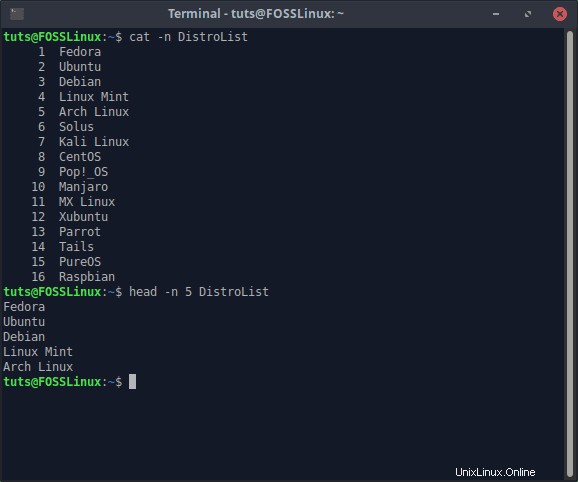
4. coda
Come puoi intuire da testa, la coda comando legge le ultime dieci righe di qualsiasi file di testo. A differenza della testa, coda ha molte altre opzioni che possono essere utilizzate per ottenere l'output desiderato. L'utilizzo semplice è simile a questo:
tail [Filename]
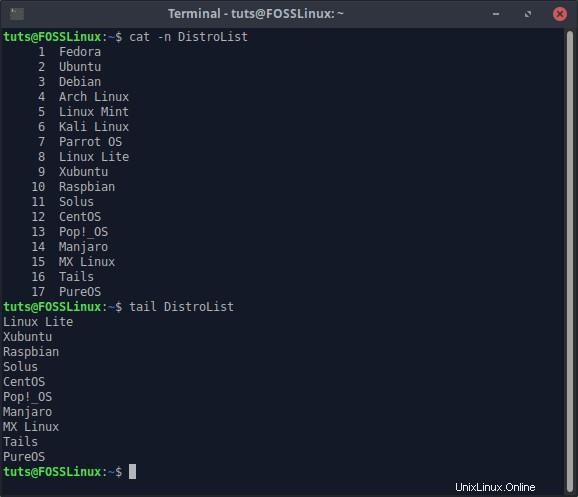
Leggi le ultime N righe
Simile a -n bandiera di testa, coda ha anche quel flag che può essere usato per leggere un numero personalizzato di ultime righe di un file.
Sintassi:
tail -n [Number] [Filename]
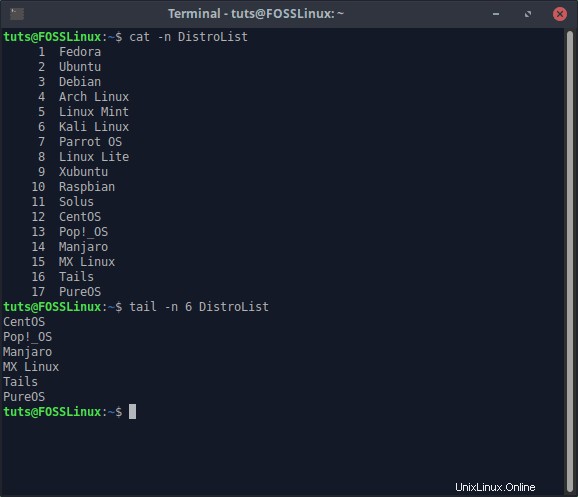
Lettura di un file in tempo reale
coda Il comando viene spesso utilizzato per leggere i file di registro, poiché gli ultimi aggiornamenti sono sempre nelle ultime righe. Anche file come quelli continuano a essere aggiunti continuamente. Poiché i dati continuano a crescere, leggerli una volta non sarà sufficiente ed eseguire tail ripetutamente è noioso. La soluzione a questo problema è -f flag, che fa coda comando legge il file in tempo reale. Questo flag consente tail per visualizzare le nuove righe man mano che vengono aggiunte al file . Il comando da usare è simile a:
tail -f [Filename]
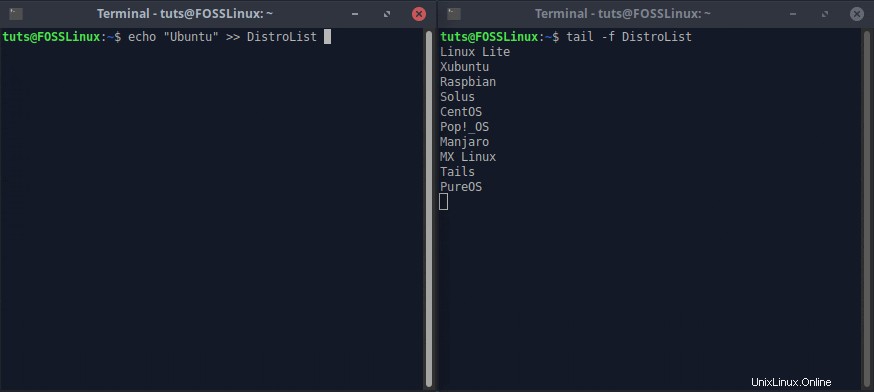
Per uscire da -f modalità, premi CTRL+C.
Leggi file rotanti
Un file viene chiamato rotazione se continua a creare nuove versioni di se stesso. Questo è spesso il caso dei file di registro. Ad esempio, se è presente un file x.log, non appena viene raggiunta una qualsiasi limitazione (lunghezza o dimensione), verrà rinominata in x.log.1, e il file di registro appena creato sarà denominato x.log. Se esegui la coda -f comando su quel file, verrà terminato non appena il file cambia nome e, per quel periodo momentaneo, non esiste alcun file con il nome x.log.
Per evitarlo e passare al nuovo x.log, puoi usare il –F bandiera. Il comando è simile a:
tail -F [Filename]
5. nl
nl comando restituisce un file di testo con la numerazione delle righe. Bene, gatto con -n l'opzione fa anche quello. Qual è la differenza qui? Ci sono molte più configurazioni disponibili. Prima di tutto, la semplice sintassi è simile a questa:
nl [Filename]
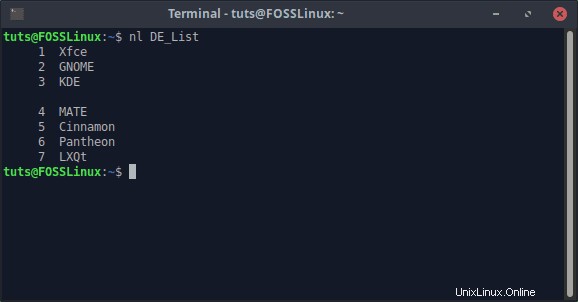
Formati di numerazione
nl fornisce diverse opzioni di numerazione, a cui è possibile accedere utilizzando -n bandiera. È utile capire che il comando nl assegna i primi sei spazi per la numerazione delle righe. Due opzioni disponibili sono per l'allineamento della numerazione seriale.
Per allineare la numerazione a sinistra, il comando è simile a:
nl -n ln [Filename]
Per allineare la numerazione a destra:
nl -n rn [Filename]
Questo potrebbe essere più facile da capire se lo guardi:
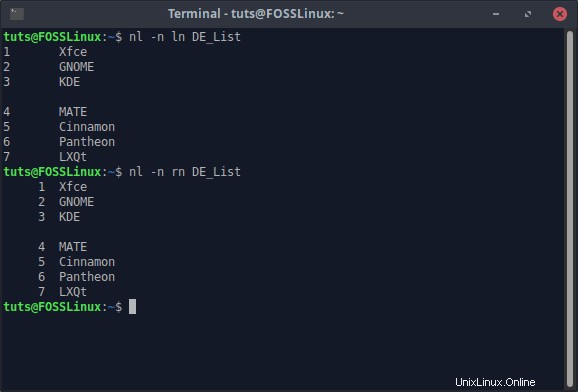
L'altra opzione consiste nell'aggiungere zeri finali alla numerazione. Quindi, anziché solo '1', la numerazione che appare sarebbe '000001'. Il comando per ottenerlo è:
nl -n rz [Filename]
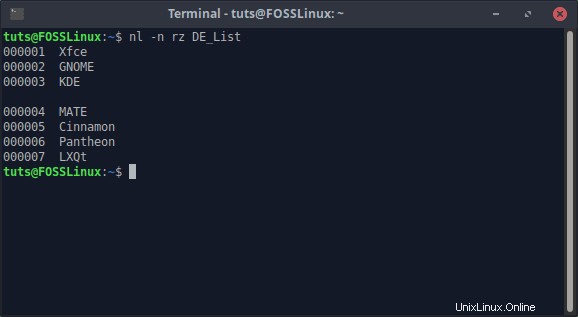
Selettività di numerazione
È inoltre possibile configurare la selezione della numerazione. Di solito vengono numerate solo le righe non vuote, come si vede qui:
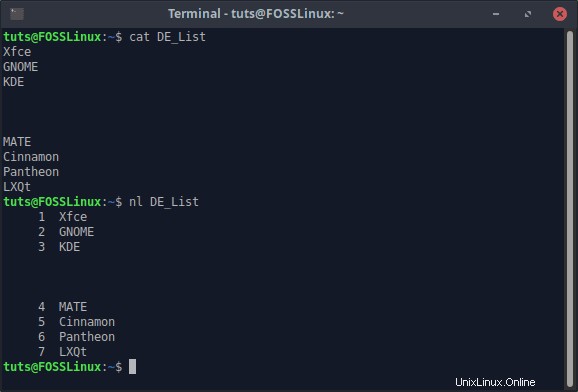
Questo può essere cambiato con il -b bandiera.
Numerazione di tutte le righe
La numerazione di tutte le righe può essere eseguita con il valore 'a' del -b bandiera. Questi flag numerano tutte le righe, vuote e non vuote allo stesso modo. Il comando si presenta così:
nl -b a [Filename]
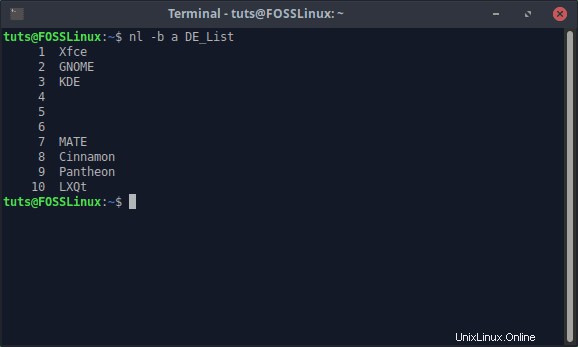
Righe di numerazione in base a uno schema
Questa è un'opzione particolarmente utile. Le linee che hanno uno schema particolarmente dato saranno solo numerate. Il comando si presenta così:
nl -b p[Pattern] [Filename]
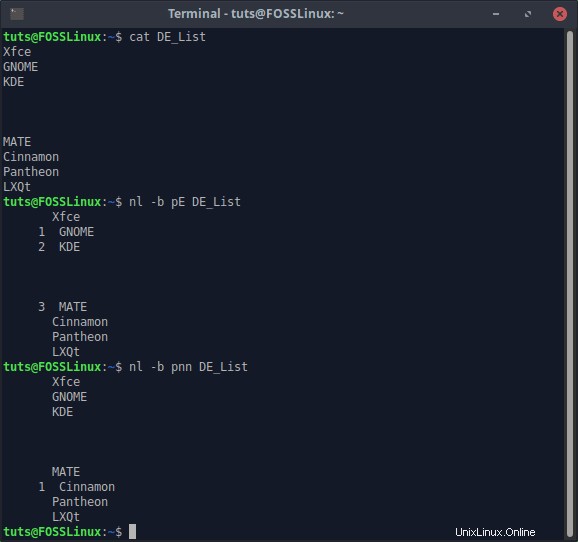
Ad esempio, nello screenshot qui sopra, nella prima parte, il nl al comando viene chiesto di riconoscere 'E' carattere e numerare le righe che lo contengono. Nella seconda parte, al comando viene richiesto di confermare 'nn' caratteri.
6. meno
Ora, meno è lo strumento di lettura più avanzato fornito da Linux. Ha un'enorme quantità di funzionalità, che al momento non sono tutte molto rilevanti, ma ti parleremo di quelle utili. Prima di tutto, avviare un file in less è abbastanza semplice e la struttura del comando è:
less [Filename]
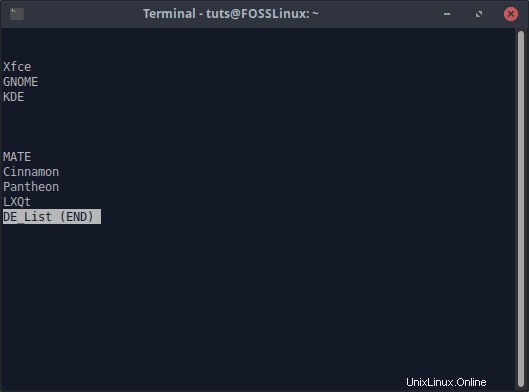
Come probabilmente puoi intuire dall'output, meno è interattivo. Apre una finestra a sé stante per leggere il file. Qui puoi navigare facilmente nel file e questo apre anche la possibilità di emettere comandi specifici mentre il file è aperto.
Esci meno finestra
Per uscire dal meno finestra, premere il tasto “Q”.
Navigazione
Navigazione nei file in meno è facile. Puoi semplicemente usare i tasti freccia per navigare nel file. I tasti Su e Giù spostano una riga verso l'alto e verso il basso, mentre i tasti Destra e Sinistra spostano la vista di metà della larghezza del Terminale rispettivamente a destra oa sinistra. Mentre meno avvolge le linee, lo mostra anche come continuazione quando vengono utilizzati i tasti freccia destra o sinistra. Ad esempio, ecco una vista comparativa dell'utilizzo del tasto freccia destra:
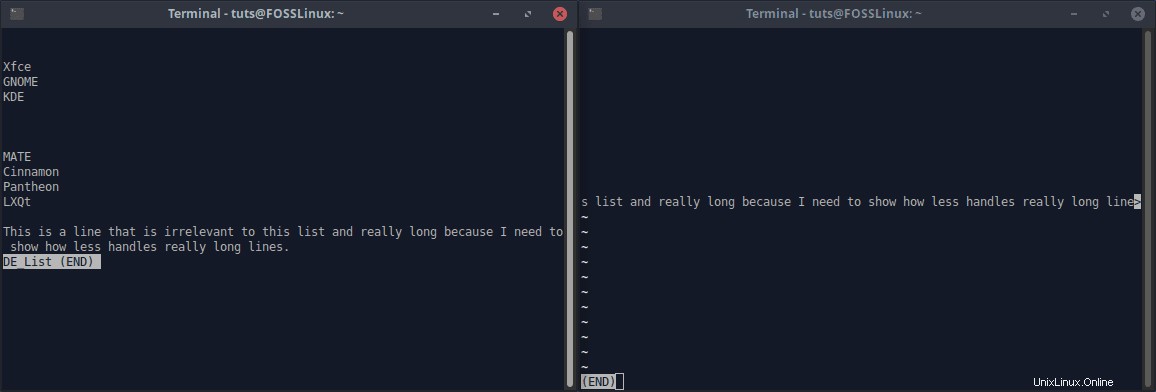
In alternativa, i tasti J e K possono essere utilizzati anche per la navigazione. J sposta la vista verso il basso e K verso l'alto, che è come meno era tradizionalmente lavorato. Anche per impostazione predefinita, scorrere usando il mouse è anche abilitato.
Spostarsi verso la fine o l'inizio
Ci sono tasti di scelta rapida per spostarsi direttamente all'inizio e alla fine del file. Per saltare alla fine del file, premi il tasto "G" e per spostarti all'inizio, usa Maiusc+G.
Scorri lo scorrimento
La "barra spaziatrice" può essere utilizzata per saltare lo scorrimento, che scorre più righe contemporaneamente. Premendo la barra spaziatrice si sposta il file di una finestra in avanti.
Altrimenti, puoi anche utilizzare "Pagina su" e "Pagina giù" tasti per spostarsi su o giù di una finestra.
Spostamento su una riga specifica
Puoi passare a una riga specifica del documento in meno. Per farlo, premi prima il tasto "G" (che ti porta all'inizio del documento) e inserisci il numero di riga (che apparirà in fondo alla finestra mentre lo digiti) e premi il tasto "Invio" . Raggiungerai quella linea.
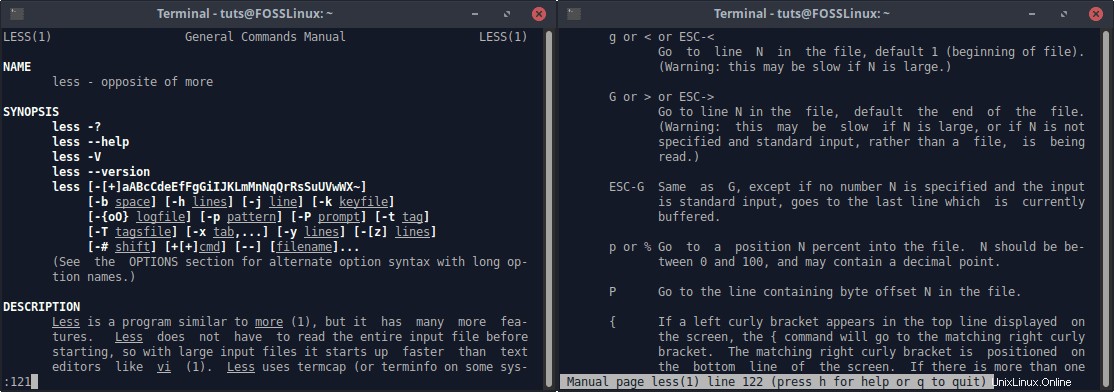
Ricerca
La ricerca è abbastanza facile su meno. In poche parole, quando il meno la finestra è aperta, inserisci il termine di ricerca nel modo seguente:
/Search_Term
Ad esempio, cerco qui 'MATE'.
Come risulta dall'immagine, i termini ricercati sono evidenziati. Puoi anche cercare una combinazione di parole. Ad esempio, il comando
/hello there
è anche valido e cercherà le istanze in cui le parole 'ciao' sono messi insieme.
Spostarsi tra i risultati di ricerca
Dopo aver emesso il comando di ricerca (/SearchTerm ), meno è ora in quella che puoi chiamare una "modalità di ricerca". In questa modalità di ricerca, la navigazione può essere effettuata utilizzando:
Passa al risultato seguente:tasto N.
Sposta al risultato precedente:tasti Maiusc+N.
Cancellazione delle ricerche
Cercando in meno evidenzia i termini ricercati. Per cancellare l'evidenziazione, premere la combinazione di tasti ESC+C.
Gestione di più file
meno può essere utilizzato per aprire più file contemporaneamente. Il comando sarebbe simile a:
less [File 1] [File 2] [File 3]
Navigazione tra più file
Anche il passaggio da un file all'altro è abbastanza semplice. Per passare al file successivo, digita:
:n
Per passare ai dati precedenti, inserisci:
:p
Questo accade istantaneamente.
Per passare al primo file menzionato nel comando:
:x
Per rimuovere i dati correnti dall'elenco:
:d
Apertura di un nuovo file
meno supporta anche l'apertura di un altro file mentre un file è già aperto. Il comando utilizzato è questo:
:eFileURL
Non appena e: viene digitato, il prompt cambierà in 'Esamina'. Quindi è necessario inserire il percorso del file.
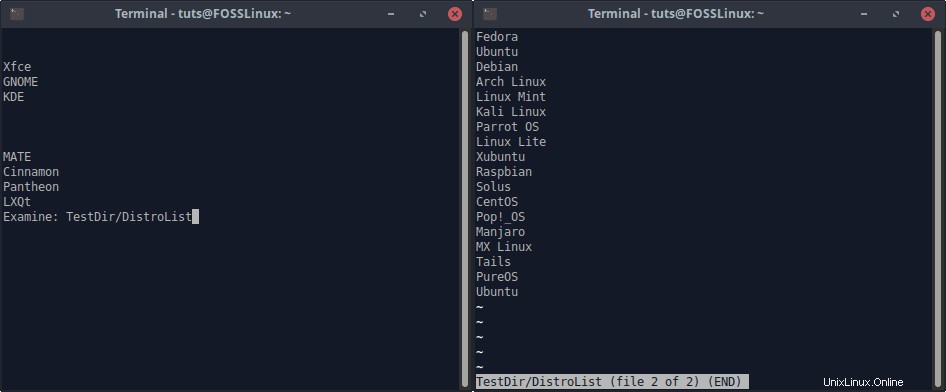
NOTA: Il percorso del file inserito sarà relativo. Ad esempio, se inserisci Test, cercherà un file chiamato Test nella directory uguale a quella del file già aperto.
Ad esempio, un file denominato DE_List è aperto qui nella directory home. Voglio aprire un file chiamato DistroList che si trova in una directory denominata TestDir, posizionato nella directory home.
Il file viene così aperto. Come si vede, apre il file in aggiunta al file già aperto, come se fosse stato aperto con less comando con più file di input.
Cerca in più file
Per cercare su più file, tutto ciò che è necessario fare è una leggera modifica del comando di ricerca. Il comando ora sarà:
/*Search_Term
Sì, l'aggiunta dell'asterisco(*) è l'unica differenza.
Motivo
meno può essere configurato solo per mostrare le linee che contengono un modello specificato. Il comando per farlo è:
&Pattern
Ad esempio, voglio solo vedere quelle righe che contengono 'Linux' in questo elenco di distribuzioni.
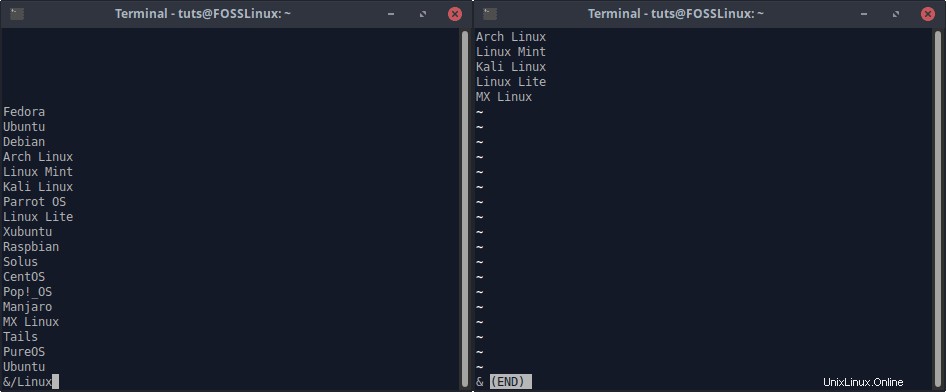
Segnalazione
meno consente l'aggiunta di "segni", che è una caratteristica utile. Ad esempio, se c'è una parte del documento su cui vuoi tornare, ma per il momento devi passare a un'altra parte, puoi usare la funzione dei segni per marcare quella parte e visitala in seguito.
Aggiunta di segni
Per aggiungere un segno, basta visitare la riga che si desidera contrassegnare e immettere il comando nel seguente formato:
m[Alphabet]
Al posto di [Alphabet], devi aggiungere qualsiasi carattere alfabetico, maiuscolo o minuscolo. Pertanto, l'identificatore di quel segno diventa l'alfabeto che usi, per un totale di 52 possibili identificatori di segno.
Spostamento agli indicatori
Per passare a un segno già creato, utilizzare questo comando:
'[Alphabet]
Inserisci il carattere identificativo del segno desiderato dopo il carattere ', e verrai trasferito sulla riga che era stata contrassegnata con quel carattere.
Rimozione dei segni
Per rimuovere qualsiasi segno, visita la riga che è stata contrassegnata e inserisci la combinazione di tasti ESC+M.
Parametri di comando
Righe numerate
Per aprire un file con meno comando con le righe numerate, il comando deve essere inserito nel modo seguente:
less -N [Filename]
Leggi il file in tempo reale
Per leggere un file in tempo reale con meno usa -F bandiera. Se il file viene modificato durante la lettura, le modifiche verranno continuamente aggiornate mentre è aperto nel meno finestra. Comando:
less -F [Filename]
Salvataggio dei voti
I segni sono stati descritti in precedenza. È una funzionalità utile e potresti volerli conservare per un utilizzo o una condivisione successivi. Bene, meno abilita anche quello. Per ottenere ciò, apri il file nel modo seguente:
less --save-marks [Filename]
Invocare la riga di comando
Mentre un file è aperto in less, anche un comando Terminale può essere eseguito! Per farlo, inserisci il comando nel modo seguente:
![Command]
Ad esempio, eseguo ls qui nel meno finestra.
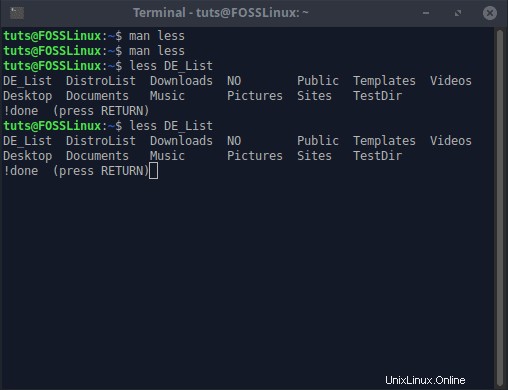
Richiamo dell'editor
Durante l'apertura di un file utilizzando less, puoi richiamare direttamente l'editor da lì. Per farlo, premi V . Il file verrà aperto nell'editor di testo predefinito basato su Terminale, che molto probabilmente sarà Nano. Questa funzione può essere utile a volte.
Conclusione
Ci sono piccoli lettori di file, alcuni con scopi particolari. Poi ci sono lettori come meno che sono solo un po' meno di un sistema operativo. Basti dire che Linux ti consente di scegliere tra più opzioni anche per leggere un file, quindi puoi immaginare la gamma di possibilità che Linux ha in generale tutto. Ci auguriamo che tu abbia trovato questo articolo informativo e intrigante.