VNC sta per "Virtual Network Computing" è un'applicazione di condivisione desktop GUI che può essere utilizzata per accedere e controllare altri computer su una rete. Utilizza il protocollo Remote Frame Buffer e funziona su un modello client/server. In genere, viene utilizzato dagli addetti all'assistenza tecnica per gestire e risolvere i problemi di desktop, server e altri dispositivi di rete in remoto.
In questo tutorial, ti mostreremo come installare il server VNC su CentOS 8.
Prerequisiti
- Un sistema che esegue il sistema operativo CentOS 8 Desktop.
- Sul tuo server è configurata una password di root.
Per iniziare
Per impostazione predefinita, SELinux è abilitato nel sistema operativo CentOS 8 e il server VNC non funzionerà correttamente se SELinux è abilitato. Quindi è una buona idea disabilitare SELinux nel tuo sistema. Puoi disabilitarlo modificando il seguente file:
nano /etc/sysconfig/selinux
Trova la seguente riga:
SELINUX=enforcing
E sostituiscilo con la seguente riga:
SELINUX=disabled
Salva e chiudi il file quando hai finito. Quindi, riavvia il sistema per implementare le modifiche.
Installa il server VNC
Per impostazione predefinita, TigerVNC è disponibile nel repository predefinito di CentOS 8. Puoi installarlo eseguendo il seguente comando:
dnf install tigervnc-server tigervnc-server-module -y
Una volta completata l'installazione, puoi procedere al passaggio successivo.
Crea nuovo utente e imposta password VNS
Successivamente, dovrai creare un nuovo utente per la sessione di desktop remoto VNC. Puoi creare un nuovo utente con il nome hitesh come mostrato di seguito:
useradd hitesh
Quindi, imposta la password per questo utente con il seguente comando:
passwd hitesh
Quindi, passa l'utente a hitesh e imposta la password VNC per questo utente con il seguente comando:
su - hitesh
vncpasswd
Fornisci la password desiderata e premi invio per creare la password come mostrato di seguito:
Password: Verify: Would you like to enter a view-only password (y/n)? n A view-only password is not used
Quindi, esci dall'utente hitesh con il seguente comando:
exit
Crea file di servizio Systemd per VNC
Successivamente, dovrai creare un file di servizio systemd per VNC. Puoi crearlo con il seguente comando:
nano /etc/systemd/system/[email protected]
Aggiungi le seguenti righe:
[Unit] Description=Remote Desktop VNC Service After=syslog.target network.target [Service] Type=forking WorkingDirectory=/home/hitesh User=hitesh Group=hitesh ExecStartPre=/bin/sh -c '/usr/bin/vncserver -kill %i > /dev/null 2>&1 || :' ExecStart=/usr/bin/vncserver -autokill %i ExecStop=/usr/bin/vncserver -kill %i [Install] WantedBy=multi-user.target
Salva e chiudi il file quando hai finito. Quindi, ricarica il demone systemd con il seguente comando:
systemctl daemon-reload
Quindi, avvia il servizio VNC sul display 1 e abilita l'avvio dopo il riavvio del sistema con il seguente comando:
systemctl start [email protected]:1.service
systemctl enable [email protected]:1.service
Ora puoi controllare lo stato del servizio VNC con il seguente comando:
systemctl status [email protected]:1.service
Dovresti ottenere il seguente output:
? [email protected]:1.service - Remote Desktop VNC Service
Loaded: loaded (/etc/systemd/system/[email protected]; disabled; vendor preset: disabled)
Active: active (running) since Fri 2020-03-06 03:45:50 EST; 45s ago
Process: 2196 ExecStart=/usr/bin/vncserver -autokill :1 (code=exited, status=0/SUCCESS)
Process: 2190 ExecStartPre=/bin/sh -c /usr/bin/vncserver -kill :1 > /dev/null 2>&1 || : (code=exited, status=0/SUCCESS)
Tasks: 180 (limit: 12537)
Memory: 347.3M
CGroup: /system.slice/system-vncserver.slice/[email protected]:1.service
??2203 /usr/bin/Xvnc :1 -auth /home/hitesh/.Xauthority -desktop centos8:1 (hitesh) -fp catalogue:/etc/X11/fontpath.d -geometry 1024>
??2210 sh -c (/home/hitesh/.vnc/xstartup; /usr/bin/vncserver -kill :1) >> '/home/hitesh/.vnc/centos8:1.log' 2>&1 &
??2211 /bin/sh /home/hitesh/.vnc/xstartup
??2212 /usr/libexec/gnome-session-binary
??2221 dbus-launch --sh-syntax --exit-with-session
??2222 /usr/bin/dbus-daemon --syslog --fork --print-pid 6 --print-address 8 --session
??2230 /usr/bin/ssh-agent /etc/X11/xinit/Xclients
??2246 /usr/libexec/at-spi-bus-launcher
??2251 /usr/bin/dbus-daemon --config-file=/usr/share/defaults/at-spi2/accessibility.conf --nofork --print-address 3
??2253 /usr/libexec/at-spi2-registryd --use-gnome-session
??2257 /usr/libexec/gvfsd
??2264 /usr/libexec/gvfsd-fuse /home/hitesh/.gvfs -f -o big_writes
??2292 /usr/bin/gnome-keyring-daemon --start --components=secrets
??2336 /usr/libexec/gsd-power
Il server VNC è ora avviato e in ascolto sulla porta 5901. Puoi verificarlo con il seguente comando:
netstat -tunlp | grep 5901
Dovresti ottenere il seguente output:
tcp 0 0 0.0.0.0:5901 0.0.0.0:* LISTEN 2203/Xvnc tcp6 0 0 :::5901 :::* LISTEN 2203/Xvnc
Accedi al server VNC
Il server VNC è ora installato e configurato, è ora di accedere al tuo server VNC dal computer remoto.
Sulla macchina Windows/Linux, apri l'applicazione VNC Viewer e fornisci l'indirizzo del tuo server VNC come mostrato di seguito:
Il tuo-ip-server:5901
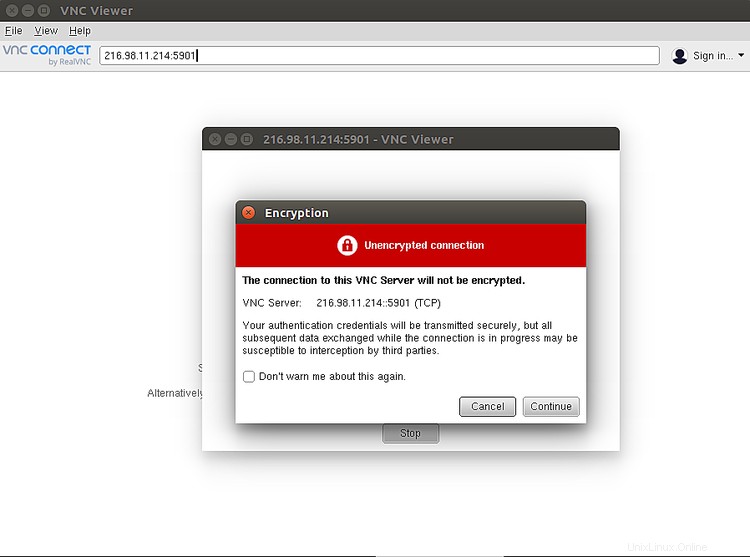
Fai clic su Continua pulsante. Dovresti vedere la seguente schermata:
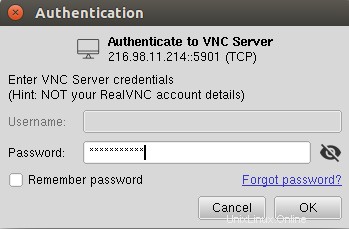
Fornisci la tua password VNC e fai clic su OK pulsante. Una volta connesso, dovresti vedere il tuo desktop CentOS nella schermata seguente:
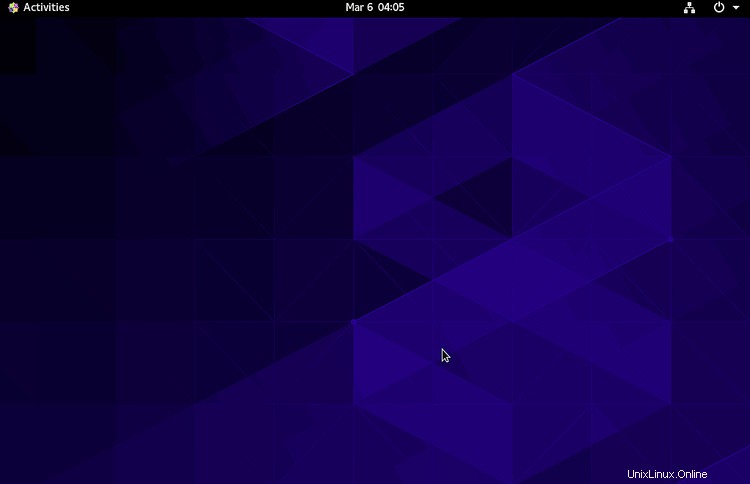
Conclusione
Congratulazioni! hai installato e configurato correttamente il server VNC su CentOS 8. Spero che questo ti aiuterà a gestire facilmente i computer remoti sulla rete.