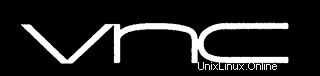
In questo tutorial, ti mostreremo come installare VNC Server su CentOS 7. Per chi non lo sapesse, il server VNC (Virtual Network Computing) è gratuito e open source software progettato per consentire l'accesso remoto all'ambiente desktop del server al client VNC mentre il visualizzatore VNC viene utilizzato sul computer remoto per connettersi al server.
Questo articolo presuppone che tu abbia almeno una conoscenza di base di Linux, sappia come usare la shell e, soprattutto, che ospiti il tuo sito sul tuo VPS. L'installazione è abbastanza semplice. Lo farò mostrarti l'installazione passo passo del server VNC su CentOS 7.
Installa il server VNC su CentOS 7
Passaggio 1. Innanzitutto, devi aggiornare il sistema per assicurarti di avere installato tutto il software più recente.
yum update
Passaggio 2. Installa il desktop Gnome.
yum groupinstall "GNOME Desktop"
Passaggio 3. Installa il server Tigervnc e i caratteri X11.
yum install tigervnc-server xorg-x11-fonts-Type1
Copia il file di configurazione del server VNC /etc/systemd/system/ per la configurazione del servizio di sistema. Durante la copia, puoi menzionare quale porta dovrebbe ascoltare. Per impostazione predefinita, il server VNC è in ascolto su 5900:
cp /lib/systemd/system/[email protected] /etc/systemd/system/vncserver@:5.service
Modifica la configurazione del file del server VNC:
nano /etc/systemd/system/vncserver@:5.service
## Replace <USER> with your real user, in my case i replaced with user called “idroot” with the screen size ## [Unit] Description=Remote desktop service (VNC) After=syslog.target network.target[Service] Type=forking # Clean any existing files in /tmp/.X11-unix environment ExecStartPre=/bin/sh -c ‘/usr/bin/vncserver -kill %i > /dev/null 2>&1 || :’ ExecStart=/sbin/runuser -l idroot -c “/usr/bin/vncserver %i -geometry 1280×1024″ PIDFile=/home/idroot/.vnc/%H%i.pid ExecStop=/bin/sh -c ‘/usr/bin/vncserver -kill %i > /dev/null 2>&1 || :'[Install] WantedBy=multi-user.target
Passaggio 4. Configura le regole del firewall per consentire la connessione VNC.
firewall-cmd --permanent --zone=public --add-port=5905/tcp firewall-cmd --reload
Passaggio 5. Avvia il server VNC.
vncserver
Imposta la password.
You will require a password to access your desktops. Password: Verify: xauth: file /home/idroot/.Xauthority does not exist New ‘localhost.localdomain:1 (idroot)’ desktop is server.idroot.us:1 Creating default startup script /home/idroot/.vnc/xstartup Starting applications specified in /home/idroot/.vnc/xstartup Log file is /home/idroot/.vnc/server.idroot.us:1.log
Passaggio 6. Abilitazione e avvio del servizio VNC
Ricarica il systemctl demone come root.
systemctl daemon-reload
Avvia il servizio VNC come root:
systemctl start vncserver@:5.service
Abilitalo all'avvio del sistema come root:
systemctl enable vncserver@:5.service
Passaggio 7. Ora puoi connettere il server VNC utilizzando IP e Port ( Es:192.168.2.109:5 ) e ti verrà chiesto di inserire la password, inserisci la password che hai creato in precedenza.
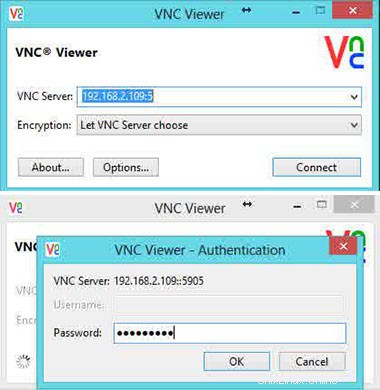
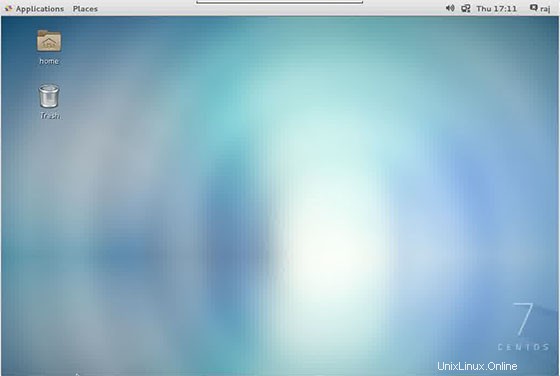
Congratulazioni! Hai installato correttamente il server VNC. Grazie per aver utilizzato questo tutorial per l'installazione del server VNC sul sistema CentOS 7. Per ulteriore aiuto o informazioni utili, ti consigliamo di controllare il sito Web ufficiale di VNC .