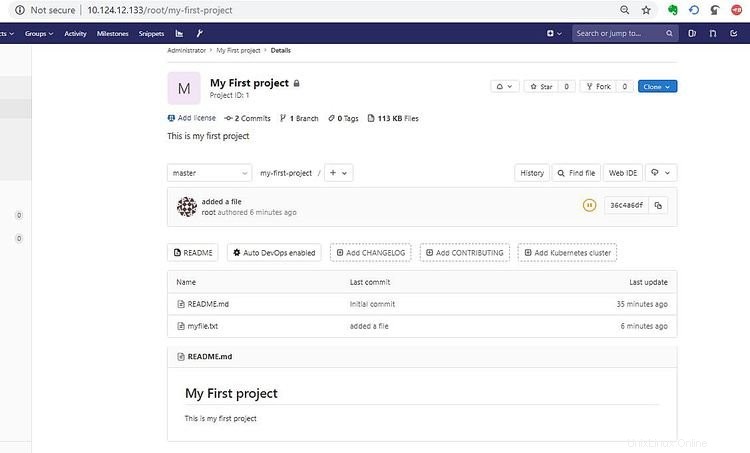In questo tutorial spiegherò come configurare un server Gitlab locale per il funzionamento CI (Continuos Integration) / CD (Continous Deployment). Come chiunque non lo sappia ancora, GitLab è una piattaforma DevOps completa fornita come un'unica applicazione. Dalla pianificazione del progetto e gestione del codice sorgente tramite CI/CD al monitoraggio e alla sicurezza. Consente ai team di collaborare e lavorare in un'unica conversazione invece di gestire più thread su più strumenti. Fornendo un unico repository di dati, interfaccia utente e modello di autorizzazione per tutto il ciclo di vita di DevOps, i team possono collaborare in modo significativo, ridurre i tempi di ciclo e concentrarsi esclusivamente sulla creazione rapida di ogni applicazione.
Man mano che ogni approccio aziendale diventa più ampio e completo, tutti i prodotti devono avere caratteristiche più eccezionali rispetto ai loro concorrenti. Per raggiungere questo obiettivo, è necessario introdurre e sviluppare più moduli una volta pronti, devono essere immessi rapidamente sul mercato e completamente testati e verificati. In questo modo, aiuterebbe davvero a raggiungere il traguardo se Gitlab fosse l'unica fonte di applicazione in grado di facilitare il processo di transizione alla pratica DevOps.
1. Come funzionano l'integrazione continua e la distribuzione continua
Esiste una sequenza logica di possibili azioni da intraprendere durante tutto il ciclo di vita del processo di sviluppo del software, utilizzando GitLab come piattaforma per il codice. L'obiettivo è supportare i team in modo coerente ed efficace dalla prima fase di implementazione di un nuovo prodotto alla fase finale di implementazione in produzione. L'immagine seguente mostra un riepilogo del flusso di lavoro:
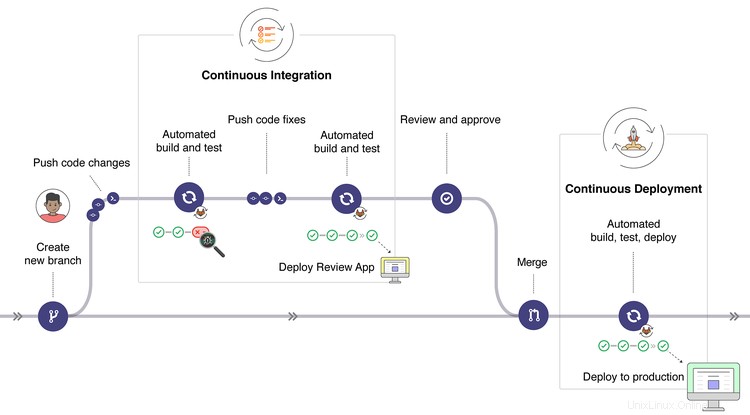
Poiché l'ambito di DevOps è piuttosto ampio, questo tutorial si concentra sulla configurazione del server Gitlab in condizioni locali. Utilizzeremo Gitlab Community Edition per la configurazione nel nostro ambiente locale.
2. Fase di installazione
Per la fase di installazione, inizieremo innanzitutto configurando il server con i prerequisiti, supponendo che ogni server abbia una configurazione minima del server. Di seguito sono riportati i passaggi:
[[email protected] ~]# cat /etc/resolv.conf
[[email protected] ~]# yum updateinstall -y curl policycoreutils-python openssh-server
Fare quanto sopra è facoltativo, solo per garantire che la nostra installazione e revisione funzionino senza intoppi. Una volta completata l'installazione, avrai lo screenshot come di seguito
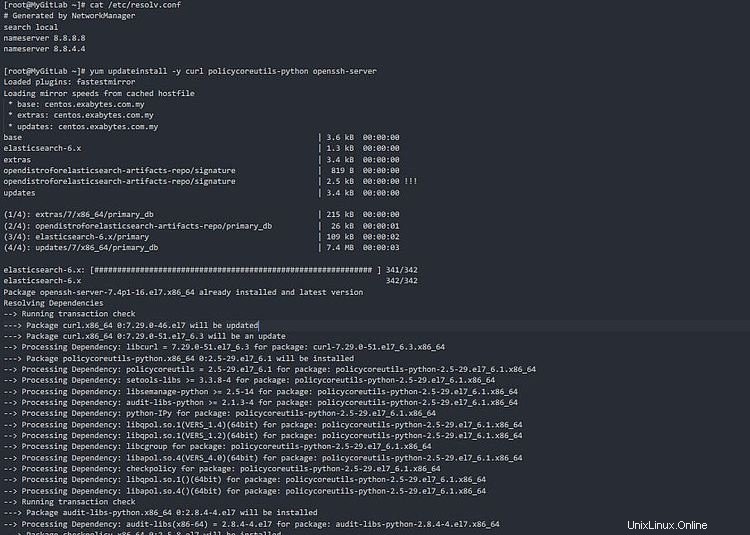
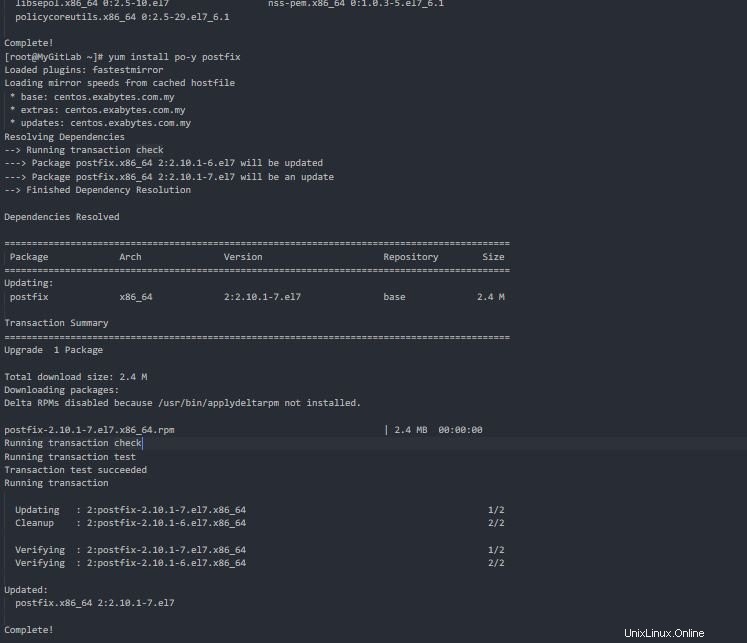
Quindi avviare il servizio suffisso come richiesto. Di seguito sono riportati i comandi.
[[email protected] ~]# systemctl start postfix
[[email protected] ~]# systemctl status postfix
[[email protected] ~]# systemctl enable postfix
Una volta fatto, avrai lo screenshot come di seguito
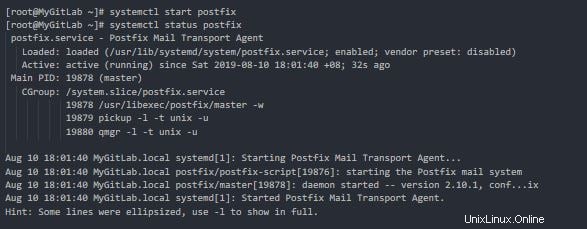
Successivamente è necessario installare wget per prendere lo script di automazione fornito da GitLab stesso per l'installazione. Puoi anche usare un altro modo per eseguire l'installazione come usare Curl ecc., per questo esercizio userò invece wget per scaricare lo script. Una volta installati i pacchetti wget, scaricheremo lo script da qui e lo inseriremo nel nostro server locale. Di seguito sono riportati i passaggi:
[[email protected] ~]# yum install -y wget
[[email protected] ~]# wget https://packages.gitlab.com/install/repositories/gitlab/gitlab-ce/script.rpm.sh
[[email protected] ~]# chmod +x script.rpm.sh
[[email protected] ~]# ./script.rpm.sh
Il processo sarà come di seguito:
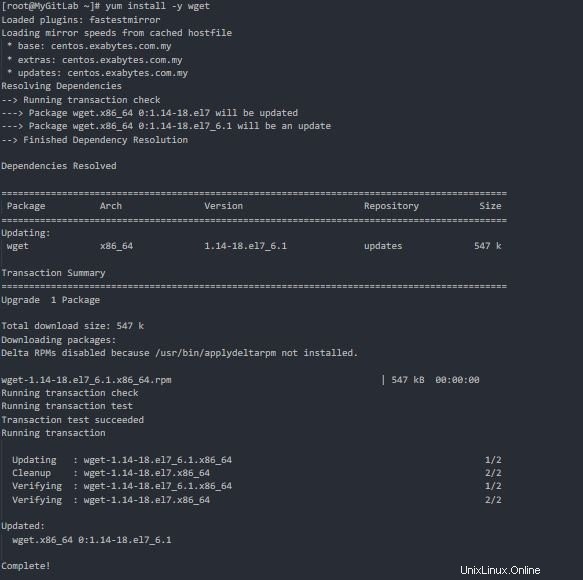
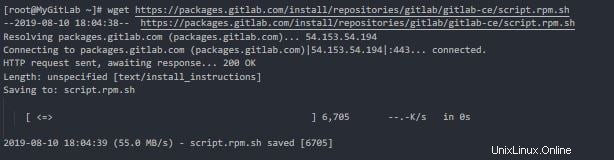
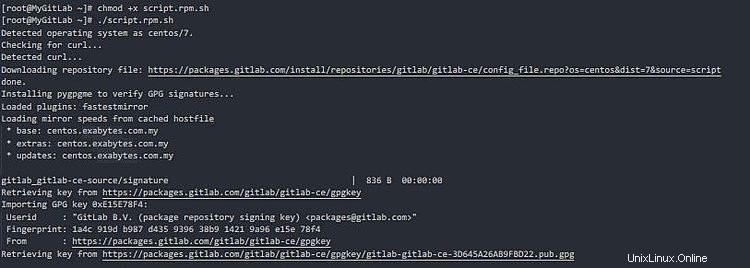
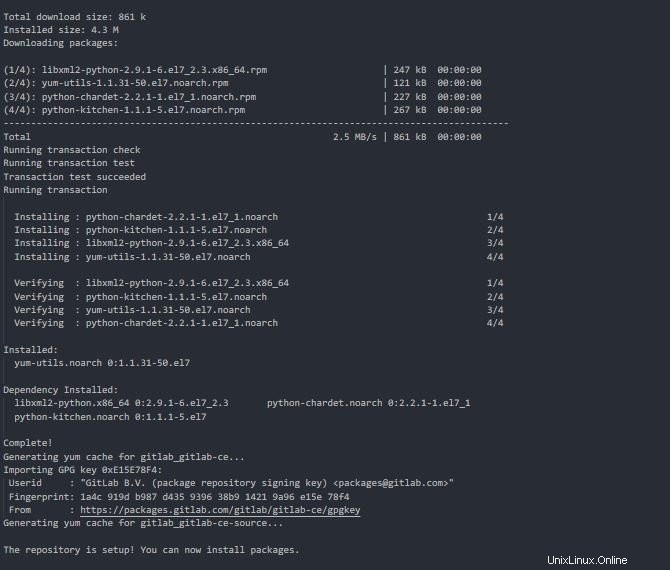
Successivamente, inizieremo a preparare il servizio GitLab e le sue dipendenze configurate. I passaggi sono come di seguito:
[[email protected] ~]# EXTERNAL_URL="http://10.124.12.133:80"
[[email protected] ~]# echo $EXTERNAL_URL
http://10.124.12.133
[[email protected] ~]# yum install -y gitlab-ce
Al termine, vedrai i progressi come mostrato di seguito
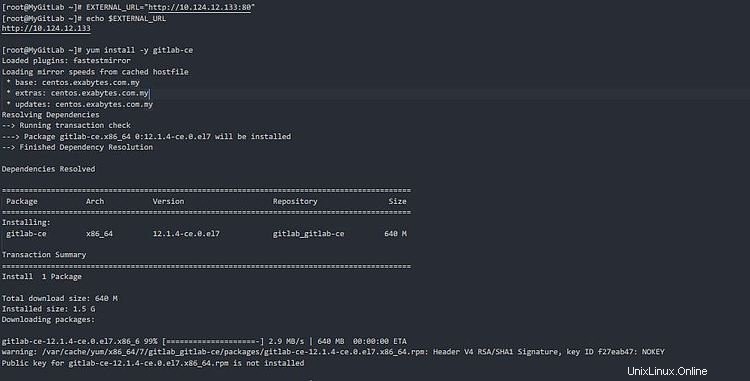
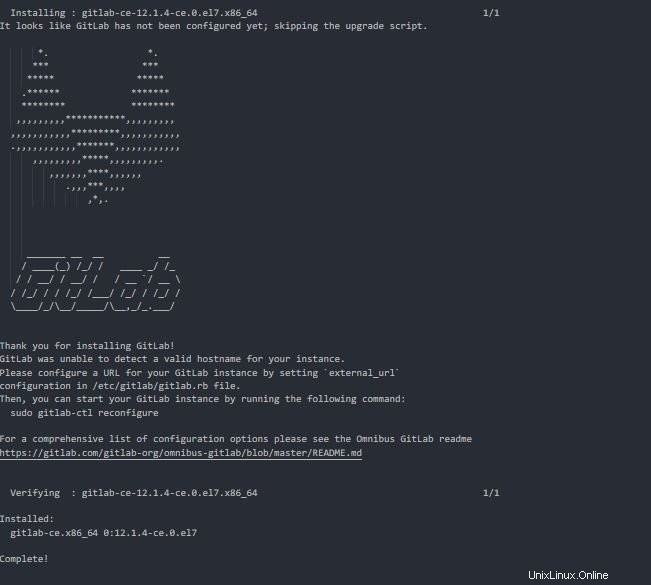
Grande! Ora tutto è a portata di mano, continuiamo il processo di installazione del servizio e delle sue dipendenze. Poiché GitLab era una solida applicazione per DevOps da progettare insieme, ci saranno diversi pacchetti e la configurazione verrà configurata. Pertanto è normale che il tempo impiegato sia più lungo di qualsiasi normale installazione di servizio. Prima di avviare l'installazione, confermiamo che l'URL principale sia stato configurato come previsto. Di seguito sono riportati i passaggi:-
[[email protected] ~]# cat /etc/gitlab/gitlab.rb
external_url='http://10.124.12.133'
[[email protected] ~]# gitlab-ctl reconfigure
Se i progressi procedono senza intoppi, otterrai lo screenshot qui sotto
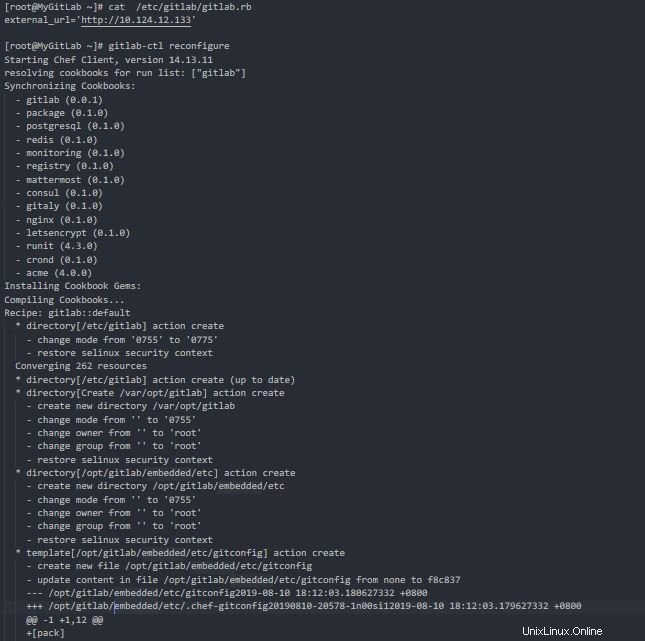
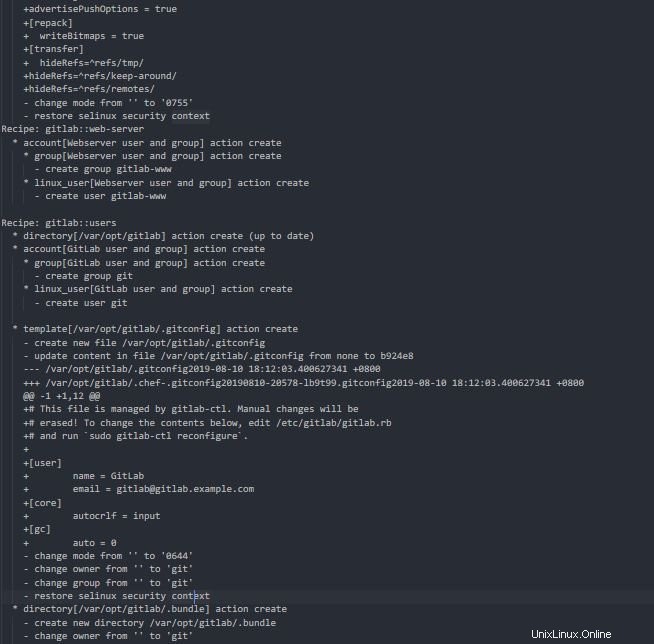
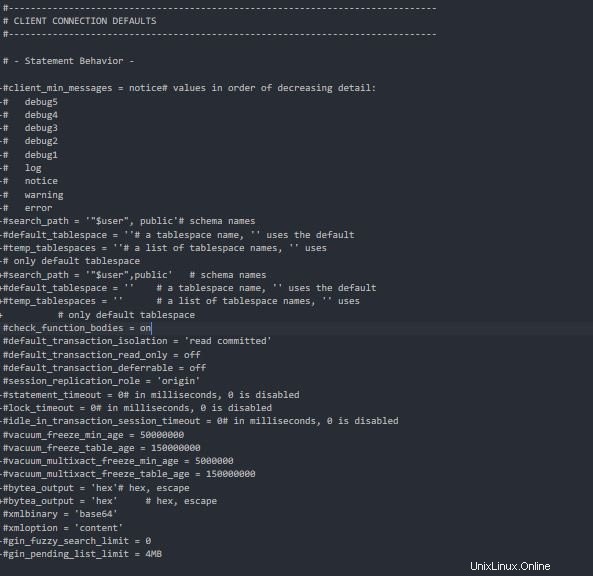
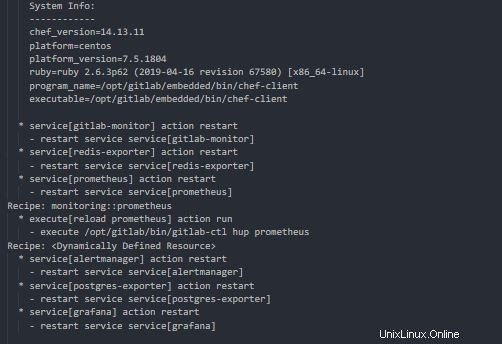
Ora, poiché tutto è stato eseguito nella parte di installazione, diamo il tocco finale che consente al port di Gitlab di servire. Di seguito sono riportati i passaggi:-
[[email protected] ~]# firewall-cmd --permanent --add-service ssh
[[email protected] ~]# firewall-cmd --permanent --add-service http
[[email protected] ~]# firewall-cmd --reload
[[email protected] ~]# iptables -L -n
Di seguito lo screenshot
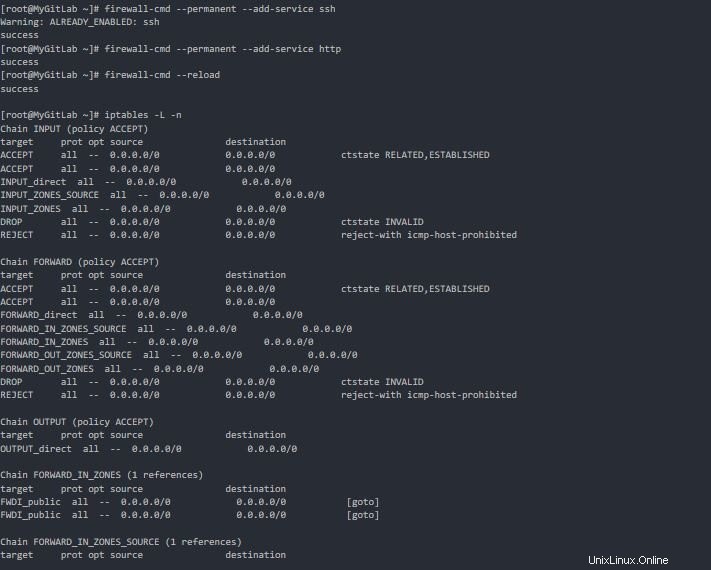
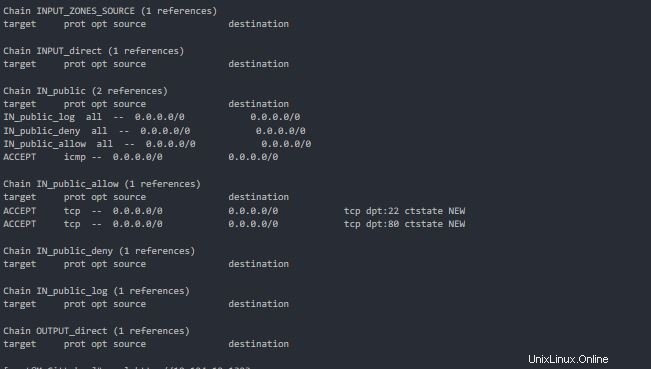
Ora abbiamo praticamente fatto per l'installazione di GitLab, ora possiamo iniziare ad accedere al nostro server GitLab e configurare il progetto secondo necessità. Come risultati finali, puoi visualizzare il tuo servizio GitLab tramite browser tramite l'URL che abbiamo configurato in precedenza, nel nostro caso è http://10.124.12.133 . Ti reindirizzerà automaticamente alla pagina principale, quindi imposterà la tua password di amministratore iniziale secondo necessità. In questo caso l'utente amministratore predefinito è root . Di seguito sono riportati l'esempio :-
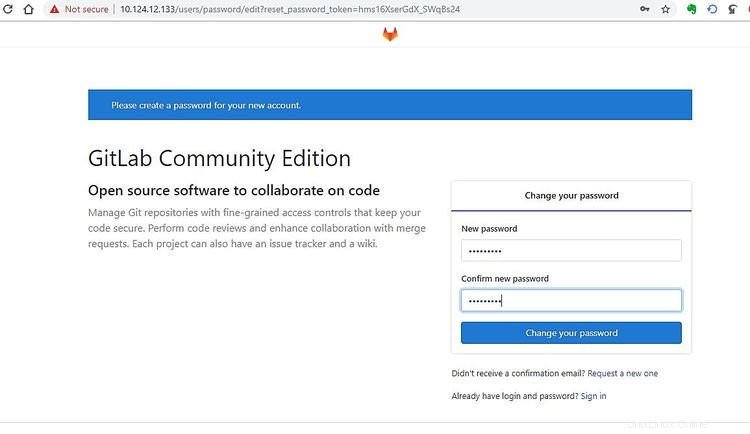
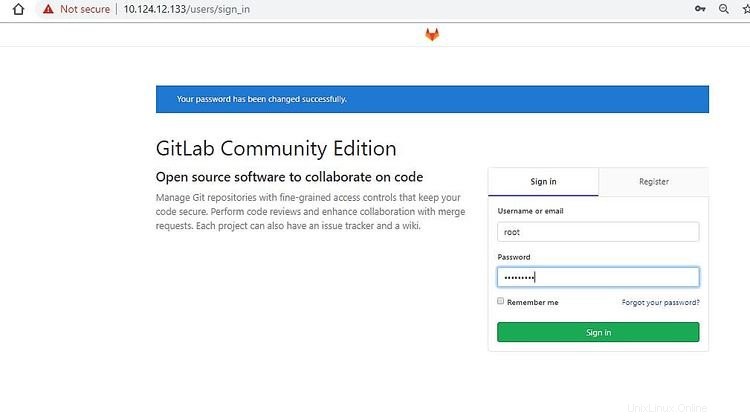
3. Fase di test
Quando tutto è fatto, agiamo come utenti in un team che definisce un progetto che utilizza GitLab come repository di sviluppo del progetto. Per prima cosa creiamo un nuovo progetto, fai clic su Crea un progetto e definire i dettagli secondo necessità. Gli esempi sono come di seguito:-
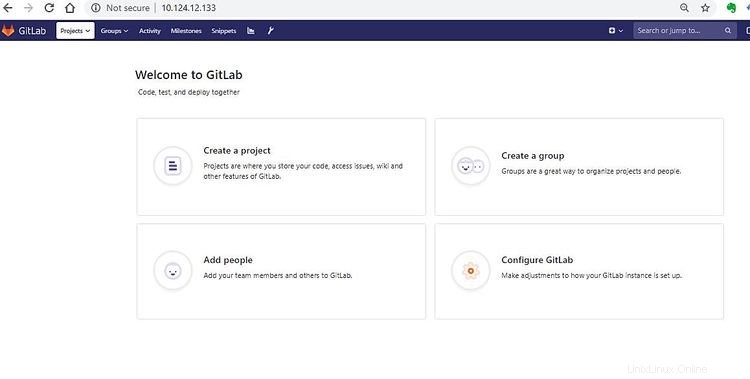
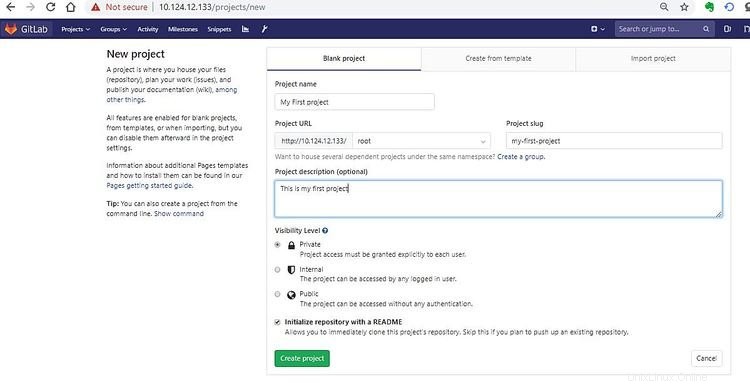
Una volta terminato, verrai reindirizzato alla pagina principale del progetto come di seguito
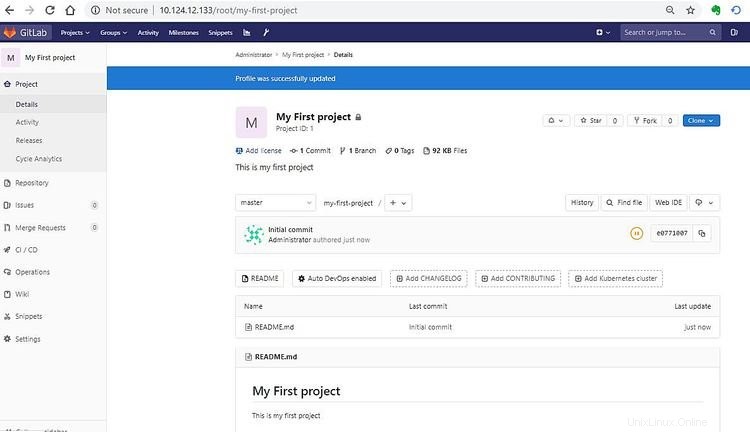
Ora, come progetto, ci saranno diversi utenti che contribuiranno a questo repository. Per ricreare lo scenario, creiamo un utente che in seguito contribuirà a questo progetto. Torna alla pagina principale e fai clic su Aggiungi persone . Verrai reindirizzato alla pagina di creazione dei membri come di seguito. Crea un utente e compila come necessario.
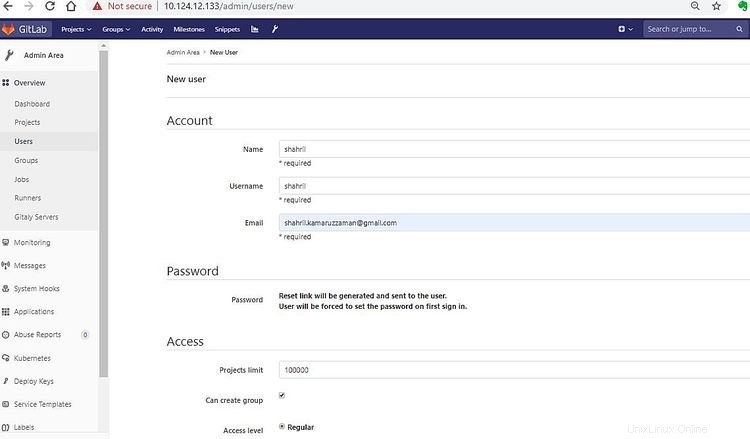
Ora, una volta terminato, torna alla pagina principale del tuo progetto, vai alle impostazioni e fai clic su membri . Di seguito sono riportati l'esempio :-
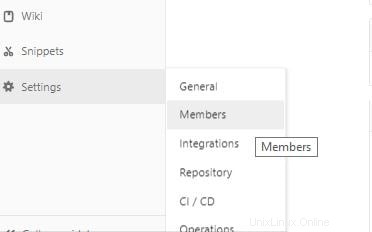
Ti porterà nella pagina dei membri del progetto, includerà il nuovo utente che hai creato e definirà i ruoli da assegnare all'utente come nell'esempio seguente. Per ogni definizione di ruoli e privilegi, puoi cliccare su Leggi di più per maggiori dettagli
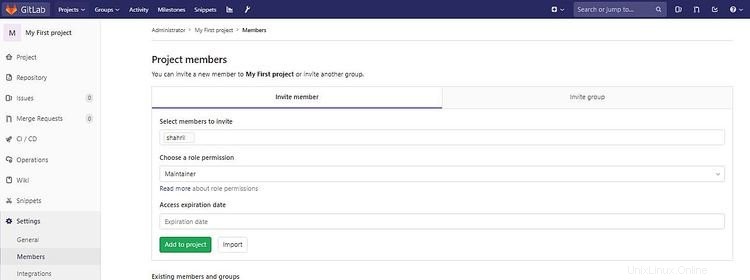
Una volta terminato, vedrai l'elenco dei membri del team concessi come nell'esempio seguente:-

Ora, testiamo il contributo del flusso di lavoro del progetto accedendo da un altro server e accedi come nuovo utente che abbiamo creato e creiamo un nuovo file da impegnare nel progetto. Innanzitutto, prendiamo l'URL per il progetto da clonare da un altro server o workstation. Puoi prendere il link dell'URL del progetto dall'esempio seguente:-
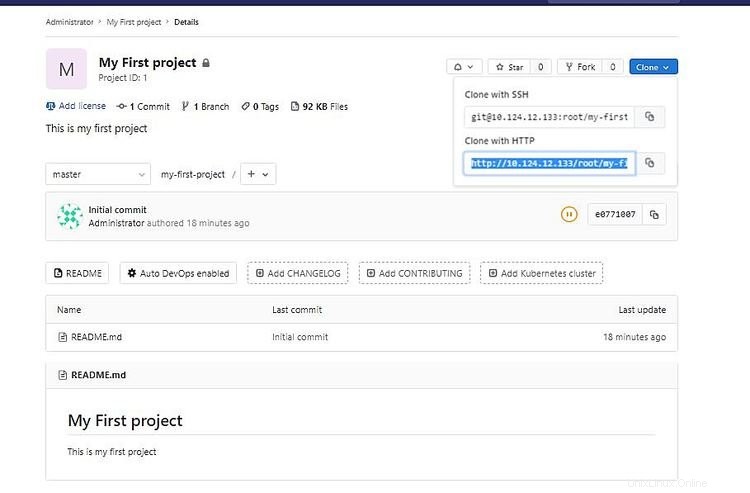
Mentre tutto è pronto, accediamo a una workstation di test e cloniamo il progetto in modo che possa accedervi da un utente diverso. Di seguito sono riportati i passaggi:-
[[email protected] ~]# yum install -y git
[[email protected] ~]# git clone http://10.124.12.133/root/my-first-project.git
Dovrai fornire all'utente l'accesso per clonare il progetto, utilizzare il nuovo utente creato proprio ora come esempio mostrato di seguito:-
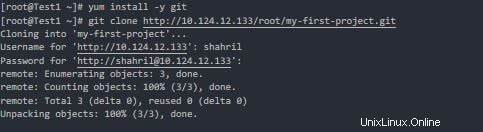
Una volta fatto, verrà creata una nuova cartella con il nome del progetto sotto la tua workstation. Ora vai all'interno della cartella e crea un file vuoto. Questo è solo per testare il progetto può essere fornito da qualsiasi membro del team da qualsiasi workstation e il repository del progetto verrà sempre aggiornato in modo sincrono. Di seguito sono riportati i passaggi:-
[[email protected] ~]# cd ls
anaconda-ks.cfg my-first-project
[[email protected] ~]# cd my-first-project/
[[email protected] my-first-project]# ls
README.md
[[email protected] my-first-project]# touch myfile.txt
Come tutto fatto, impegniamo le nostre modifiche per sincronizzarlo con il repository principale del progetto. Di seguito sono riportati i passaggi:-
[[email protected] my-first-project]# git add myfile.txt
[[email protected] my-first-project]# git commit -m "added new file"
[[email protected] my-first-project]# git push -u origin master
Una volta che il comando sopra è stato eseguito, il processo mostrerà l'esempio seguente:-
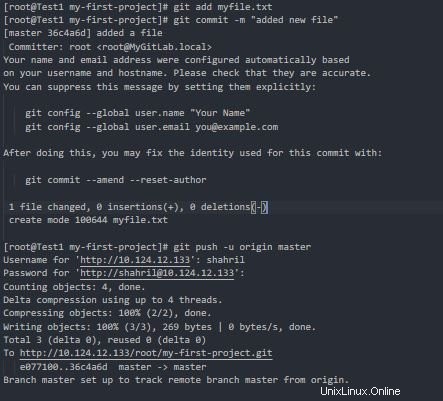
Grande! Quando tutto è fatto, torniamo al browser e aggiorniamo la pagina. Noterai che il nuovo file è stato eseguito dall'utente shahril sono mostrati nella pagina principale del progetto