In questa guida installeremo GitLab CE sul server CentOS 8. Installeremo GitLab CE utilizzando il pacchetto "omnibus" fornito da GitLab.
Prerequisiti
- Server Centos 8 aggiornato
- Accesso a Internet
- Assicurati che il tuo server abbia almeno 4 GB di RAM con più di 20 GB di spazio su disco e 2 CPU
Indice dei contenuti
- Assicurati che i pacchetti del server Centos 8 siano aggiornati
- Installazione di GitLab CE
Assicurati che i pacchetti del server Centos 8 siano aggiornati
Prima di procedere aggiorniamo il nostro server Centos 8 usando questo comando:
sudo dnf -y updateInstalla pacchetti comuni che saranno essenziali
sudo dnf install -y vimInstalla e configura le dipendenze necessarie
Prima di procedere assicuriamoci che i pacchetti necessari siano installati. Usa questo comando:
sudo dnf install -y curl policycoreutils openssh-server perl
Quindi, assicurati che il server ssh sia avviato e abilitato per l'avvio all'avvio:
sudo systemctl start sshd
sudo systemctl enable sshdSe hai il firewall abilitato, apri il traffico http e https usando questo comando:
sudo firewall-cmd --permanent --add-service={ssh,http,https} --permanent
sudo firewall-cmd --reload Il nostro server Gitlab CE invierà e-mail. Installiamo postfix per questo scopo:
sudo dnf install -y postfixQuindi abilitiamo e avviamo il servizio:
sudo systemctl enable postfix
sudo systemctl start postfixAggiungi il repository del pacchetto GitLab e installa il pacchetto
Aggiungi il repository del pacchetto GitLab.
curl https://packages.gitlab.com/install/repositories/gitlab/gitlab-ce/script.rpm.sh | sudo bash
Quindi, installa il pacchetto GitLab. Useremo un dominio personalizzato per accedere alla nostra istanza Gitlab. Assicurati di aver mappato i record DNS affinché il tuo dominio punti al server in cui stai installando Gitlab. L'installazione configurerà e avvierà automaticamente GitLab a quell'URL.
sudo EXTERNAL_URL="http://gitlab.citizix.com" dnf install -y gitlab-ceConfigurazione di Gitlab CE
Ora che gitlab è stato installato correttamente, configuriamolo. Il file di configurazione principale si trova nel file/etc/gitlab/gitlab.rb . Apri il file (vim /etc/gitlab/gitlab.rb ) e confermare che l'URL esterno sia impostato come definito durante l'installazione:
external_url 'http://gitlab.citizix.com'Salva &ed esegui lo script di riconfigurazione
sudo gitlab-ctl reconfigure
Attendi il completamento dello script di configurazione. Dovresti vedere qualcosa di simile a questo:
Recipe: gitlab::database_reindexing_disable
* crond_job[database-reindexing] action delete
* file[/var/opt/gitlab/crond/database-reindexing] action delete (up to date)
(up to date)
Running handlers:
Running handlers complete
Chef Infra Client finished, 4/766 resources updated in 01 minutes 22 seconds
gitlab Reconfigured!Accesso a Gitlab CE
Una volta completata la configurazione, Gitlab CE è disponibile nell'URL fornito (Nel mio caso http://gitlab.citizix.com. Assicurati che la voce DNS per l'URL punti al server, quindi accedi a quell'URL nel browser. dovrebbe essere reindirizzato alla pagina di accesso come mostrato di seguito:
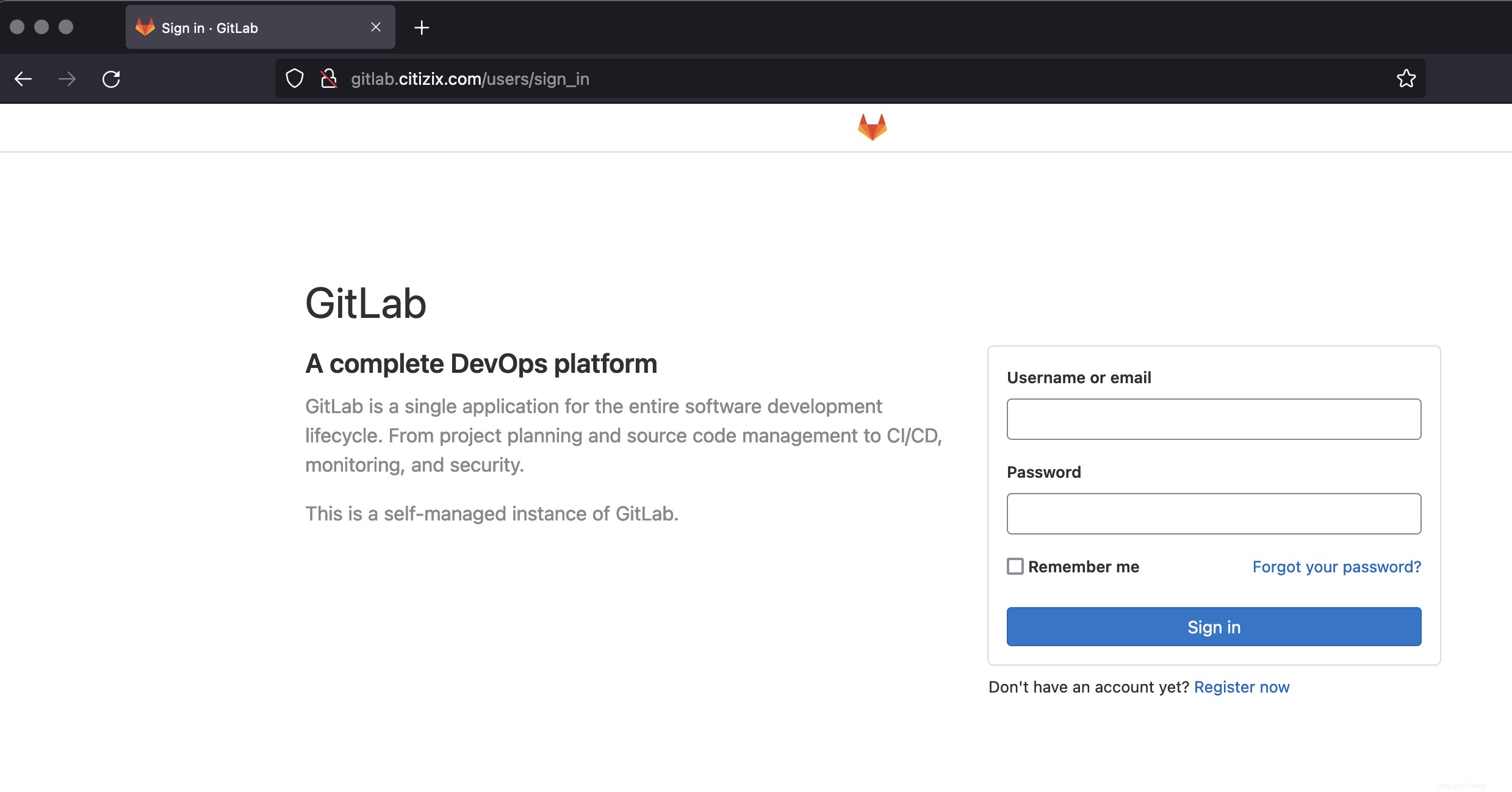
A meno che tu non abbia fornito una password personalizzata durante l'installazione, una password verrà generata casualmente e archiviata per 24 ore in /etc/gitlab/initial_root_password . Usa questa password con nome utente root per accedere.
sudo cat /etc/gitlab/initial_root_passwordUna volta effettuato l'accesso puoi utilizzare il server gitlab per creare e gestire progetti e repository.
Conclusione
Congratulazioni, ora hai il tuo GitLab locale attivo e funzionante. Ora puoi utilizzare il tuo Gitlab CE Server per gestire repository e progetti.
Buon divertimento!