ReportServer è una piattaforma OSBI (Business Intelligence) gratuita e open source con potenti strumenti di analisi e reportistica. Raccoglie dati da più punti di contatto aziendali e genera report diversi dai dati. Fornisce un'interfaccia reattiva e unificata per visualizzare i dati all'utente. Fornisce potenti funzionalità di reporting ad hoc e integra Jasper ed Eclipse BIRT in un unico ambiente unificato.
In questo tutorial, installeremo ReportServer sul server CentOS 7.
Prerequisito
- Server CentOS 7 minimo
- Privilegi di root
Installa ReportServer
Prima di installare qualsiasi pacchetto si consiglia di aggiornare i pacchetti e il repository utilizzando il comando seguente.
yum -y update
Installa JAVA
Una volta aggiornato il sistema, installeremo l'ultima versione di Oracle Java nel server. Esegui il comando seguente per scaricare il pacchetto RPM.
wget --no-cookies --no-check-certificate --header "Cookie:oraclelicense=accept-securebackup-cookie" "http://download.oracle.com/otn-pub/java/jdk/8u131-b11/d54c1d3a095b4ff2b6607d096fa80163/jdk-8u131-linux-x64.rpm"
Se non hai installato wget, puoi eseguire yum -y install wget per installare wget. Ora installa l'RPM scaricato usando il seguente comando.
yum -y localinstall jdk-8u131-linux-x64.rpm
Ora puoi controllare la versione Java usando il seguente comando.
java -version
Otterrai il seguente output.
[[email protected] ~]# java -version java version "1.8.0_131" Java(TM) SE Runtime Environment (build 1.8.0_131-b11) Java HotSpot(TM) 64-Bit Server VM (build 25.131-b11, mixed mode)
Dovrai anche verificare se la variabile di ambiente JAVA_HOME è impostata. Esegui il seguente comando per lo stesso.
echo $JAVA_HOME
Se ottieni un output nullo o vuoto, dovrai impostare manualmente la variabile JAVA_HOME. Modifica il file .bash_profile usando il tuo editor preferito. In questo tutorial useremo nano editor. Esegui il comando seguente per modificare .bash_profile usando nano.
nano ~/.bash_profile
Ora aggiungi le seguenti righe alla fine del file.
export JAVA_HOME=/usr/java/jdk1.8.0_131/ export JRE_HOME=/usr/java/jdk1.8.0_131/jre
Ora crea il file usando il seguente comando.
source ~/.bash_profile
Ora puoi eseguire nuovamente il comando echo $JAVA_HOME per verificare se la variabile di ambiente è impostata o meno.
[[email protected] ~]# echo $JAVA_HOME /usr/java/jdk1.8.0_131/
Installa il server Tomcat
Una volta installato JAVA, dovrai installare il server Tomcat. Tomcat è un server di applicazioni per applicazioni JAVA. Esegui il comando seguente per creare un utente e un gruppo Tomcat.
groupadd tomcat
Il comando precedente creerà un gruppo chiamato tomcat.
useradd -M -s /bin/nologin -g tomcat -d /opt/tomcat tomcat
Il comando precedente creerà un utente tomcat senza shell di accesso e home directory come /opt/tomcat.
Ora scarica l'archivio Tomcat dalla pagina di download di Tomcat usando il seguente comando.
cd ~
wget http://www-us.apache.org/dist/tomcat/tomcat-8/v8.5.32/bin/apache-tomcat-8.5.32.tar.gz
Ora installeremo il server Tomcat nella directory /opt/tomcat. Crea una nuova directory ed estrai l'archivio usando il seguente comando.
mkdir /opt/tomcat
tar xvf apache-tomcat-8*tar.gz -C /opt/tomcat --strip-components=1
Ora fornisci la proprietà dei file all'utente e al gruppo Tomcat utilizzando il comando seguente.
chown -R tomcat:tomcat /opt/tomcat
Installa PostgreSQL
Ora che abbiamo configurato Tomcat, puoi procedere con l'installazione del server di database PostgreSQL. Esegui il comando seguente per installare PostgreSQL.
yum -y install postgresql-server postgresql-contrib
Ora inizializza il database usando il seguente comando.
postgresql-setup initdb
Avvia e abilita il servizio di database PostgreSQL utilizzando il comando seguente.
systemctl start postgresql
systemctl enable postgresql
Ora esegui il comando seguente per cambiare la password dell'utente root di PostgreSQL chiamato postgres usando il comando seguente.
sudo -u postgres psql postgres
\password postgres
Inserisci i pulsanti \q o ctrl + D per uscire dalla shell di Postgres.
Ora esegui il comando seguente per creare un nuovo database per ReportServer database reportserver.
sudo -u postgres createdb reportserver
Ora esegui il comando seguente per creare un nuovo utente per il database di ReportServer.
sudo -u postgres createuser -P -s -e reportserver
Dovrai inserire la password due volte. Dovresti ottenere il seguente output.
[[email protected] ~]# sudo -u postgres createuser -P -s -e reportserver Enter password for new role: Enter it again: CREATE ROLE reportserver PASSWORD 'md5171d269772c6fa27e2d02d9e13f0538b' SUPERUSER CREATEDB CREATEROLE INHERIT LOGIN;
Ora assegna l'utente del database al database usando il seguente comando.
sudo -u postgres psql
GRANT ALL PRIVILEGES ON DATABASE reportserver TO reportserver;
esci dalla shell usando \q.
Ora dovrai modificare un file di configurazione PostgreSQL in modo che il database possa essere connesso senza l'utente postgres. Modifica pg_hba.conf usando qualsiasi editor.
nano /var/lib/pgsql/data/pg_hba.conf
Trova le seguenti righe e cambia peer in trust e idnet in md5.
# TYPE DATABASE USER ADDRESS METHOD # "local" is for Unix domain socket connections only local all all peer # IPv4 local connections: host all all 127.0.0.1/32 ident # IPv6 local connections: host all all ::1/128 ident
Una volta aggiornata, la configurazione dovrebbe apparire come quella mostrata di seguito.
# TYPE DATABASE USER ADDRESS METHOD # "local" is for Unix domain socket connections only local all all trust # IPv4 local connections: host all all 127.0.0.1/32 md5 # IPv6 local connections: host all all ::1/128 md5
Ora riavvia il server PostgreSQL usando il seguente comando.
systemctl restart postgresql
Installa ReportServer
Ora che abbiamo sia Tomcat che PostgreSQL, possiamo scaricare e configurare ReportServer. Eseguire il comando seguente per scaricare ReportServer utilizzando il comando seguente.
wget https://downloads.sourceforge.net/project/dw-rs/bin/3.0/RS3.0.2-5855-2016-05-29-17-55-24-reportserver-ce.zip -O reportserver.zip
Puoi sempre trovare il link all'ultima versione utilizzando il seguente link.
Ora rimuovi tutto nella cartella web ROOT dell'installazione di Tomcat usando il seguente comando.
rm -rf /opt/tomcat/webapps/ROOT/*
Ora estrai l'archivio ReportServer usando il seguente comando.
unzip reportserver.zip -d /opt/tomcat/webapps/ROOT/
Ora copia il file di configurazione dai file di esempio usando il seguente comando.
cp /opt/tomcat/webapps/ROOT/WEB-INF/classes/persistence.properties.example /opt/tomcat/webapps/ROOT/WEB-INF/classes/persistence.properties
Ora apri il file persistence.properties e fornisci le informazioni sul database che abbiamo creato in precedenza.
nano /opt/tomcat/webapps/ROOT/WEB-INF/classes/persistence.properties
Ora aggiungi le seguenti righe alla fine del file.
hibernate.connection.username=reportserver hibernate.connection.password=StrongPassword hibernate.dialect=net.datenwerke.rs.utils.hibernate.PostgreSQLDialect hibernate.connection.driver_class=org.postgresql.Driver hibernate.connection.url=jdbc:postgresql://localhost/reportserver
Modifica il nome utente, la password e il nome del database in base al set di database da te creato.
Ora fornisci la proprietà necessaria usando il seguente comando.
chown -R tomcat:tomcat /opt/tomcat/webapps/ROOT/
Inizializzare ora il database di ReportServer utilizzando il comando seguente.
psql -U reportserver -d reportserver -a -f /opt/tomcat/webapps/ROOT/ddl/reportserver-RS3.0.2-5855-schema-PostgreSQL_CREATE.sql
Ti chiederà la password dell'utente del tuo database, fornirà la password ed eseguirà lo script DDL per inizializzare il database.
Infine, dovrai creare uno script Systemd per eseguire il server Tomcat.
Crea un nuovo file Systemd usando il seguente comando.
nano /etc/systemd/system/tomcat.service
Copia e incolla il seguente contenuto nel file.
[Unit] Description=Apache Tomcat Web Application Container After=syslog.target network.target [Service] Type=forking Environment=JRE_HOME=/usr/java/jdk1.8.0_131/jre Environment=CATALINA_HOME=/opt/tomcat Environment=CATALINA_BASE=/opt/tomcat Environment='JAVA_OPTS="-Djava.awt.headless=true -Xmx2g -XX:+UseConcMarkSweepGC -Dfile.encoding=UTF8 -Drs.configdir=/opt/reportserver"' ExecStart=/opt/tomcat/bin/startup.sh ExecStop=/opt/tomcat/bin/shutdown.sh User=tomcat Group=tomcat UMask=0007 RestartSec=10 Restart=always [Install] WantedBy=multi-user.target
Ora puoi avviare l'applicazione usando il seguente comando.
systemctl start tomcat
Per abilitare l'avvio automatico del servizio Tomcat all'avvio, esegui il comando seguente.
systemctl enable tomcat
Per verificare se il servizio è in esecuzione, esegui il comando seguente.
systemctl status tomcat
Se il servizio è in esecuzione, dovresti ottenere il seguente output.
[[email protected] reportserver]# systemctl status tomcat
? tomcat.service - Apache Tomcat Web Application Container
Loaded: loaded (/etc/systemd/system/tomcat.service; enabled; vendor preset: disabled)
Active: active (running) since Wed 2017-06-07 15:00:32 UTC; 4min 41s ago
Main PID: 13179 (java)
CGroup: /system.slice/tomcat.service
??13179 /usr/java/jdk1.8.0_131/jre/bin/java -Djava.util.logging.config.file=/opt/tomcat/conf/logging.propert...
Jun 07 15:00:32 liptan-pc systemd[1]: Starting Apache Tomcat Web Application Container...
Jun 07 15:00:32 liptan-pc systemd[1]: Started Apache Tomcat Web Application Container.
Ora puoi accedere alla tua applicazione al seguente URL.
http://your-server-ip:8080
Vedrai la seguente interfaccia di accesso.
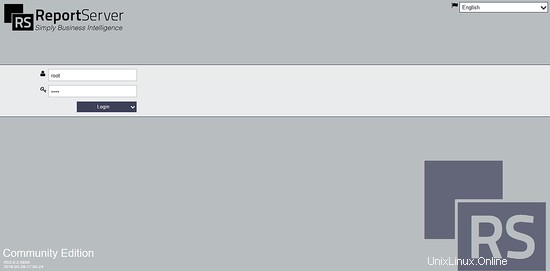
Ora puoi accedere al tuo sito Web utilizzando il nome utente root e la password root. Una volta effettuato l'accesso, vedrai la tua dashboard predefinita.
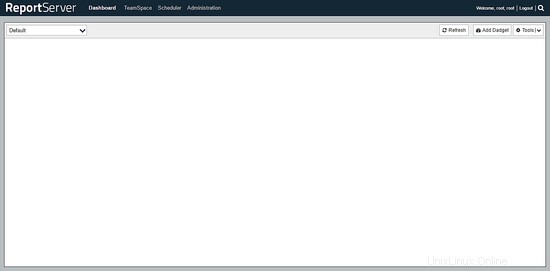
Sulla dashboard, puoi aggiungere gli strumenti e i widget in base alla tua scelta. Puoi accedere a TeamSpace facendo clic sul collegamento TeamSpace dalla barra in alto.
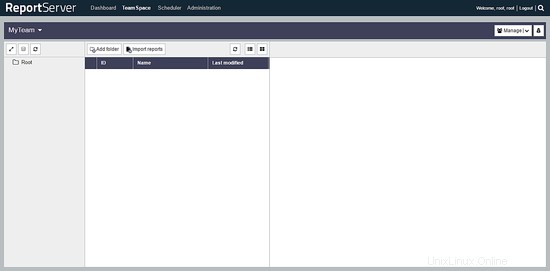
È possibile configurare i rapporti pianificati dal menu Utilità di pianificazione. Puoi accedere a Scheduler facendo clic sul link Scheduler dalla barra in alto.
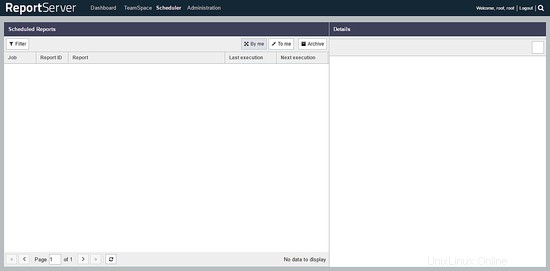
Per cambiare la password e accedere alla dashboard di amministrazione, fai clic sul collegamento Amministrazione nel menu in alto.
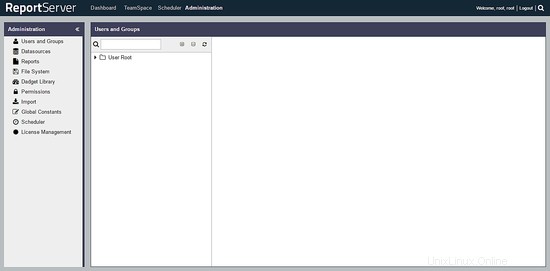
Conclusione
In questo tutorial abbiamo imparato come installare ReportServer su CentOS 7. Ora puoi utilizzare l'applicazione per analizzare e generare report diversi per la tua azienda.