Joomla è uno dei più popolari sistemi di gestione dei contenuti open source (CMS ) che ti aiuta a creare siti Web e applicazioni online in modo semplice. La sua facilità d'uso e facilità d'uso rendono Joomla uno dei migliori CMS tra gli sviluppatori e le persone con poche conoscenze di programmazione che cercano di creare siti Web. È completamente scritto in PHP e utilizza OOP (Programmazione orientata agli oggetti) e utilizza MySQL / MariaDB come backend per la memorizzazione dei dati. Ha anche più di 10.000 componenti aggiuntivi per migliorare la funzionalità del tuo sito web. Uno dei principali vantaggi di Joomla è che non è necessario avere competenze tecniche o conoscenze di codifica molto elevate per creare e gestire il tuo sito Web utilizzando Joomla.
Alcune delle caratteristiche importanti di Joomla sono elencate di seguito:
- Joomla supporta vari sistemi operativi tra cui Linux, server MacOSX, FreeBSD, Solaris, AIX ecc.
- Puoi personalizzare facilmente l'aspetto e la funzionalità del tuo sito web con un'ampia gamma di estensioni disponibili
- Traccia facilmente tutte le modifiche apportate al tuo sito web
- Aggiungi nuovi contenuti utilizzando l'editor predefinito per creare nuove pagine nel tuo sito web senza alcuna conoscenza del codice
- Integra facilmente con Gmail e OpenID
- Gestisci facilmente il tuo sito utilizzando il pannello di controllo dell'amministratore
- Crea blog, sondaggi, news ticker, flash di notizie, feed RSS, ricerca facilmente
- È stato scaricato oltre 50 milioni di volte
Questo tutorial spiegherà come installare l'ultima versione di Joomla 3.7.2 su CentOS 7 / RHEL 7, ora passiamo direttamente al tutorial:
Requisiti tecnici
- Un server in esecuzione su CentOS 7 /RHEL 7
- Stack LAMP che include Apache (2.x+), PHP (5.3.10+) e MySQL/MariaDB (5.1+)
Installa lo stack LAMP
Se hai installato LAMP nel tuo sistema, puoi saltare questo passaggio, ma in caso contrario dovrai seguire questi passaggi per installare LAMP in modo da avere Joomla nel tuo sistema:
Aggiorna il tuo sistema CentOS/RHEL utilizzando il comando seguente:
[[email protected] ~]# yum update -y
Ora installa il server Web Apache e il database MariaDB e PHP con il comando seguente:
[[email protected] ~]# yum install httpd mariadb-server php php-mysql php-curl php-gd php-pear php-memcache php-pspell php-snmp php-xmlrpc -y
Una volta installati i pacchetti dello stack LAMP, avvia e attiva i servizi httpd e mariadb
[[email protected] ~]# systemctl start httpd ; systemctl enable httpd [[email protected] ~]# systemctl start mariadb ; systemctl enable mariadb
Configura il database MariaDB per Joomla
Esegui il comando "mysql_secure_installation ” per configurare la password per l'utente root, per rimuovere gli account degli utenti anonimi e per rimuovere il database di test a cui accedono gli utenti anonimi
[[email protected] ~]# mysql_secure_installation
Imposta una password forte e sicura e rispondi alle domande seguenti come indicato:
Set root password? [Y/n] New password: <New_Strong_Password> Re-enter new password: <New_Strong_Password> Remove anonymous users? [Y/n] Y Disallow root login remotely? [Y/n] Y Remove test database and access to it? [Y/n] Y Reload privilege tables now? [Y/n] Y
Ora accedi al database utilizzando le credenziali dell'utente root che abbiamo impostato nel comando precedente.
Crea un database, un utente e concedi i privilegi all'utente, chiamiamo il database come "joomldb " e nome utente come "dbuser " e imposta la password come "[email protetta]# ", puoi fornire i tuoi nomi e password
[[email protected] ~]# mysql -u root -p Enter password: Welcome to the MariaDB monitor. Commands end with ; or \g. Your MariaDB connection id is 11 Server version: 5.5.52-MariaDB MariaDB Server Copyright (c) 2000, 2016, Oracle, MariaDB Corporation Ab and others. Type 'help;' or '\h' for help. Type '\c' to clear the current input statement. MariaDB [(none)]> create database joomla_db; Query OK, 1 row affected (0.00 sec) MariaDB [(none)]> create user [email protected] identified by '[email protected]#'; Query OK, 0 rows affected (0.00 sec) MariaDB [(none)]> grant all privileges on joomla_db.* to [email protected]; Query OK, 0 rows affected (0.00 sec) MariaDB [(none)]> flush privileges; Query OK, 0 rows affected (0.00 sec) MariaDB [(none)]> exit Bye [[email protected] ~]#
Scarica e installa Joomla
Una volta completata la creazione del database per Joomla, ora consente di scaricare l'ultima versione di Joomla dal suo sito Web ufficiale.
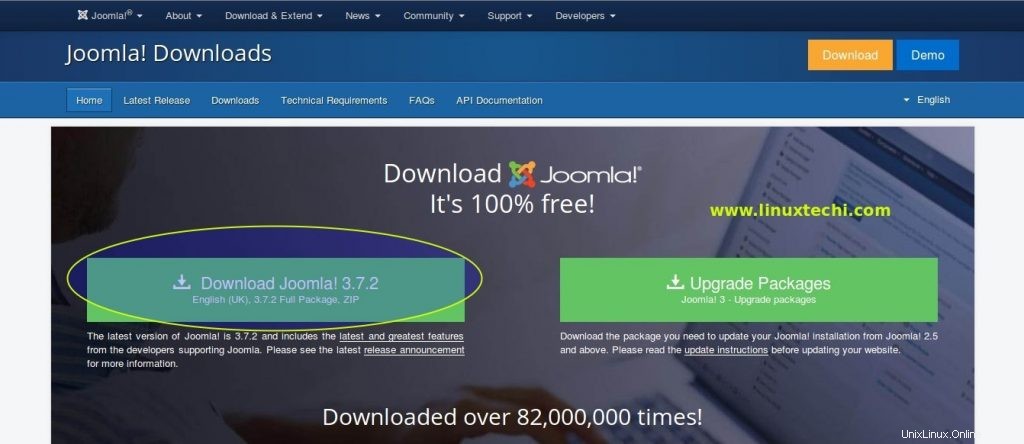
Nel mio caso sto scaricando il software Joomla dalla riga di comando usando il comando wget.
[[email protected] ~]# wget https://downloads.joomla.org/cms/joomla3/3-7-2/Joomla_3-7.2-Stable-Full_Package.zip
Estrarre il file nella directory principale di Apache (/var/www/html)
[[email protected] ~]# unzip Joomla_3-7.2-Stable-Full_Package.zip -d /var/www/html/
Assegna le autorizzazioni appropriate alla directory principale di Apache e alle sottodirectory utilizzando i comandi sottostanti
[[email protected] ~]# chown -R apache:apache /var/www/html/ [[email protected] ~]# chmod -R 775 /var/www/html/
Modifica il file di configurazione del server Web Apache (/etc/httpd/conf/httpd.conf ) e modificare la riga seguente come descritto di seguito
Modifica la riga da:
AllowOverride None per AllowOverride All
Ora assicurati di salvare il file httpd.conf e riavviare il servizio Apache
[[email protected] ~]# systemctl restart httpd
Configura Firewall
Nel caso in cui il firewall del sistema operativo sia abilitato sul tuo server, fornisci l'accesso alle porte 80 e 443 a cui accedere dall'esterno della rete con il comando seguente:
[[email protected] ~]# firewall-cmd --permanent --add-service=http [email protected] ~]# firewall-cmd --permanent --add-service=https
Ricarica i servizi firewall per rendere effettive le modifiche
[[email protected] ~]# firewall-cmd --reload
Configura Joomla
Quindi, tutto è configurato, hai installato con successo LAMP, creato un database, scaricato e installato Joomla e configurato anche il firewall e ora è il momento di aprire il browser e configurare Joomla utilizzando la procedura guidata di installazione di Joomla:
Ora apri il tuo browser e fornisci il seguente URL
http://[tuo-ip-server]
Assicurati di fornire l'IP del tuo sistema IP in [your-server-ip]
È possibile visualizzare la seguente pagina Web e fornire tutte le informazioni richieste nella schermata, inclusi il nome del sito Web, l'e-mail, il nome utente e la password. Inoltre, seleziona la lingua preferita di conseguenza. Dopo aver fornito tutti i dettagli, fai clic su "Avanti" per procedere.
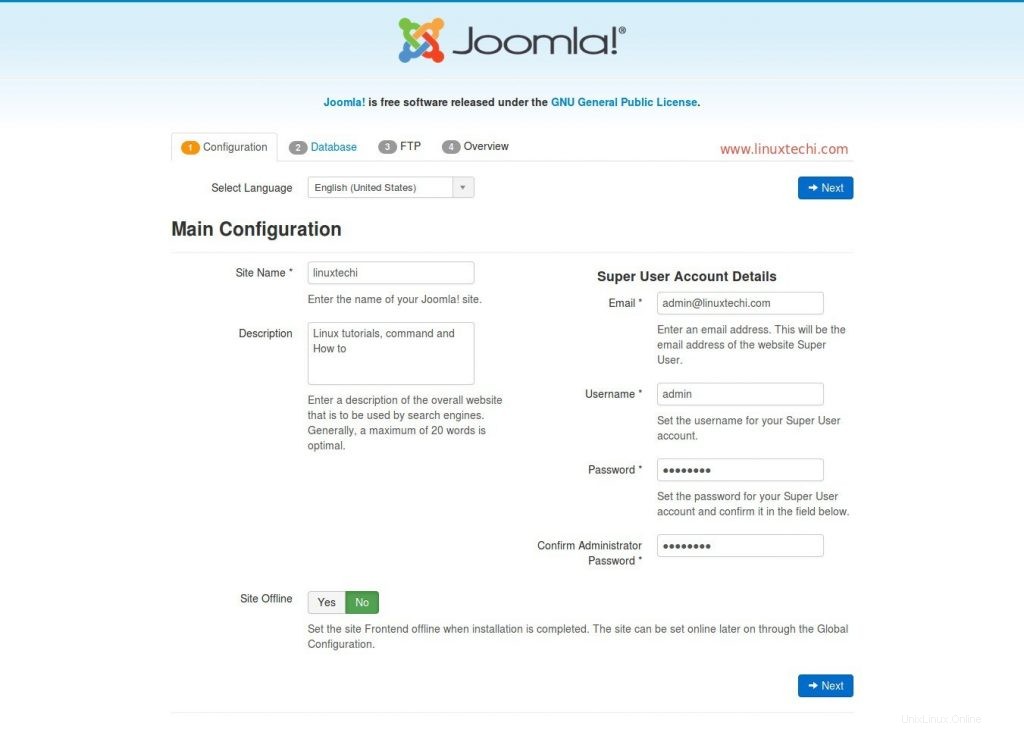
Ora è il momento di fornire tutte le informazioni necessarie per il tuo database incluso il nome del database, il nome utente del database, la password del database, il prefisso della tabella (ad esempio, se fornisci un prefisso come "ltx", tutte le tue tabelle iniziano come "ltx_tablename" )
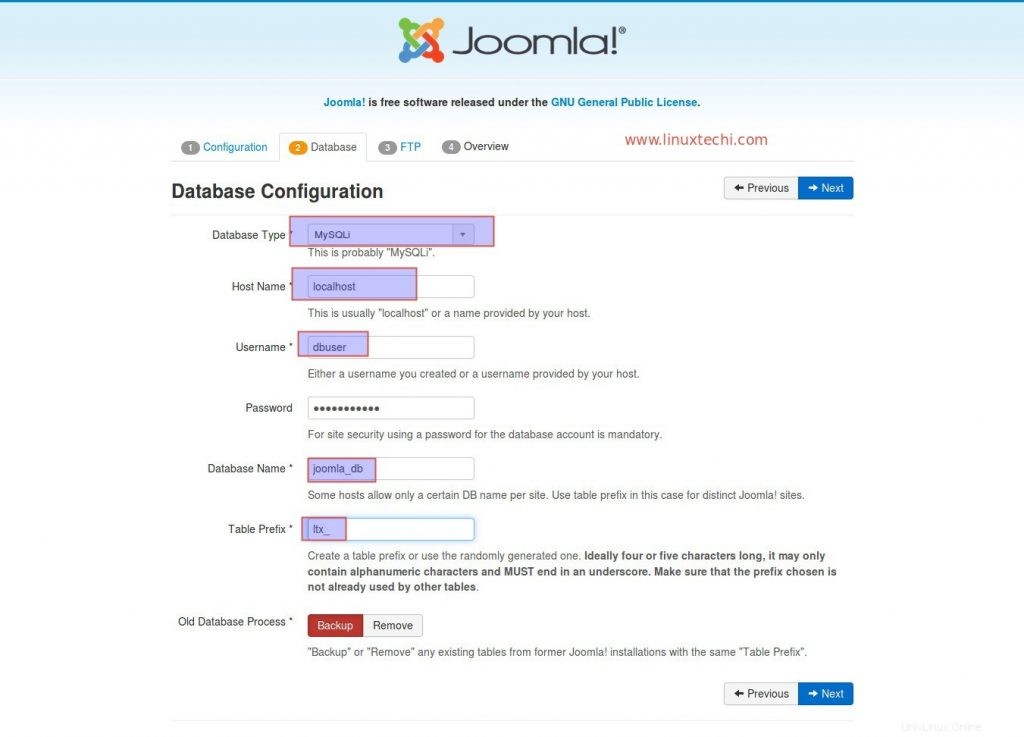
Lascia i dettagli FTP così come sono e fai clic su Avanti.
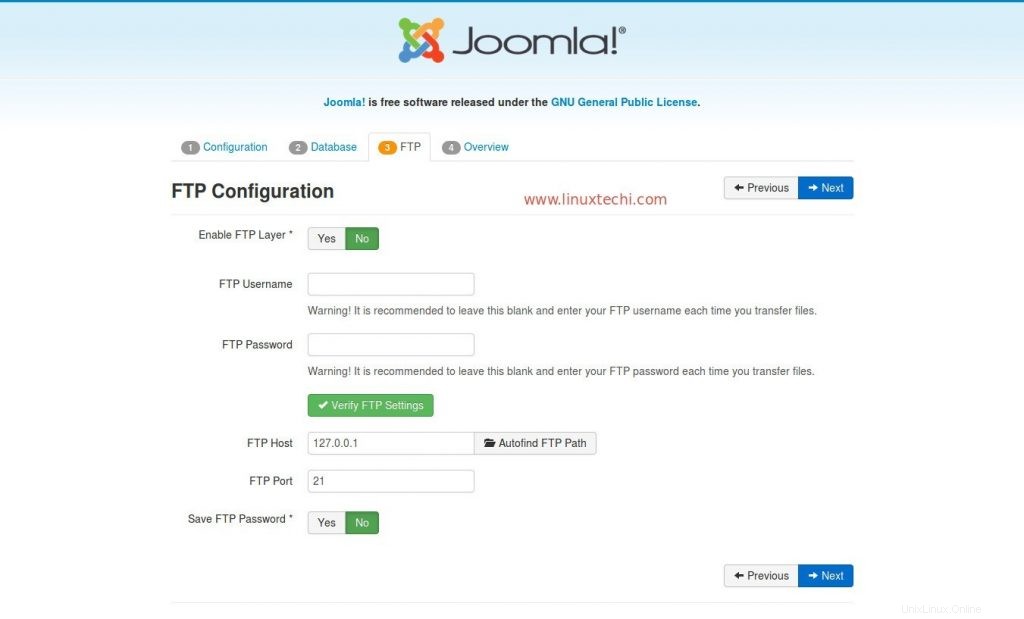
L'ultimo passaggio consiste nel visualizzare tutti i dati forniti e fare clic su "Installa ” per avviare il processo di installazione.
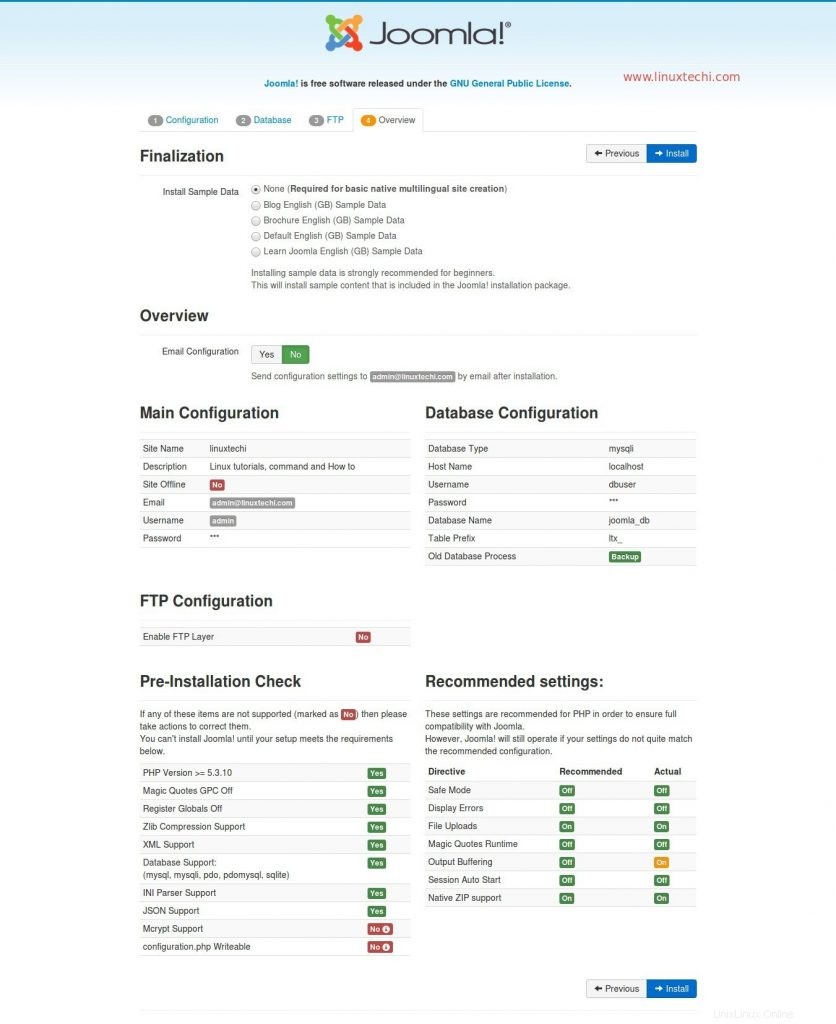
Una volta completata l'installazione, otterremo la finestra successiva simile a quella di seguito:
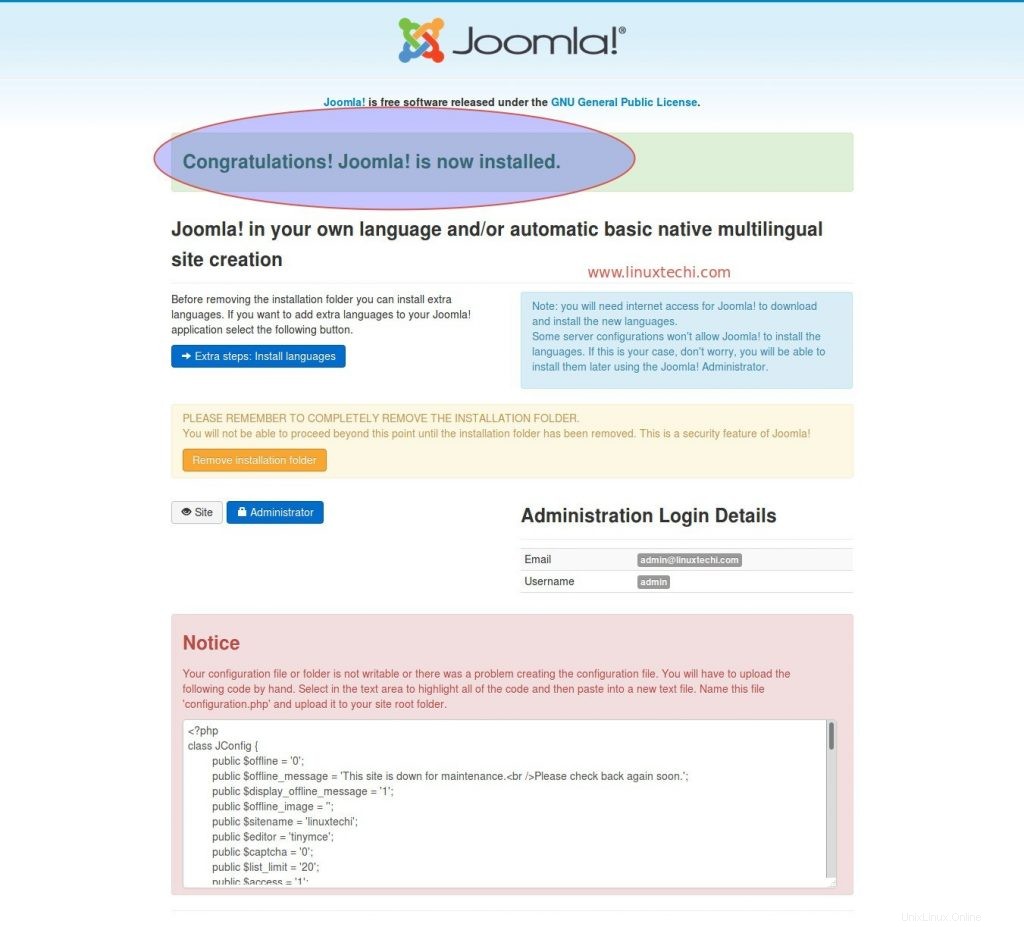
Vedremo un messaggio per copiare il contenuto fornito di seguito e salvare il file come configuration.php nella tua directory radice di Apache, copia questo contenuto e incollalo in configuration.php
[[email protected] ~]# vi /var/www/html/configuration.php
<?php
class JConfig {
public $offline = '0';
public $offline_message = 'This site is down for maintenance.<br />Please check back again soon.';
public $display_offline_message = '1';
public $offline_image = '';
public $sitename = 'linuxtechi';
public $editor = 'tinymce';
public $captcha = '0';
public $list_limit = '20';
public $access = '1';
public $debug = '0';
public $debug_lang = '0';
public $dbtype = 'mysqli';
public $host = 'localhost';
public $user = 'dbuser';
public $password = '[email protected]#';
public $db = 'joomla_db';
public $dbprefix = 'ltx_';
public $live_site = '';
public $secret = 'JzX4fFyW1yez6gzv';
public $gzip = '0';
public $error_reporting = 'default';
public $helpurl = 'https://help.joomla.org/proxy/index.php?keyref=Help{major}{minor}:{keyref}';
public $ftp_host = '127.0.0.1';
public $ftp_port = '21';
public $ftp_user = '';
public $ftp_pass = '';
public $ftp_root = '';
public $ftp_enable = '0';
public $offset = 'UTC';
public $mailonline = '1';
public $mailer = 'mail';
public $mailfrom = '[email protected]';
public $fromname = 'linuxtechi';
public $sendmail = '/usr/sbin/sendmail';
public $smtpauth = '0';
public $smtpuser = '';
public $smtppass = '';
public $smtphost = 'localhost';
public $smtpsecure = 'none';
public $smtpport = '25';
public $caching = '0';
public $cache_handler = 'file';
public $cachetime = '15';
public $cache_platformprefix = '0';
public $MetaDesc = 'Linux tutorials, command and How to';
public $MetaKeys = '';
public $MetaTitle = '1';
public $MetaAuthor = '1';
public $MetaVersion = '0';
public $robots = '';
public $sef = '1';
public $sef_rewrite = '0';
public $sef_suffix = '0';
public $unicodeslugs = '0';
public $feed_limit = '10';
public $feed_email = 'none';
public $log_path = '/var/www/html/administrator/logs';
public $tmp_path = '/var/www/html/tmp';
public $lifetime = '15';
public $session_handler = 'database';
public $shared_session = '0';
} Ora salva il file e rimuovi manualmente la cartella di installazione.
[[email protected] ~]# rm -rf /var/www/html/installation/
Nota: Nel caso in cui SELinux sia abilitato, impostare la seguente regola sulla directory principale di Apache.
[[email protected] ~]# chcon -R -t httpd_sys_rw_content_t /var/www/html/
Ora vai alla tua pagina di amministrazione di Joomla fornendo il seguente URL:
http://[tuo-ip-server]/amministratore
Assicurati di fornire l'IP del tuo sistema IP in [your-server-ip]
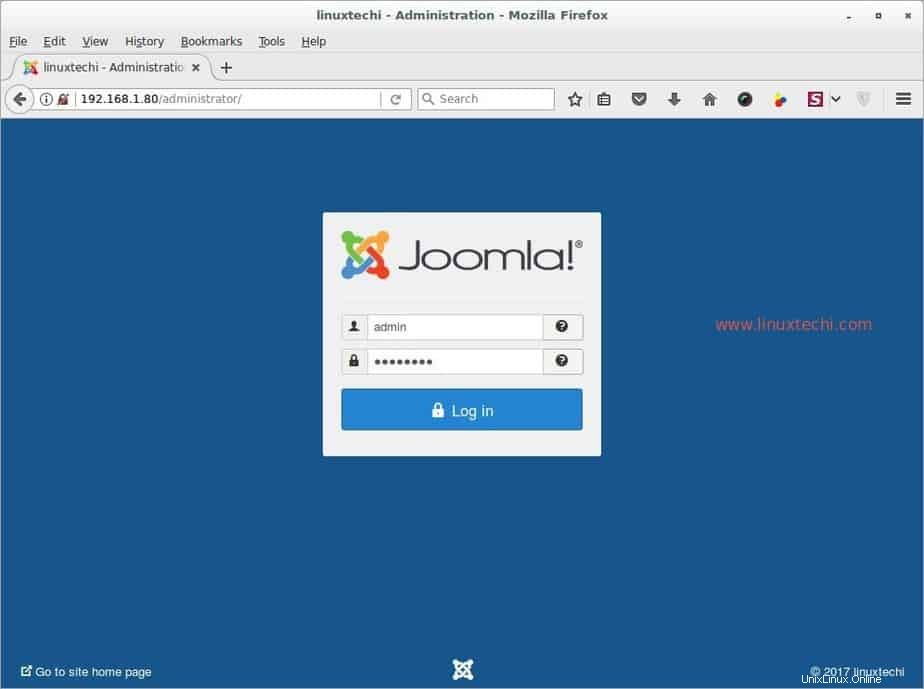
Inserisci il tuo nome utente amministratore e una password per accedere al pannello di controllo
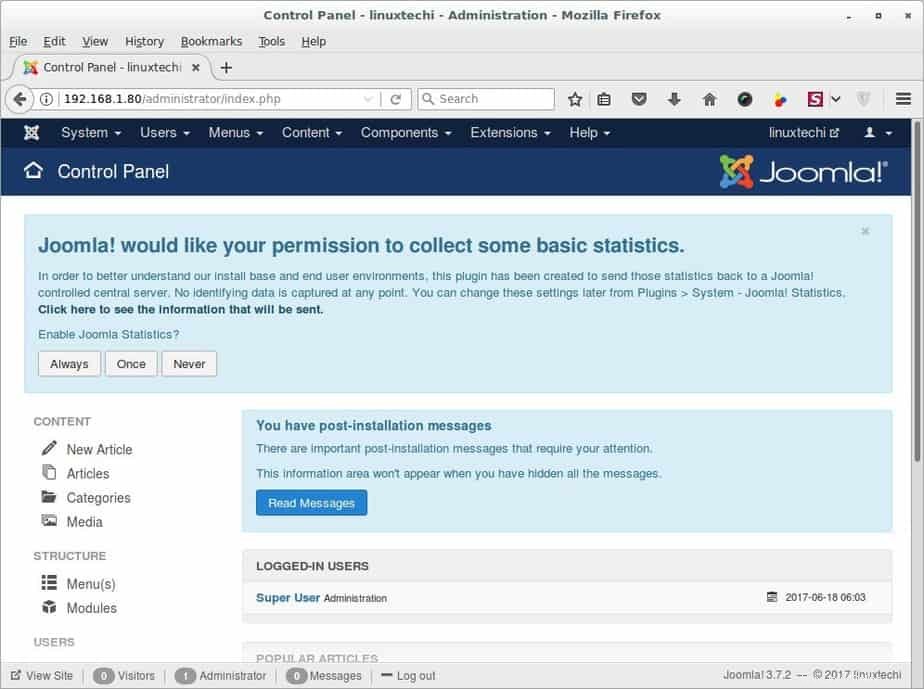
Conclusione:
Quindi hai installato con successo il CMS Joomla più popolare sul tuo server CentOS 7. Ora puoi creare facilmente siti Web e blog utilizzando Joomla. Fornisci i tuoi preziosi suggerimenti e commenti su questa guida all'installazione e saremo felici di aiutarti con tutti i mezzi. Grazie!!!