Introduzione
Lo stack LAMP è un bundle composto da una L sistema operativo inux, una A server di cache, un M ySQL (MariaDB) e il P Linguaggio di programmazione HP. Ogni livello dello stack rappresenta un software open source necessario per lo sviluppo di applicazioni web.
In questo tutorial imparerai come installare lo stack LAMP su CentOS 7.
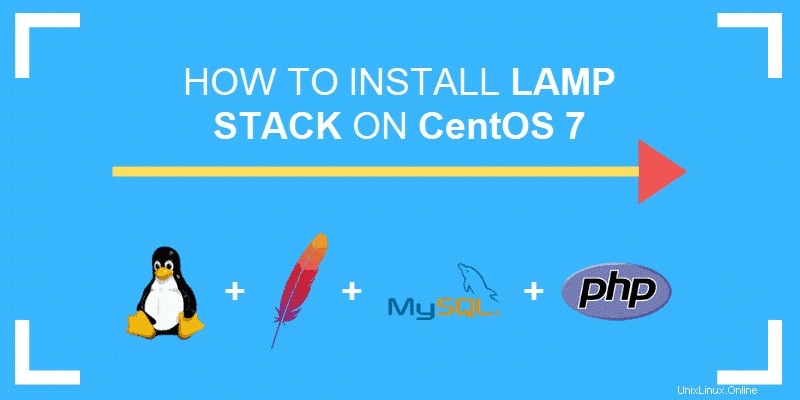
Prerequisiti
- Accesso a un account utente con sudo o root privilegi
- Una finestra di terminale o riga di comando
- Il gnam e gestori di pacchetti RPM, inclusi per impostazione predefinita
Passaggio 1:aggiorna la cache del repository dei pacchetti
Prima di iniziare a creare lo stack, assicurati di aggiornare i pacchetti sul tuo server CentOS 7 usando il comando:
sudo yum updateFase 2:installa il server Web Apache
Poiché hai già un sistema operativo CentOS in esecuzione, il primo passaggio per assemblare lo stack LAMP è installare il server web. Il modo più semplice per installare Apache avviene tramite il gestore di pacchetti nativo di CentOS, y ehm .
1. Installa Apache su Centos con:
sudo yum install httpdQuando richiesto, conferma che stai eseguendo il comando con privilegi sudo.
L'output mostrerà il pacchetto httpd il pacchetto è stato installato come nell'immagine seguente:
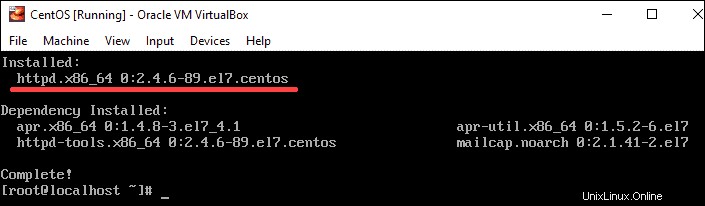
2. Successivamente, avvia Apache eseguendo il seguente comando:
sudo systemctl start httpd.service3. Verifica se il servizio è in esecuzione andando all'indirizzo IP pubblico del tuo server. Il browser dovrebbe visualizzare la pagina Web di test di CentOS 7 Apache:
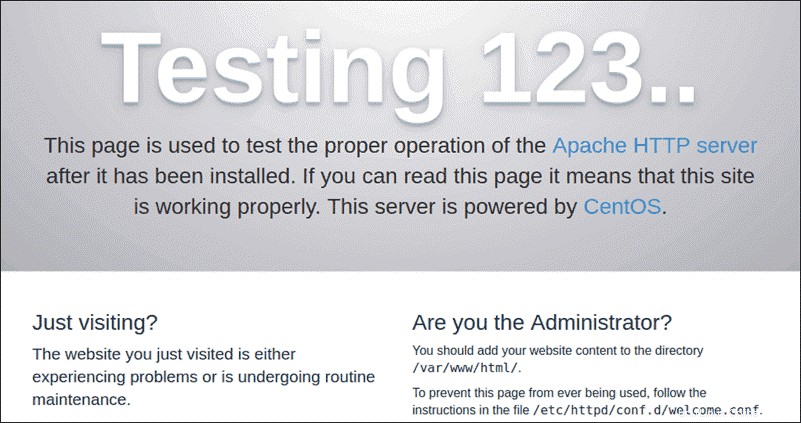
4. Infine, configura Apache per l'avvio all'avvio:
sudo systemctl enable httpd.serviceFase 3:installa MySQL (MariaDB) e crea un database
Per organizzare e archiviare i dati per il tuo sito web dinamico, hai bisogno di MariaDB . Questo è un fork open source del sistema di gestione del database MySQL. È un sostituto drop-in binario e compatibile con le versioni precedenti per il MySQL originale.
1. Installa MariaDB con il comando:
sudo yum install mariadb-server mariadbQuando un s/n viene visualizzato il messaggio, confermare con y .
2. Ora avvia MariaDB usando il comando:
sudo systemctl start mariadbFase 4:esegui MySQL Security Script
MariaDB non ha impostazioni sicure per impostazione predefinita. Pertanto, è necessario configurare le impostazioni, testare il database e rimuovere gli utenti anonimi.
1. Inizia digitando il comando:
sudo mysql_secure_installation2. Ti verrà chiesto di fornire la tua password di root MariaDB (questa non è la password di root per il tuo server). Poiché non hai ancora una password, premi Invio ti permette di continuare la configurazione.
3. Successivamente, ti chiederà una serie di domande. Per assicurarti che il tuo database sia protetto, rispondi alle domande come segue:
- Imposta la password di root? [s/n] S
- Nuova password:Digita una password che desideri utilizzare
- Reinserire la nuova password:Ridigitare la password dal campo precedente
- Rimuovere utenti anonimi? [s/n] S
- Non consentire l'accesso root in remoto? [s/n] S
- Rimuovere il database dei test e accedervi? [s/n] S
- Ricaricare ora le tabelle dei privilegi? [s/n] S
4. Dopo aver risposto alle domande, l'output visualizzerà un messaggio che il tuo sistema sta ripulendo e l'installazione dovrebbe ora essere sicura.

5. Infine, abilita l'avvio di MariaDB all'avvio del sistema:
sudo systemctl enable mariadb.serviceFase 5:installa PHP
Come linguaggio di scripting lato server, PHP è la parte del raggruppamento LAMP che elabora il codice per mostrare il contenuto dinamico. Una volta connesso al database MySQL, PHP recupererà le informazioni e le elaborerà per visualizzarle sul server web Apache.
1. Installa l'estensione MySQL insieme a PHP, sempre utilizzando il programma di installazione del pacchetto yum, con il comando:
sudo yum install php php-mysqlOra dovresti ricevere un S/n prompt che consente di confermare l'installazione, inserendo Y .
2. Per fare in modo che il tuo server web Apache inizi a collaborare con PHP, riavvia il server:
sudo systemctl restart httpd.service Fase 6:verifica l'elaborazione PHP
Per individuare e servire il sito Web, Apache deve salvare il file nella radice Web. Apache posiziona il suo sito Web predefinito in questa directory:/var/www/html/
Utilizzando l'editor nano, puoi accedere a questa directory ed eseguire un test di PHP sul server CentOs 7.
1. Per installare l'editor, utilizzare questo comando:
sudo yum install nano2. Usa uno script PHP di base per creare un info.php file, con il comando:
sudo nano /var/www/html/info.php3. Questo apre un file di testo vuoto in cui dovresti copiare e incollare quanto segue:
<?php
phpinfo ();
?>
4. Tieni premuto CTRL+ X (per uscire) e Y e Invio (per salvare le modifiche e chiudere il file).
5. Verifica se PHP funziona visitando il seguente URL:
http://ip_address/info.php
Il ip_address dovrebbe essere l'indirizzo IP pubblico del tuo server. Se PHP è impostato correttamente vedrai questa immagine sul browser:
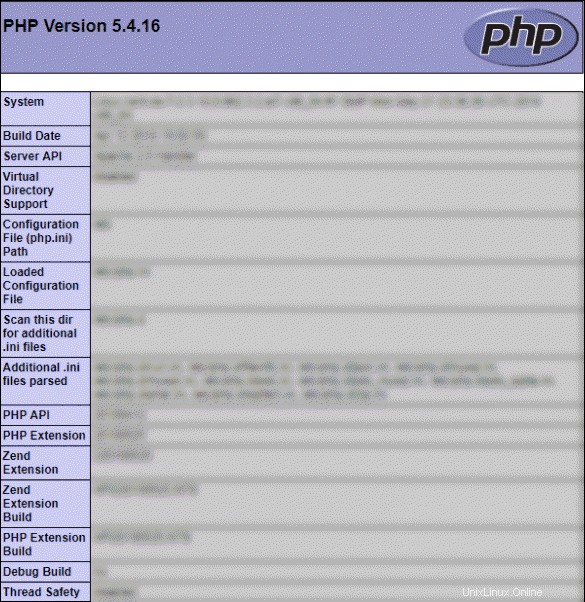
6. Se è abilitato un firewall, sarà necessario aprire un percorso per il traffico HTTP. Usa il comando:
sudo firewall-cmd --permanent --zone=public --add-service=httpA seguire con il comando per aprirlo per il traffico HTTPS:
sudo firewall-cmd --permanent --zone=public --add-service=httpsInfine, riavvia il firewall per abilitare le nuove impostazioni:
sudo firewall-cmd --reloadPassaggio 7:installa i moduli PHP
Per ottimizzare le capacità di PHP, guarda i nomi e le descrizioni dei moduli opzionali con il comando:
yum search php-
Per ottenere informazioni dettagliate e in un linguaggio semplice su ciò che fa ciascun modulo, visualizza una descrizione più lunga con:yum info seguito da uno spazio e dal nome del modulo.
Installa un pacchetto opzionale con sudo yum install seguito da uno spazio e dal nome del modulo.
Fase 8:riavvia Apache
Affinché le modifiche abbiano effetto, riavvia il servizio Apache con il comando:
sudo systemctl restart apache2