L'uso di Linux attraverso la shell del terminale è sempre veloce, sicuro e fa risparmiare tempo. Inoltre, se sei un utente esperto di Linux, saresti sicuramente disposto a svolgere tutte le attività operative tramite i metodi basati sull'interfaccia della riga di comando anziché i metodi basati sulla GUI. L'uso dei sistemi basati su GUI ha reso Linux così facile da usare e intuitivo, ma non sentirai quella sensazione professionale che provi nella CLI. Tuttavia, se stai utilizzando un server Linux senza alcun ambiente desktop Linux, sono sicuro che dovrai eseguire molti comandi di terminale per far funzionare il server. Non solo nel server Linux, ma puoi anche utilizzare il metodo del terminale per connettere il WiFi dalla shell del terminale anche negli ambienti desktop.
Connettiti al WiFi dal terminale in Ubuntu Linux
In Linux, puoi fare praticamente tutto tramite la shell del terminale con un accesso appropriato. Per connettere il WiFi dalla shell del terminale in Ubuntu Linux, devi conoscere il tuo nome WiFi, la password e una conoscenza di base di Linux.
In questo post vedremo come connettere il wifi dal terminale in Ubuntu/Debian Linux. Qui vedremo i metodi CLI e semi-CLI per connettere WiFi su Linux dalla shell del terminale.
Metodo 1:metodo Netplan per connettere il WiFi dal terminale
Netplan è lo strumento di configurazione e configurazione della rete di base su Ubuntu per configurare tutte le impostazioni di rete. Puoi utilizzare lo strumento Netplan e configurarlo tramite la shell del terminale per connettere il WiFi dalla shell del terminale.
Passaggio 1:identifica i dettagli NIC
Per connettere WiFi su qualsiasi macchina, ovviamente, avremo bisogno di conoscere il nome della rete. In rete, il nome Wi-Fi è identificato da SSID (Service Set Identifier). Quindi potresti anche dover assicurarti che ci sia un adattatore WIFI attivo installato sulla tua macchina Linux. Puoi eseguire il seguente comando fornito di seguito per scansionare tutti gli adattatori di reti wifi disponibili intorno a te. Esegui il seguente comando sulla shell del terminale per stampare il nome dell'adattatore wifi sulla tua macchina.
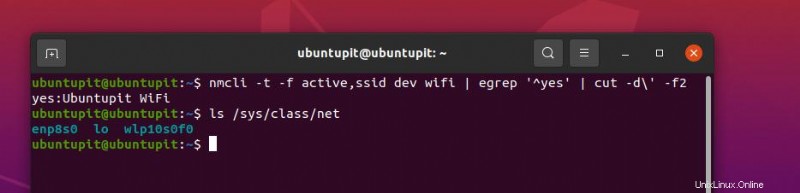
ls /sys/class/net
nmcli -t -f active,ssid dev wifi | egrep '^yes' | cut -d\' -f2
Il seguente comando ti mostrerà le reti disponibili nella schermata della shell. Successivamente, utilizzeremo il nome SSID nello script di configurazione di netplan per connettere il WiFi dalla shell del terminale.
Passaggio 2:modifica Netplan su Ubuntu
Poiché conosciamo già il nostro nome SSID WiFi e disponiamo dell'adattatore Wi-Fi funzionante, è ora di connettere il Wi-Fi al nostro sistema tramite il terminale. Il seguente comando semplice e diretto ti consentirà di modificare lo script di configurazione di Netplan per aggiungere il nostro SSID e altre credenziali. Qui sto utilizzando l'editor di script Nano e puoi utilizzare uno qualsiasi dei tuoi strumenti preferiti per modificare lo script Netplan.
sudo nano /etc/netplan/50-cloud-init.yaml
Quando si apre lo script, copiare e incollare le seguenti righe di script all'interno dello script di configurazione della rete. Si prega di mantenere l'allineamento e il rientro come indicato di seguito nell'immagine per evitare errori mentre proviamo a connettere il wifi dalla shell del terminale in Linux.
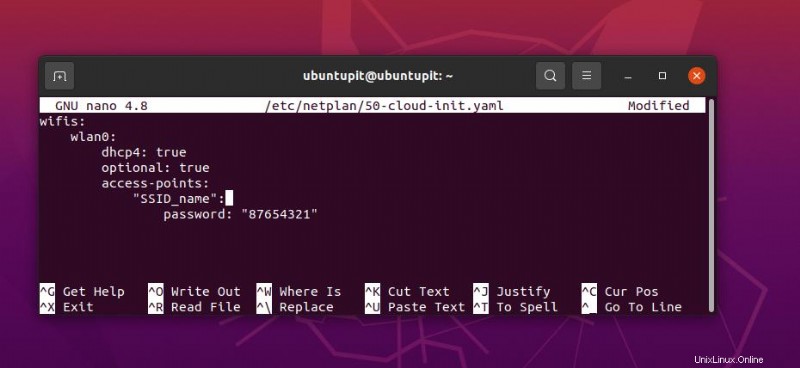
wifis:
wlan0:
dhcp4: true
optional: true
access-points:
"SSID_name":
password: "WiFi_password"
Ecco la vista estesa dell'intero script di configurazione di Netplan che puoi osservare per una migliore comprensione. Se hai utilizzato qualsiasi altra configurazione di rete, esegui un backup dello script per ripristinarlo all'impostazione predefinita. Assicurati di aver eseguito correttamente lo script del file per la connessione WiFi tramite terminale.
# This file is generated from information provided by the datasource. Changes
# to it will not persist across an instance reboot. To disable cloud-init's
# network configuration capabilities, write a file
# /etc/cloud/cloud.cfg.d/99-disable-network-config.cfg with the following:
# network: {config: disabled}
network:
ethernets:
eth0:
dhcp4: true
optional: true
version: 2
wifis:
wlan0:
dhcp4: true
optional: true
access-points:
"SSID_name":
password: "WiFi_password"
Ora, potresti riscontrare problemi dopo il riavvio o la disconnessione dalla macchina. Per evitare di configurare l'intero processo ogni volta, genera un piano Netplan e applicalo alla tua macchina Ubuntu.
sudo netplan generate
sudo netplan apply
Se il comando Netplan Apply non funziona, puoi provare il seguente comando indicato di seguito.
sudo netplan --debug apply
Passaggio 3:scopri se ci sono problemi!
In Linux, se disponi già di configurazioni esistenti per la configurazione di rete/WiFi, potresti riscontrare problemi di connessione Wi-Fi dalla shell del terminale. Esegui il seguente comando di controllo del sistema sulla shell del terminale per avviare lo strumento Wi-Fi Protected Access sulla tua macchina Ubuntu.
sudo systemctl start wpa_supplicant
Se i comandi precedenti non funzionano, spegni il PC e applica nuovamente le impostazioni di Netplan sul tuo computer.
shutdown now
sudo netplan generate
sudo netplan apply
A volte, il tuo WiFi potrebbe funzionare correttamente ed essere ancora connesso alla tua macchina Ubuntu senza mostrare lo stato; in tal caso, potrebbe essere necessario solo un aggiornamento del repository di sistema per aggiornare le impostazioni di Netplan. Potresti non dimenticare di controllare i tuoi adattatori WiFi sulla tua macchina se non riesci a connetterti al Wi-Fi dal terminale su Linux.
Infine, quando riesci a stabilire una connessione Wi-Fi alla tua macchina Ubuntu dal terminale, ora puoi eseguire il seguente comando per controllare lo stato IP sulla tua macchina.
$ ip a
Metodo 2:connessione Wi-Fi su Ubuntu dal terminale tramite nmtui
Il nmtui è la forma abbreviata di Network Manager Text User Interface su Linux. Può essere utilizzato per gestire le reti wireless sulla tua superficie. Gli strumenti nmtui funzionano in un metodo semi-CLI. In questo metodo, è necessario utilizzare la riga di comando basata sul terminale, ma richiede anche il puntatore del cursore per selezionare e utilizzare lo strumento.
Passaggio 1:interfaccia utente Executive Network Manager
In questo metodo vedremo come connettere il Wifi su Linux dal terminale tramite nmtui. Innanzitutto, devi digitare nmtui sulla shell del terminale per eseguire lo strumento dell'interfaccia utente di testo di Network Manager sul tuo sistema.
nmtui
Il comando ti mostrerà un menu a discesa per la selezione delle impostazioni di rete. Dal menu, seleziona "Attiva una connessione" per selezionare il tuo SSID dal terminale.
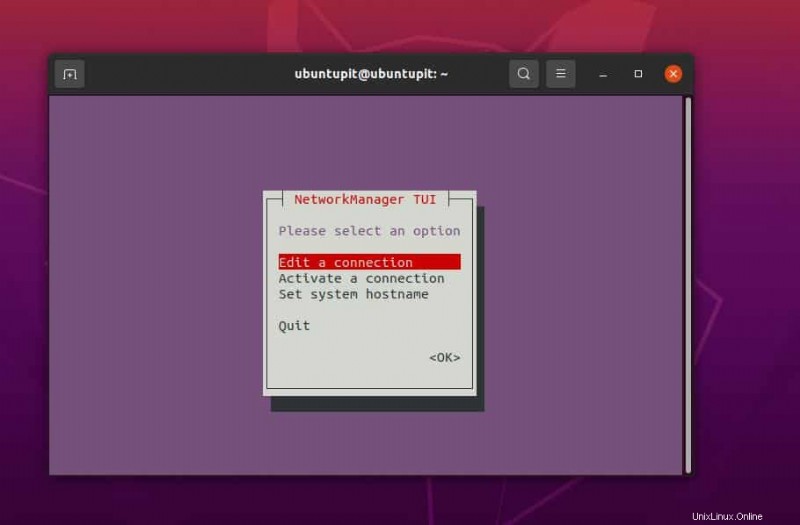
Passaggio 2:seleziona l'SSID Wi-Fi
Nel passaggio successivo, vedrai l'elenco delle reti Wi-Fi (SSID) disponibili intorno a te sulla shell del terminale. Utilizza il cursore del mouse o i tasti freccia della tastiera per selezionare il tuo SSID, quindi premi il pulsante Invio per selezionare la rete.
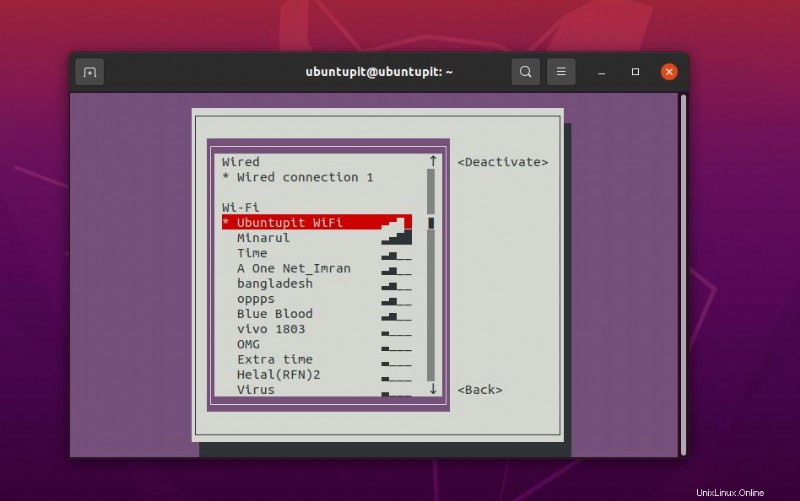
Nel passaggio successivo, la shell del terminale ti chiederà di inserire la password dell'SSID in modo che il tuo desktop Linux possa essere connesso alla rete. Se il tuo Wifi non ha una password, non chiederà la password. Se tutto va bene, ti mostrerà un messaggio di "connessione in corso" sullo schermo e si connetterà a breve.
Passaggio 3:verifica della connessione
Da ora, abbiamo visto i metodi per connettere la rete Wifi su Ubuntu dalla shell del terminale. È ora di verificare se la rete funziona o meno. L'esecuzione del comando Ping per controllare la connessione Internet è un metodo universale per verificare la stabilità, il tempo di risposta e la latenza di Internet. Possiamo eseguire il seguente comando Ping sulla shell del terminale per premere Ping su Google DNS.
ping google.com
Per controllare tutte le reti Wi-Fi conosciute sul tuo sistema, esegui il seguente comando Nmcli indicato di seguito.
nmcli con show
Se devi passare da una rete Wi-Fi a un'altra rete, puoi eseguire il comando NMCLI indicato di seguito.
nmcli con down ssid/uuid
Ultime parole
Nell'intero post, abbiamo visto due metodi per connettere Wifi su Ubuntu Linux dalla shell del terminale e come controllare la connessione. Se sei un utente Linux professionista, ti consiglio vivamente di utilizzare un cavo LAN per una migliore stabilità di Internet. Se stai utilizzando una connessione Internet con un IP statico, consulta questo post per vedere come connettere un IP Stactci su Linux.
Spero che questo post sia stato utile e informativo per te. Per favore condividilo con i tuoi amici e la comunità Linux se trovi questo post utile e informativo. Puoi anche scrivere le tue opinioni su questo post nella sezione dei commenti.