Le macchine virtuali sono ottime se stai cercando di implementare una macchina nel tuo attuale sistema operativo senza eseguire alcun partizionamento rigido. Non importa se sei un amministratore di sistema Linux o uno sviluppatore, usare una macchina virtuale è sempre divertente e interessante. Ora, potresti chiederti che le macchine virtuali rendano il tuo sistema operativo originale più lento ed è un po 'pesante da eseguire regolarmente. Sì, è sempre un po' pesante eseguire macchine virtuali sul sistema. Tuttavia, l'utilizzo di una macchina virtuale/macchina virtuale su Linux può essere una soluzione rapida per testare qualsiasi programma o eseguire qualsiasi applicazione per un breve periodo. Alcuni utenti esperti affermano inoltre che l'utilizzo di una macchina virtuale aumenta effettivamente l'efficienza del lavoro in quanto consente di testare o eseguire programmi senza riavviare l'intero sistema.
Macchina virtuale su Linux
Una macchina virtuale è un computer all'interno di un computer che viene eseguito tramite un hypervisor. In Linux, l'hypervisor di tipo 1 interagisce direttamente con il kernel per eseguire il programma per la creazione di RAM virtuale, unità dati, CPU, NIC e altro hardware virtuale.
Può essere in entrambe le architetture a 64 o 32 bit. Esegue sistemi e applicazioni runtime all'interno del sistema operativo effettivo. Se hai mai sentito parlare di macchine virtuali, sono sicuro che conosci già VirtualBox, che è alimentato da Oracle.
Esistono molti altri hypervisor come VirtualBox per sistemi Linux che puoi installare e utilizzare sulla tua macchina Linux. In questo post vedremo i metodi per eseguire una macchina virtuale su Linux.
Metodo 1:usa VirtualBox per macchina virtuale su Linux
VirtualBox è uno degli strumenti più popolari e conosciuti nel mondo della virtualizzazione sia per Linux che per Windows. All'inizio vedremo come installare e utilizzare VirtualBox su distribuzioni Linux.
1. Installa VirtualBox su Ubuntu
L'installazione di VirtualBox su distribuzioni Ubuntu e Debian è semplice e diretta. Poiché è già disponibile nel repository Linux ufficiale, possiamo ottenerlo dal repository. Per prima cosa, aggiorna il tuo repository di sistema, quindi esegui il seguente comando aptitude sulla shell del terminale con accesso root per installare l'ultimo VirtualBox sulla tua distribuzione Ubuntu/Debian Linux.
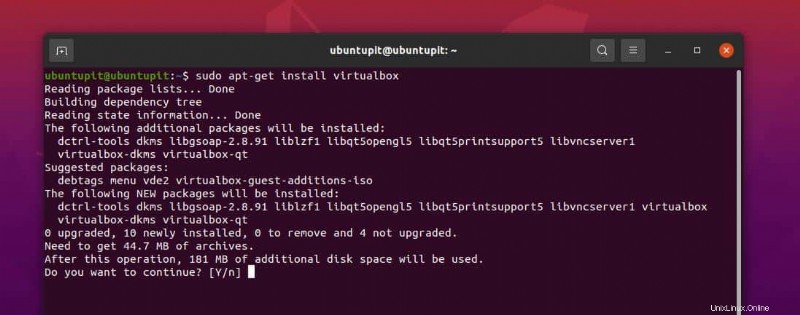
sudo apt-get update sudo apt-get install virtualbox
Al termine dell'installazione, ora puoi eseguire il seguente comando per ottenere i pacchetti extra per VirtualBox nel tuo sistema.
sudo apt-get install virtualbox—ext–pack
Se riscontri problemi con l'installazione di VirtualBox sulla tua macchina tramite il repository Linux ufficiale, potresti dover utilizzare il repository di Oracle per ottenere lo strumento sul tuo sistema. Puoi eseguire i seguenti comandi sulla tua shell di terminale per caricare le proprietà software-common impostate sulla tua macchina per VirtualBox.
sudo apt-get install software–properties–common wget -q https://www.virtualbox.org/download/oracle_vbox_2016.asc -O- | sudo apt-key add - wget -q https://www.virtualbox.org/download/oracle_vbox.asc -O- | sudo apt-key add –
Ora aggiungi il repository VirtualBox al tuo sistema.
echo "deb [arch=amd64] http://virtualbox.org/virtualbox/debian $(lsb_release -cs) contrib" | sudo tee /etc/apt/sources.list.d/virtualbox.list
Infine, ora puoi ricaricare il repository di sistema ed eseguire il seguente comando apt indicato di seguito per installare VirtualBox sul tuo sistema Ubuntu.
sudo apt-get update sudo apt-get install virtualbox–6.1
Infine, esegui il set di comandi wget indicato di seguito per installare il pacchetto di estensione di VirtualBox sul tuo sistema.
wget https://download.virtualbox.org/virtualbox/6.1.26/Oracle_VM_VirtualBox_Extension_Pack-6.1.26.vbox-extpack sudo VBoxManage extpack install Oracle_VM_VirtualBox_Extension_Pack-6.1.26.vbox-extpack
Una volta terminati tutti i passaggi dell'installazione, ora puoi avviare VirtualBox sul tuo sistema dalla shell del terminale digitando virtualbox nella shell.
virtualbox
2. Installa VirtualBox in Fedora Linux
VirtualBox è popolare per tutte le distribuzioni Linux come un'unica macchina virtuale self-hosted. Anche l'installazione di VirtualBox su una macchina Fedora è semplice. Poiché esistono poche versioni della workstation Fedora, vedremo i metodi per installare VirtualBox sulle distribuzioni più utilizzate. Innanzitutto, esegui il seguente set di comandi DNF indicato di seguito per installare gli strumenti di sviluppo e gli strumenti della libreria del kernel per Fedora sul sistema.
sudo dnf -y install @development-tools sudo dnf -y install kernel-headers kernel-devel dkms elfutils-libelf-devel qt5-qtx11extras
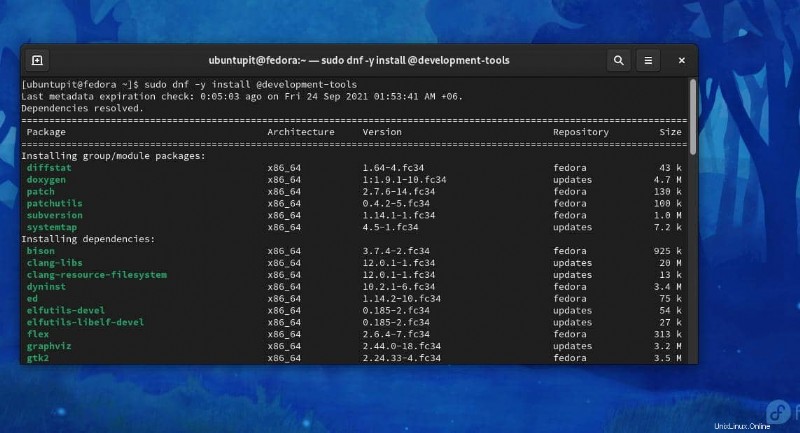
A questo punto siamo pronti per caricare il VirtualBox dal repository ufficiale e abilitare la chiave GPG. Eseguire il seguente comando impostato sulla shell del terminale in base alla propria workstation. Il comando cat <<EOF command set ti permetterà di eseguire un comando shell che ha più di una riga nella stringa.
Esegui il seguente comando fornito di seguito per aggiungere il repository VirtualBox e la chiave GPG sulla tua workstation Fedora 34.
cat <<EOF | sudo tee /etc/yum.repos.d/virtualbox.repo [virtualbox] name=Fedora $releasever - $basearch - VirtualBox baseurl=http://download.virtualbox.org/virtualbox/rpm/fedora/34/\$basearch enabled=1 gpgcheck=1 repo_gpgcheck=1 gpgkey=https://www.virtualbox.org/download/oracle_vbox.asc EOF
Sulla workstation Fedora 33, puoi eseguire il seguente set di comandi per ottenere il repository VirtualBox e la chiave GPG.
cat <<EOF | sudo tee /etc/yum.repos.d/virtualbox.repo [virtualbox] name=Fedora $releasever - $basearch - VirtualBox baseurl=http://download.virtualbox.org/virtualbox/rpm/fedora/33/\$basearch enabled=1 gpgcheck=1 repo_gpgcheck=1 gpgkey=https://www.virtualbox.org/download/oracle_vbox.asc EOF
Allo stesso modo, gli utenti di Fedora 32 devono eseguire il seguente comando di stringa impostato sulla tua shell per ottenere il repository Virtualbox e la chiave GPG abilitata sul tuo sistema Fedora.
cat <<EOF | sudo tee /etc/yum.repos.d/virtualbox.repo [virtualbox] name=Fedora $releasever - $basearch - VirtualBox baseurl=http://download.virtualbox.org/virtualbox/rpm/fedora/32/\$basearch enabled=1 gpgcheck=1 repo_gpgcheck=1 gpgkey=https://www.virtualbox.org/download/oracle_vbox.asc EOF
Infine, ora puoi eseguire i seguenti comandi DNF indicati di seguito per installare l'hypervisor VirtualBox sul tuo sistema.
sudo dnf search virtualbox sudo dnf install VirtualBox-6.1
3. Installa VirtualBox per macchina virtuale in Manjaro Linux
Nei sistemi Linux basati su Arch e Arch, l'installazione dell'hypervisor VirtualBox è più semplice e senza problemi. Puoi utilizzare entrambi i metodi basati su GUI e CLI per ottenere VirtualBox su Arch Linux. Qui, sto dimostrando i metodi per ottenere VirtualBox su Manjaro KDE Linux.
Metodo 1:metodo GUI per installare Virtualbox
Poiché Manjaro KDE ti consente di accedere al più grande repository di software Linux, puoi utilizzare senza sforzo lo strumento GUI Pamac per installare la macchina virtuale Virtualbox sul tuo sistema Linux. Innanzitutto, apri il pulsante di ricerca del sistema e cerca Aggiungi/Rimuovi software strumento.
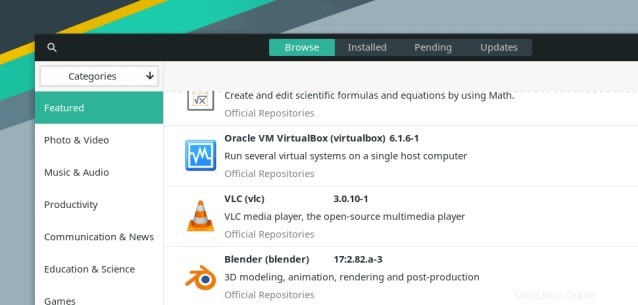
Una volta aperto lo strumento, puoi cercare VirtualBox in "Sfoglia ' sezione. Quando viene visualizzato Oracle VM VirtualBox, fai clic su "Installa ' nell'angolo in alto a destra. Quindi procedi con la tua password di sistema e l'installazione non richiederà molto più tempo se disponi di una buona connessione Internet.
Metodo 2:metodo CLI per installare VirtualBox su Manjaro
Come utente Linux, potresti non sentirti a tuo agio con i metodi della GUI, e qui puoi trovare le righe di comando per l'installazione di VirtualBox su Manjaro e altri sistemi Linux basati su Arch tramite i comandi della shell. È possibile eseguire i seguenti comandi Pacman indicati di seguito per installare VirtualBox sulla macchina.
sudo pacman -Syu sudo pacman -Syu virtualbox
Si prega di notare il seguente comando fornito di seguito, nel caso in cui sia necessario rimuovere VirtualBox dal proprio Arch Linux.
sudo pacman -R virtualbox
Metodo 2:installa QEMU Virtual Machine su Linux
QEMU è l'acronimo di Quick emulator, che è una macchina open source virtualizzata ed emulatore (macchina virtuale) che può essere installata su sistemi Linux. È un tipo di emulatore che ti consente di eseguire un altro sistema operativo all'interno del tuo computer host.
Ad esempio, puoi eseguire Windows 7 nel tuo sistema Ubuntu tramite QEMU. Il motivo per cui useresti QEMU sono le prestazioni; le prestazioni sono molto migliori su QEMU rispetto ad altre macchine virtuali su Linux.
In particolare, se hai un vecchio hardware, dovresti andare con QEMU per ospitare un altro sistema operativo. Il design dell'architettura di QEMU ti consente di eseguire il sistema operativo ospitato virtualmente nell'hardware reale della tua macchina, il che potrebbe sembrare folle ma in realtà aumenta le prestazioni.
Passaggio 1:installa QEMU su Linux
All'inizio, puoi eseguire il seguente comando sulla tua macchina Linux per verificare se il tuo sistema ha già delle macchine virtuali installate o meno.
lscpu
Poiché la macchina virtuale QEMU è già disponibile sul repository Linux ufficiale, quindi non accetta molti comandi. Esegui il comando del terminale sulla tua shell con accesso root dai comandi forniti di seguito.
- Installa QEMU su Arch Linux
pacman -S qemu
- Esegui il seguente comando per ottenere QEMU su Debian/Ubuntu
apt-get install qemu
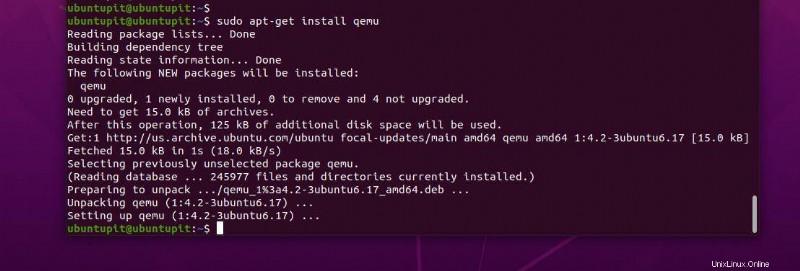
- Gli utenti della workstation Fedora possono eseguire il comando DNF per ottenere l'hypervisor QEMU.
dnf install @virtualization
- Se possiedi un sistema RHEL, esegui il comando YUM indicato di seguito.
yum install qemu-kvm
- Gli utenti OpenSuSE e SUSE Linux devono eseguire il comando zypper dal basso.
zypper install qemu
Passaggio 2:usa QEMU su Linux
Infine, al termine dell'installazione di QEMU, ora puoi eseguire il seguente comando per scoprire gli utili comandi QEMU per Linux.
ls /usr/bin/qemu-*
Se riscontri problemi con l'installazione dell'hypervisor QEMU sulla tua macchina Linux tramite i comandi del repository, puoi sempre utilizzare il metodo del codice sorgente per installare un pacchetto open source sulla macchina Linux. Di seguito sono forniti tutti i comandi che richiedono l'installazione di QEMU tramite il codice sorgente. Esegui i comandi sulla tua shell con accesso root per ottenere QEMU Virtual machine su Linux.
wget https://download.qemu.org/qemu-6.1.0.tar.xz tar xvJf qemu-6.1.0.tar.xz cd qemu-6.1.0 ./configure make
Metodo 3:utilizza VMware Workstation Pro su Linux
Come spiega il nome, VMware Workstation Pro è uno strumento professionale per virtualizzare altri sistemi operativi all'interno della macchina host. L'installazione e l'utilizzo della macchina virtuale VMware su Linux è relativamente semplice e meno complessa. Fornisce un file bundle compilato che puoi semplicemente installare sulla tua macchina Linux.
1. Metodo CLI per installare VMware Workstation Pro su Linux
Il VMware funge da macchina virtuale su Linux. Per installare VMware workstation pro su Linux, assicurati che il repository di sistema sia aggiornato. Si prega di eseguire i comandi indicati di seguito sulla shell del terminale per aggiornare il repository di sistema.
# yum update # dnf update # apt-get update && apt-get upgrade
Ora, esegui il seguente comando wget sulla shell per scaricare il pacchetto bundle conforme di VMware workstation pro sul tuo filesystem. Di solito, memorizza il file all'interno della directory Download. I seguenti comandi saranno eseguibili su tutte le principali distribuzioni Linux.
# wget https://download3.vmware.com/software/wkst/file/VMware-Workstation-Full-16.1.0-17198959.x86_64.bundle
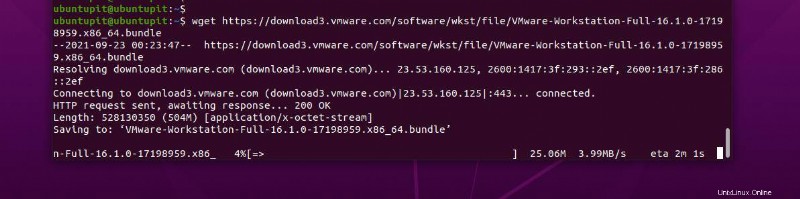
Al termine del download, esegui il seguente chmod comando per concederti il permesso di esecuzione. Il tuo attuale utente su Linux.
# chmod a+x VMware-Workstation-Full-16.1.0-17198959.x86_64.bundle
Ora esegui i comandi indicati di seguito per installare la macchina virtuale della workstation VMware in Linux.
# ./VMware-Workstation-Full-16.1.0-17198959.x86_64.bundle sudo ./VMware-Workstation-Full-16.1.0-17198959.x86_64.bundle
Infine, digita vmware sulla shell e premi il pulsante Invio per eseguire VMware Workstation pro su Linux.
# vmware
Se riscontri problemi durante l'esecuzione di VMware sul tuo sistema Linux, esegui il comando indicato di seguito.
- Installa gli strumenti di sviluppo su Fedora e Red Hat Linux.
# yum groupinstall "Development tools"
- Ottieni gli strumenti essenziali per la compilazione sui sistemi Debian/Ubuntu.
# apt-get install build-essential
Se riscontri ancora problemi durante l'esecuzione dello strumento VMware, assicurati che le intestazioni del kernel siano caricate sul sistema.
# rpm -qa | grep kernel-headers # dpkg -l | grep linux-headers
2. Metodo GUI per installare VMware Workstation Pro su Linux
Se ritieni che i metodi CLI siano complessi per eseguire la macchina virtuale VMware su Linux, prova il metodo GUI. Innanzitutto, devi scaricare il pacchetto bundle VMware sul tuo filesystem. Al termine del download, individuare il file bundle nella directory Download. Quindi, fai clic con il pulsante destro del mouse sul pacchetto e attiva l'autorizzazione all'esecuzione dalla scheda Sicurezza.
Quando hai finito di configurare la configurazione del pacchetto, fai doppio clic sul bundle pack per eseguirlo sul tuo sistema.
Se non ti senti a tuo agio con il design del doppio clic, puoi eseguire il seguente set di comandi per eseguire VMware sul sistema Linux.
chmod +x ~/Downloads/VMware-Player* sudo ~/Downloads/VMware-Player*
Approfondimenti!
L'intero articolo è stato una guida elaborata per scegliere e installare il giusto tipo di hypervisor per l'esecuzione di diversi sistemi operativi all'interno del PC host. Puoi entrare nella tua sezione di distribuzione e ottenere la guida di cui hai bisogno. Nell'intero post, ho esaminato il concetto di virtualizzazione, hypervisor e macchine virtuali. Successivamente, ho descritto dettagliatamente i metodi per eseguire una macchina virtuale su Linux.
Spero che questo post ti sia stato informativo. Se ritieni che questo post ti sia stato utile, condividilo con i tuoi amici e la comunità Linux. Puoi anche scrivere le tue opinioni nella sezione dei commenti riguardo a questo post.