In questo tutorial impareremo cos'è SnowSQL, come installare SnowSQL in Linux e Windows e infine come connettersi a Snowflake con SnowSQL.
Prima di iniziare con SnowSQL, ti suggerisco di dare un'occhiata al seguente link per sapere cos'è esattamente Snowflake e come creare un account di prova gratuito in Snowflake.
- Introduzione al data warehouse di Snowflake
1. Che cos'è SnowSQL?
SnowSQL è il client CLI per Snowflake che può essere utilizzato per interagire con Snowflake ed eseguire operazioni DDL e DML, anche operazioni di caricamento e scaricamento dati.
2. Installa SnowSQL in Linux
Abbiamo già creato un account di prova gratuito, apri l'interfaccia utente di Snowflake per scaricare il programma di installazione di SnowSQL. Quello che segue è l'URL del nostro account di prova gratuito.
- https://uz64318.southeast-asia.azure.snowflakecomputing.com/console#/internal/worksheet
Apri il browser Web e vai all'URL per accedere all'interfaccia utente Web di Snowflake. L'URL è univoco per ogni account.
Nella WebUI di Snowflake, fai clic su "Aiuto" e seleziona l'opzione "Scarica".
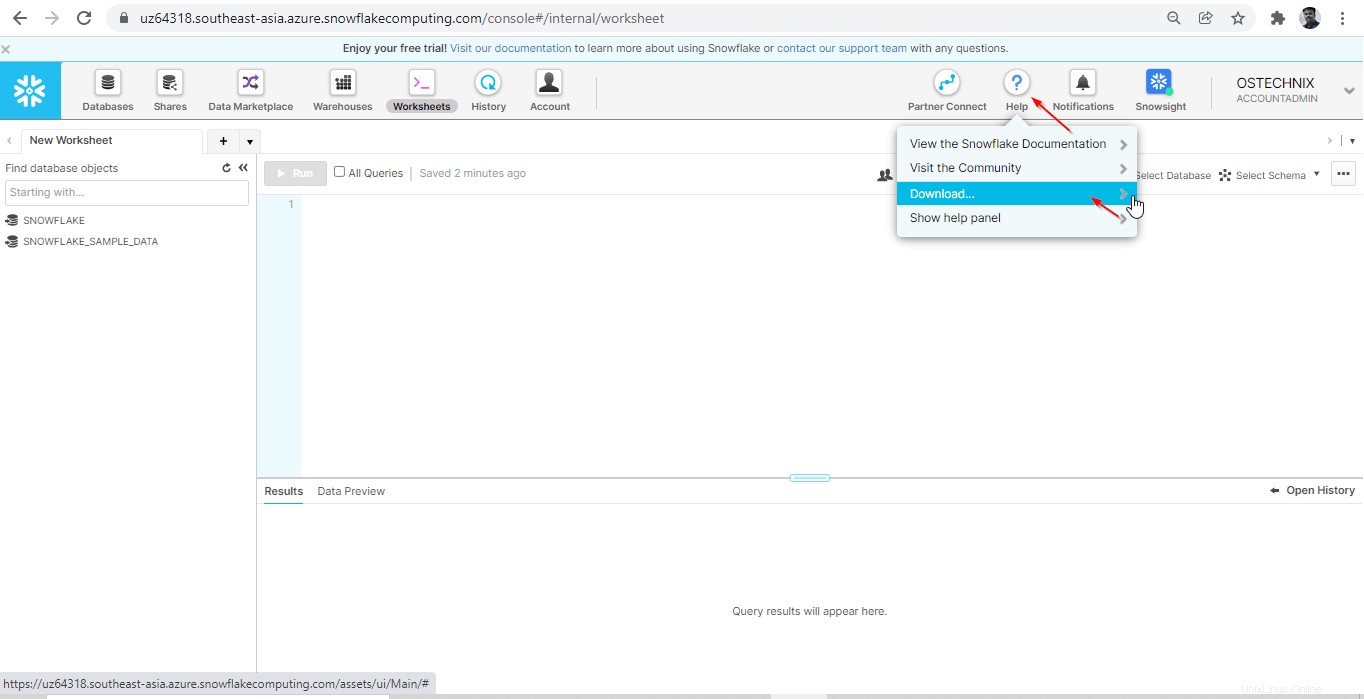
Puoi accedere a Snowflake Repository per scaricare il pacchetto SnowSQL. Altrimenti, puoi scaricare SnowSQL rpm pacchetto dal repository sottostante.
- https://sfc-repo.snowflakecomputing.com/snowsql/bootstrap/1.2/linux_x86_64/index.html
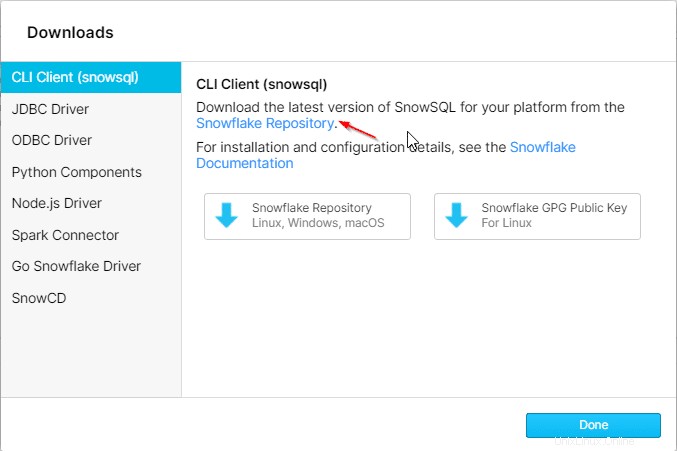
Fare clic con il pulsante destro del mouse sull'ultimo collegamento client SnowSQL CLI per Linux e fare clic su "Copia indirizzo collegamento".
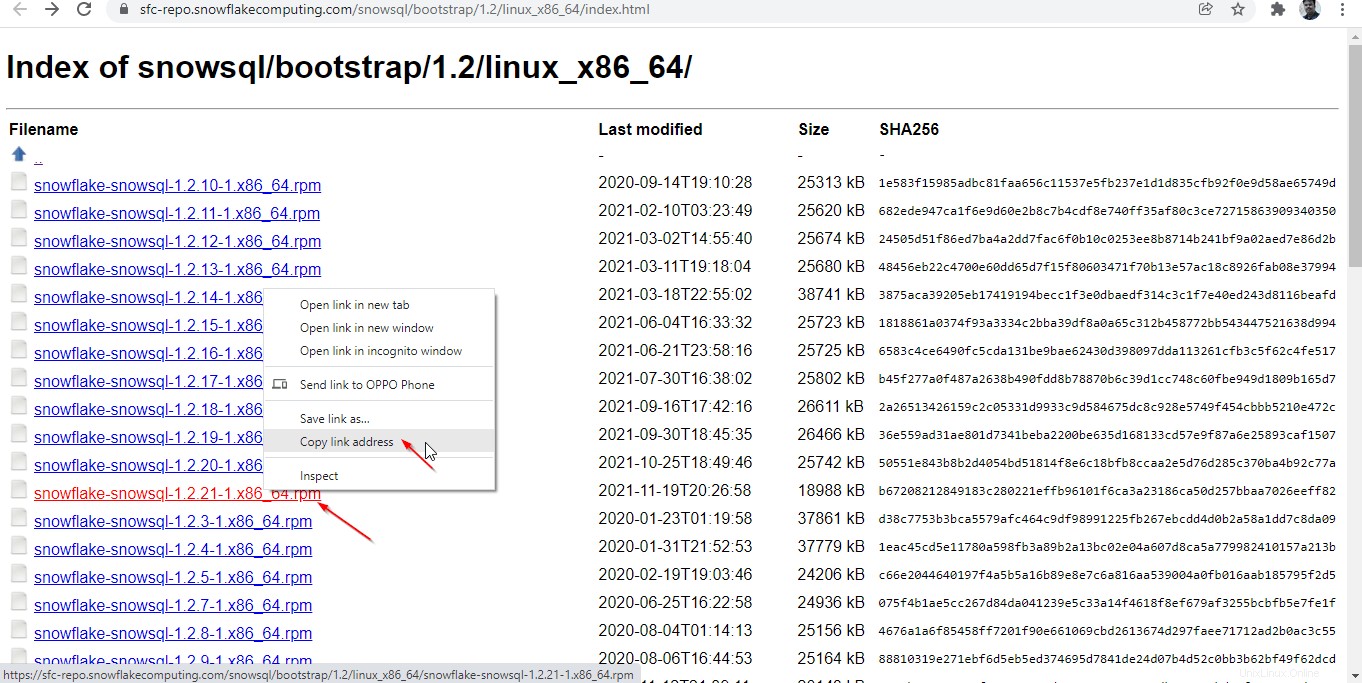
Usa wget per scaricare il file rpm della CLI di SnowSQL.
# wget https://sfc-repo.snowflakecomputing.com/snowsql/bootstrap/1.2/linux_x86_64/snowflake-snowsql-1.2.21-1.x86_64.rpm
Installa SnowSQL usando il comando seguente come root utente.
# rpm -i fiocco di neve-snowsql-1.2.21-1.x86_64.rpm
Una volta installato, verifica l'installazione controllando la versione di SnowSQL.
# snowsql -v
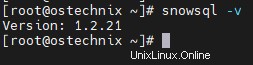
È possibile visualizzare la sezione della guida del client SnowSQL eseguendo il comando seguente:
# snowsql
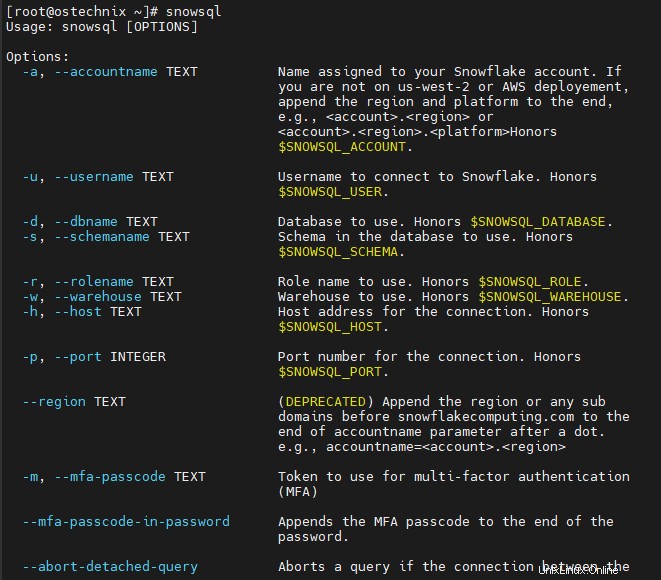
3. Connetti Snowflake usando SnowSQL in Linux
Usa la sintassi seguente per connettere Snowflake dalla finestra del tuo Terminale:
# snowsql -a <account-name> -u <username>
Puoi ottenere il nome dell'account dall'URL che è univoco per il tuo account. Il nome dell'account è costituito da un numero di account univoco e dalla regione cloud.
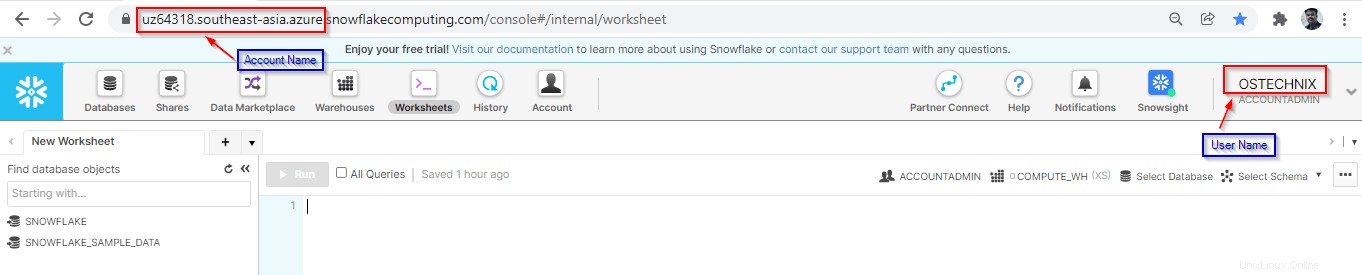
Come puoi vedere nello screenshot qui sopra, ecco il mio URL web, account e nome utente di Snowflake per Snowflake.
- URL web dell'account: https://uz64318.southeast-asia.azure.snowflakecomputing.com/console#/internal/worksheet
- Nome dell'account: uz64318.southeast-asia.azure
- Nome utente: OSTECHNIX
Collega il fiocco di neve usando il seguente comando.
# snowsql -a uz64318.southeast-asia.azure -u OSTECHNIX
Ti verrà chiesto di inserire la password del tuo account.
Password: * SnowSQL * v1.2.21 Type SQL statements or !help OSTECHNIX#[email protected](no database).(no schema)>

Nota: In questo articolo, abbiamo utilizzato Powershell come CLI per ulteriori dimostrazioni. Nella pratica industriale in tempo reale, la maggior parte degli utenti finali/utenti aziendali avrà macchine Windows. Quindi, la maggior parte dei casi d'uso si baserà su Powershell. Tutte le query/sintassi SnowSQL sono le stesse sia su Powershell che su Linux bash.
4. Installa SnowSQL in Windows
Il download del client SnowSQL CLI è lo stesso di cui sopra. Nella WebUI di Snowflake, fai clic su "Aiuto" e seleziona l'opzione "Scarica".
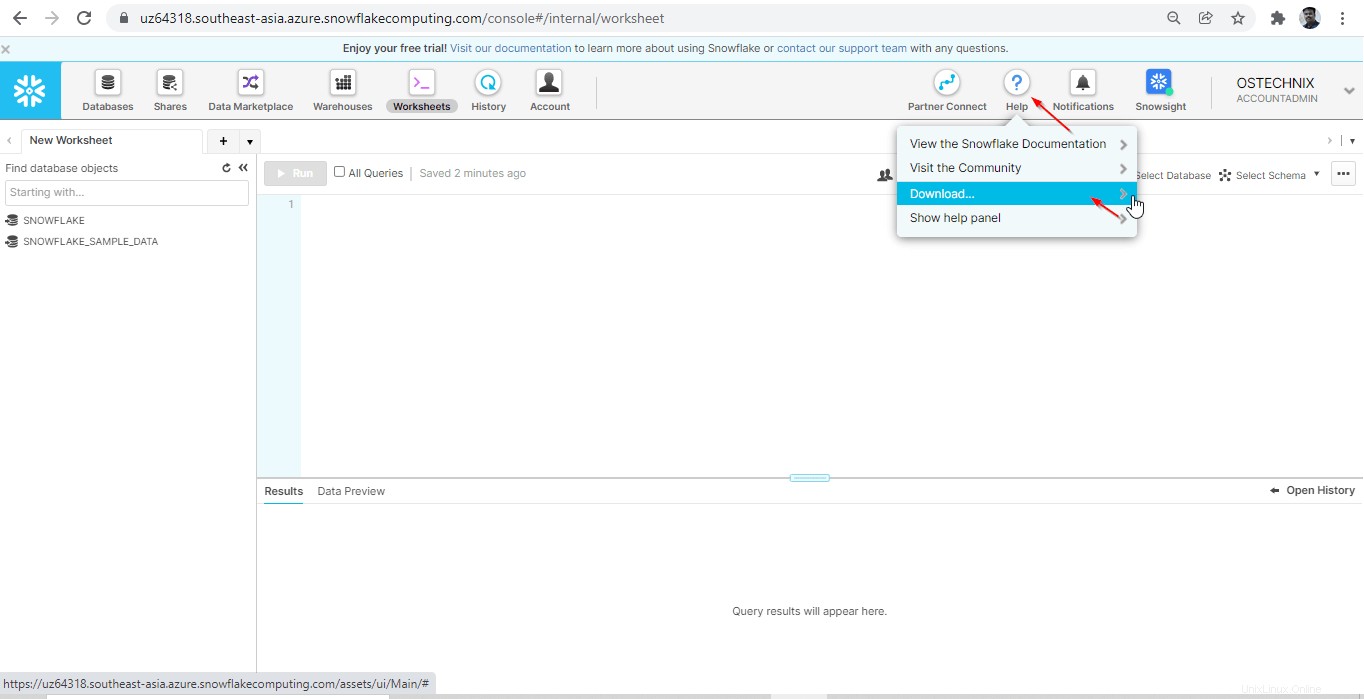
Fai clic sul collegamento al repository di Snowflake.
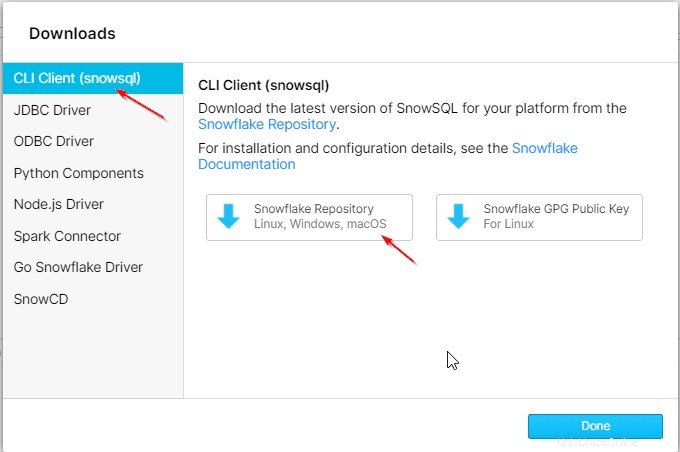
Dopo aver fatto clic su Snowflake Repository, verrai indirizzato alla pagina del repository SnowSQL da dove puoi scaricare il programma di installazione. Qui ho scaricato l'ultima versione del programma di installazione per il sistema operativo Windows.
È possibile utilizzare l'URL seguente per scaricare il programma di installazione in base al modello del proprio sistema operativo.
- https://sfc-repo.snowflakecomputing.com/snowsql/bootstrap/index.html
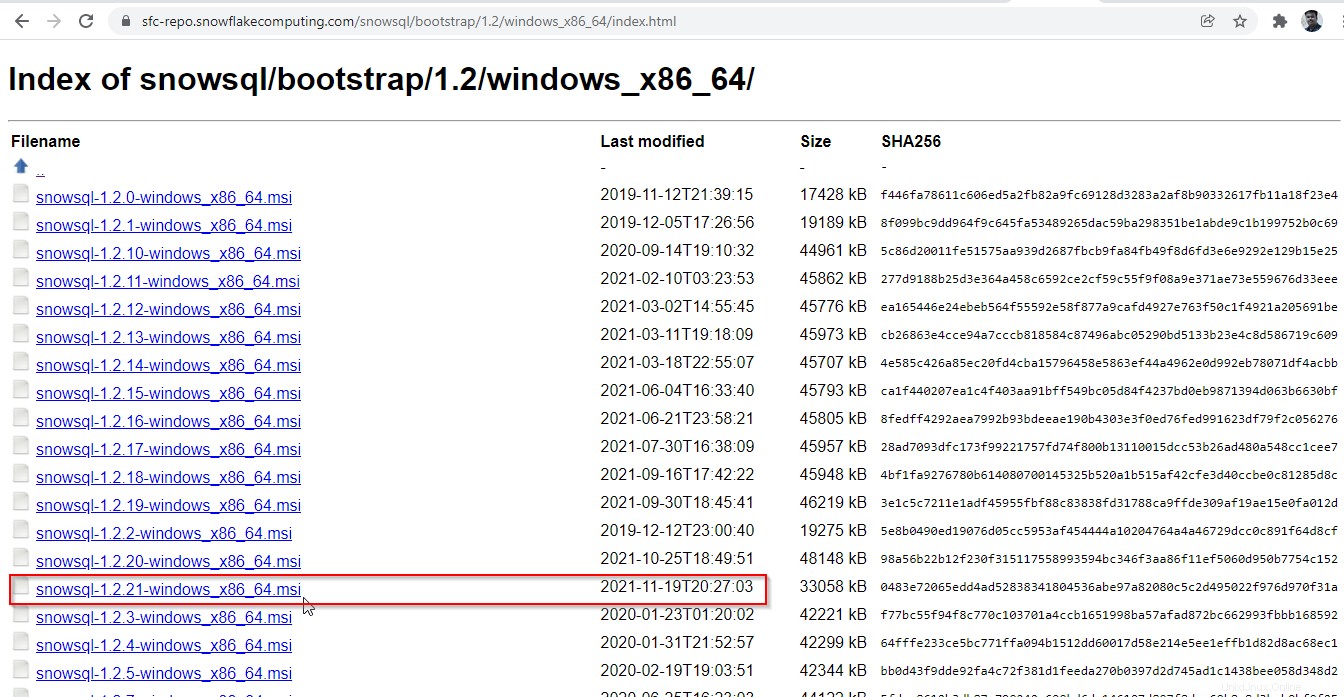
Dopo aver scaricato il pacchetto Installer, puoi installarlo direttamente eseguendolo.
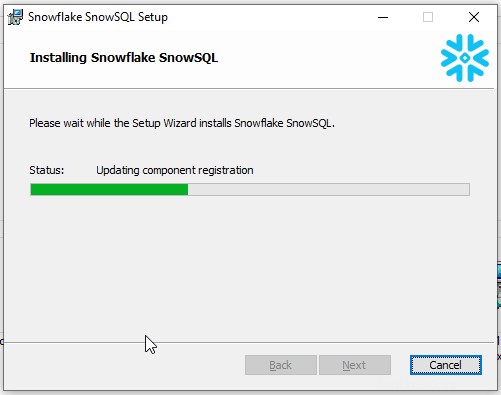
Una volta installato, otterrai la pagina sottostante dove potrai ottenere le istruzioni su come collegare l'account Snowflake.
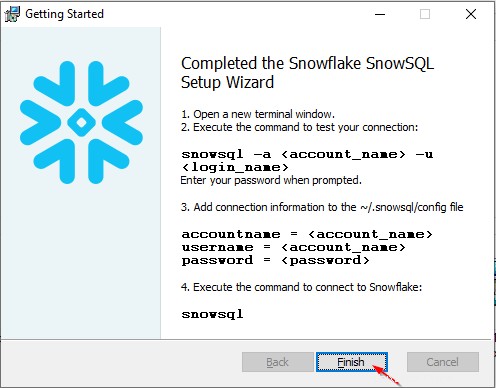
Apri un nuovo terminale (cmd) o Powershell. Qui ho usato Powershell come consigliato perché Powershell è la versione più avanzata di cmd in Windows.
Apri Windows PowerShell come amministratore.
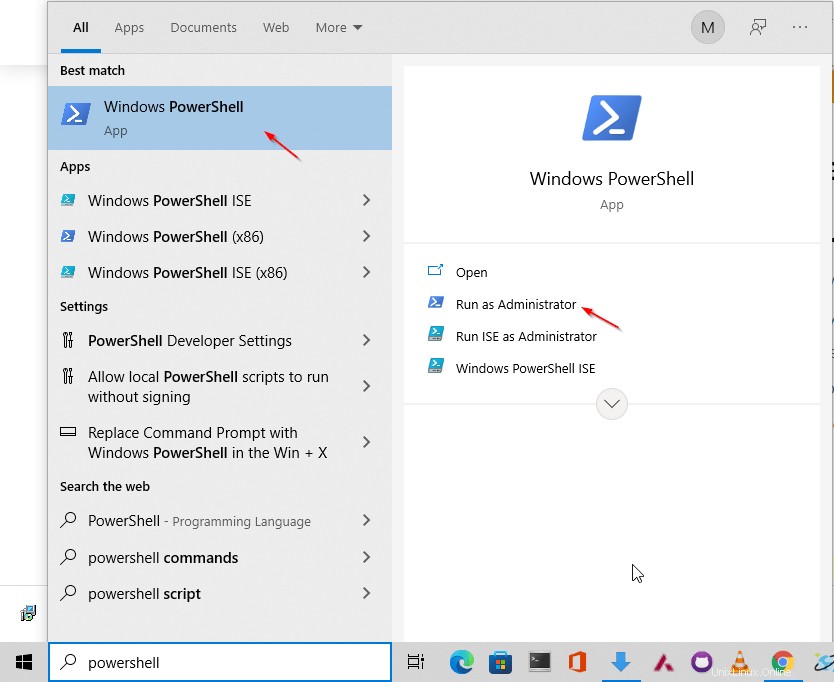
Puoi ottenere la sezione della guida di snowsql usando il seguente comando:
PS C:\WINDOWS\system32> snowsql
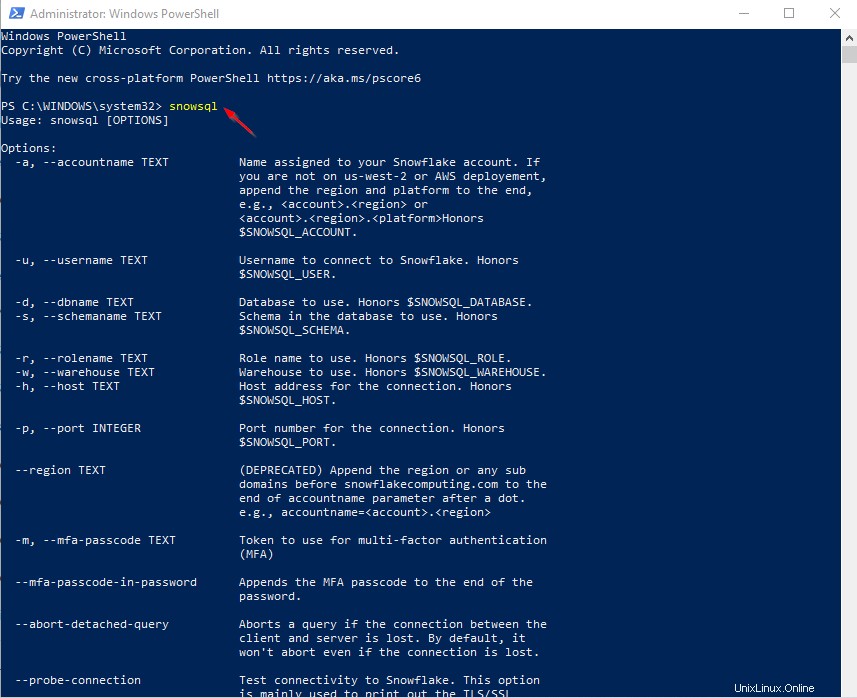
Puoi controllare la versione di SnowSQL per garantire la corretta installazione.
PS C:\WINDOWS\system32> snowsql -v
Versione:1.2.21
PS C:\WINDOWS\sistema32>
5. Accedi a Snowflake utilizzando il client CLI SnowSQL
Usa la sintassi seguente per connettere Snowflake dal tuo Powershell come abbiamo fatto nella shell bash di Linux.
snowsql -a <your_account_name> -u <username>
Qui, il mio nome account è uz64318.southeast-asia.azure e il nome utente è OSTECHNIX .
Collega il fiocco di neve usando la stringa sottostante:
PS C:\WINDOWS\system32> snowsql -a uz64318.southeast-asia.azure -u OSTECHNIX
Ti verrà chiesto di inserire la password del tuo account.
Password: * SnowSQL * v1.2.21 Type SQL statements or !help OSTECHNIX#[email protected](no database).(no schema)>

Snowflake è stato connesso tramite SnowSQL dall'utente OSTECHNIX. Per impostazione predefinita, sarà connesso al data warehouse predefinito 'COMPUTE_WH' .
Puoi specificare il nome del database e il nome dello schema nella stringa di connessione durante la connessione di Snowflake.
snowsql -a uz64318.southeast-asia.azure -u OSTECHNIX -d <databaseName> -s <schemaName>
Utilizzare il comando seguente per verificare i database disponibili. Ci saranno un paio di database predefiniti a scopo dimostrativo.
OSTECHNIX#[email protected](no database).(no schema)>show databases;

Usa il comando seguente per connetterti con un database particolare.
OSTECHNIX#[email protected](no database).(no schema)>use SNOWFLAKE_SAMPLE_DATA ; +----------------------------------+ | status | |----------------------------------| | Statement executed successfully. | +----------------------------------+ 1 Row(s) produced. Time Elapsed: 0.562s
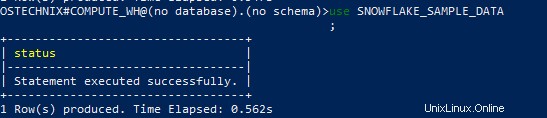
Controlla gli schemi disponibili nel database "SNOWFLAKE_SAMPLE_DATA" . Quando ci siamo collegati a questo database, si rifletterà nella shell.
OSTECHNIX#[email protected]SNOWFLAKE_SAMPLE_DATA.(no schema)> show SCHEMAS;
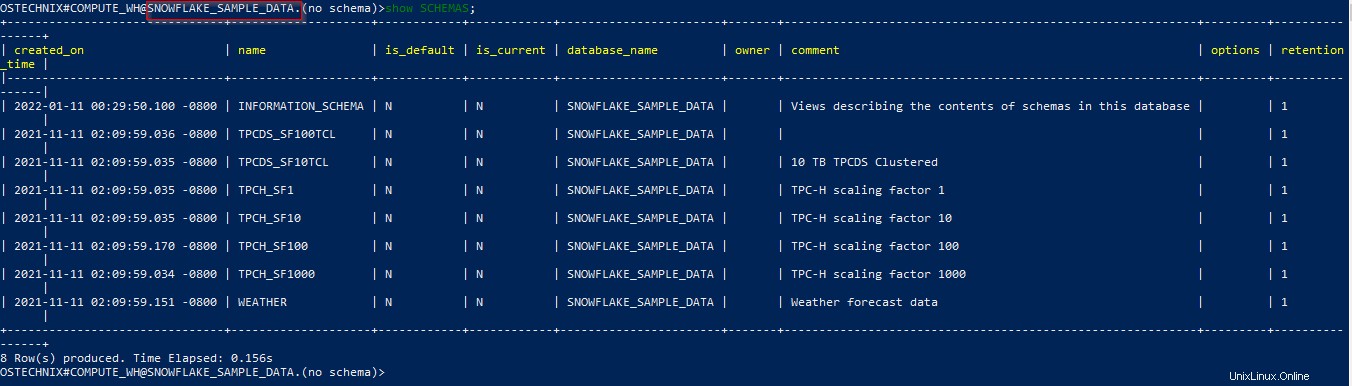
Connettiti con qualsiasi schema particolare usando il comando seguente.
OSTECHNIX#[email protected]_SAMPLE_DATA.(no schema)>use SNOWFLAKE_SAMPLE_DATA.WEATHER;

Ora l'utente 'OSTECHNIX' è connesso con il Magazzino 'COMPUTE_WH', il Database 'SNOWFLAKE_SAMPLE_DATA' e lo Schema 'METEO'.
6. Crea Data Warehouse
Warehouse è l'unità di calcolo in Snowflake. Si prega di fare riferimento al nostro articolo precedente avere una comprensione concettuale di Warehouse in Snowflake e delle sue dimensioni con modello di prezzo.
In Snowflake, la maggior parte dei comandi DDL può essere eseguita in tre modi:
- SnowSQL,
- Foglio di lavoro nella dashboard,
- in WebUI.
6.1. Crea Data Warehouse utilizzando SnowSQL
Creiamo un nuovo Warehouse chiamato "otech_demo".
Per farlo, esegui il seguente comando:
OSTECHNIX#[email protected]_SAMPLE_DATA.WEATHER>create or replace warehouse ostech_demo with
warehouse_size='X-SMALL'
auto_suspend = 180
auto_resume = true
initially_suspended = true; 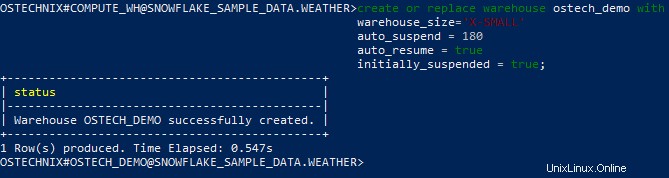
Proprietà del magazzino:
- Dimensione_magazzino - Dimensioni del Magazzino
- Auto_sospensione - Il magazzino sarà sospeso dopo i secondi definiti
- Riprendi_automatico - Vero | False:Warehouse verrà avviato automaticamente quando viene inviata l'istruzione SQL se questa proprietà è impostata su True.
- Inizialmente_sospeso - Vero | False:lo stato del magazzino è sospeso durante la creazione se questa proprietà è impostata su True
Puoi verificare il magazzino creato utilizzando il comando 'Mostra'.
OSTECHNIX#[email protected]_SAMPLE_DATA.WEATHER>show WAREHOUSES;

Inoltre, puoi verificare nella WebUI. Nella WebUI di Snowflake, fai clic su Magazzino opzione.
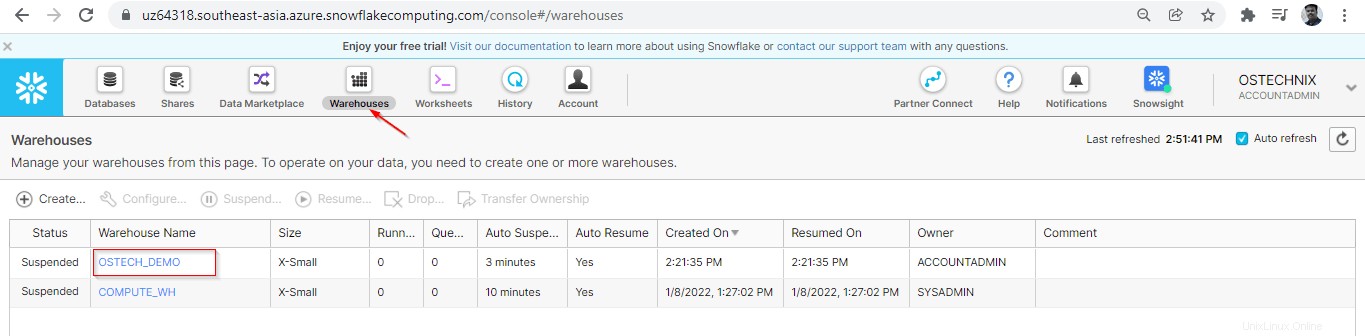
6.2. Crea Data Warehouse nel foglio di lavoro
Lo stesso comando "crea" può essere eseguito anche in Foglio di lavoro nella dashboard di Snowflake. Questo foglio di lavoro è il client SQL integrato fornito con Snowflake.
Crea un altro magazzino 'otech_demo_2' utilizzando Foglio di lavoro.
create or replace warehouse ostech_demo_2 with
warehouse_size='X-SMALL'
auto_suspend = 180
auto_resume = true
initially_suspended = true; 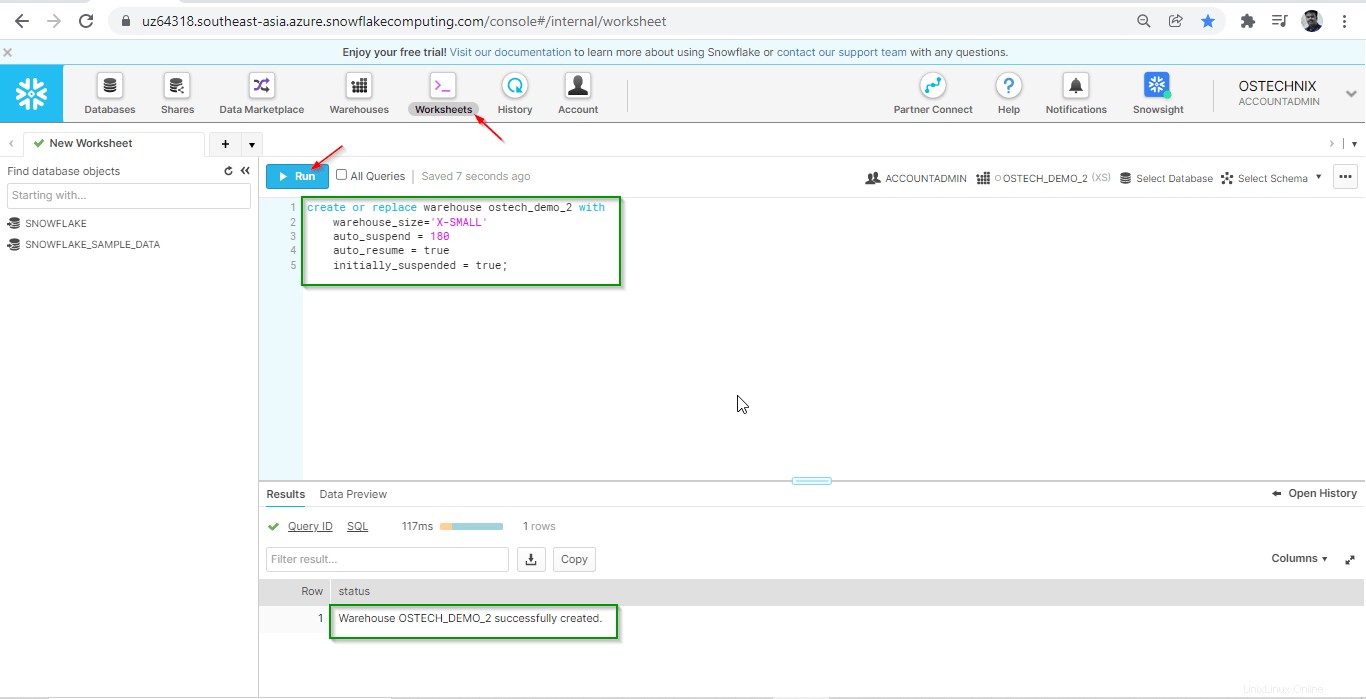
Verifica il magazzino creato:
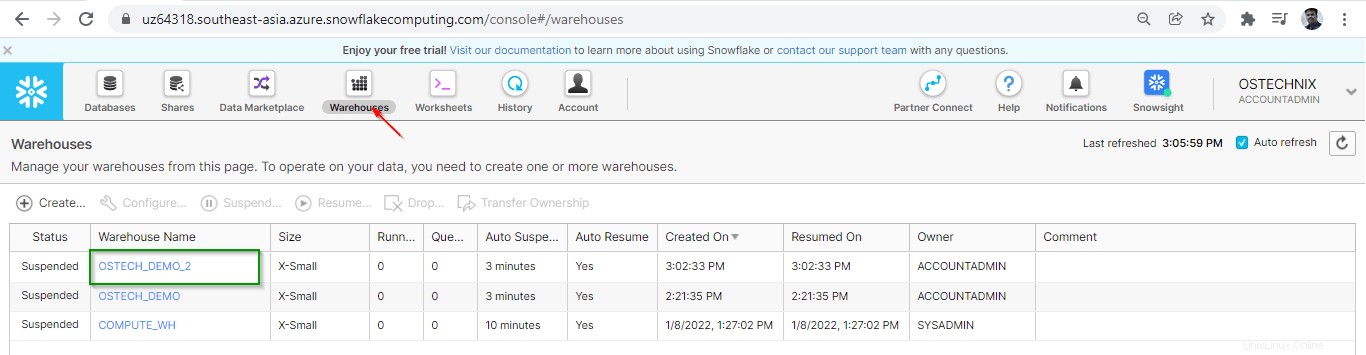
6.3. Crea Data Warehouse da WebUI
Puoi anche creare il magazzino utilizzando l'opzione "Crea" disponibile nella scheda Magazzino.
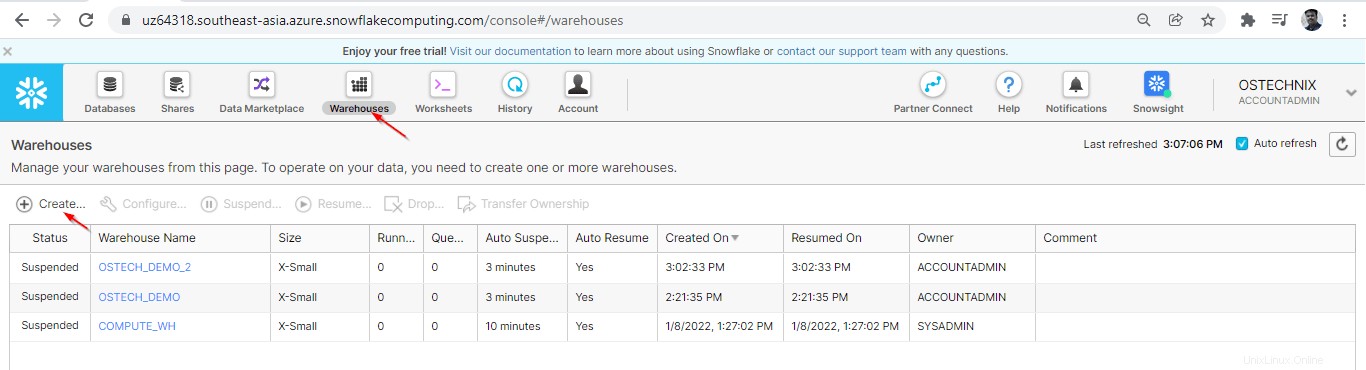
Immettere i parametri e fare clic su 'Fine'.
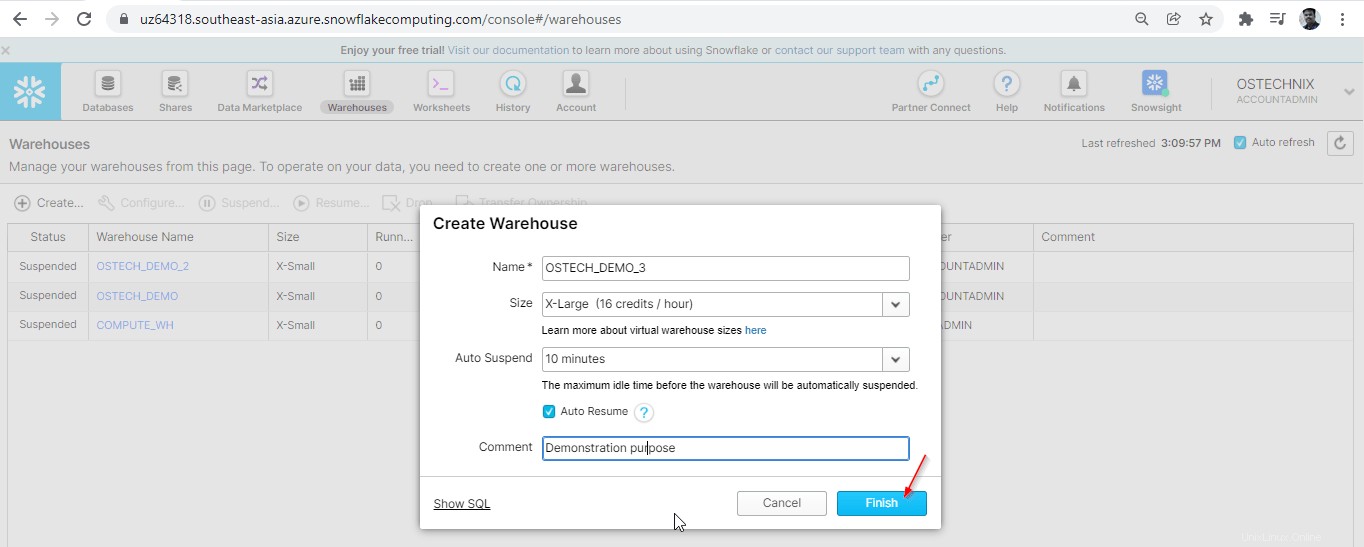
Nasce il nuovo Magazzino. Verificalo nella scheda Magazzini.
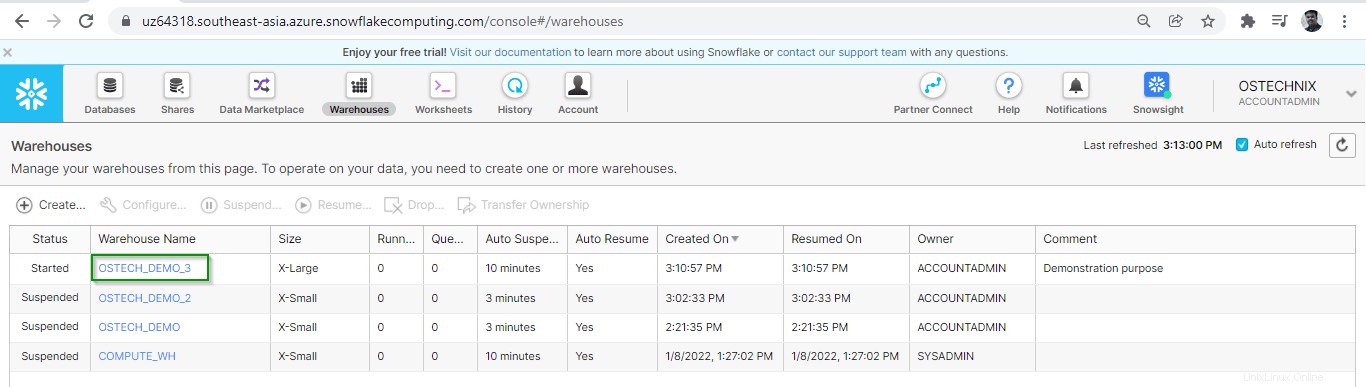
Conclusione
In questo articolo, abbiamo discusso di come installare SnowSQL (CLI di Snowflake) in Linux e Windows, e come connettere Snowflake usando SnowSQL, e infine come creare Warehouse in 3 diversi metodi.
Impareremo altre attività di gestione del database come la creazione di database/tabelle, il caricamento dei dati, la gestione degli utenti, la gestione degli accessi nei prossimi articoli.
Leggi successivo:
- Spiegazione del controllo di accesso basato sul ruolo (RBAC) di Snowflake