Di recente, abbiamo discusso dell'utilità gnome-screenshot, che è un buon strumento di cattura dello schermo. Ma se stai cercando un'utilità da riga di comando ancora migliore per acquisire schermate, devi provare Scrot. Questo strumento ha alcune funzionalità extra che al momento non sono disponibili in gnome-screenshot. In questo tutorial, spiegheremo Scrot usando esempi di facile comprensione.
Please note that all the examples mentioned in this tutorial have been tested on Ubuntu 16.04 LTS, and the scrot version we have used is 0.8.
Informazioni su Scrot
Scrot (SCR eenshOT ) è un'utilità per l'acquisizione di schermate che utilizza la libreria imlib2 per acquisire e salvare immagini. Sviluppato da Tom Gilbert, è scritto nel linguaggio di programmazione C ed è concesso in licenza con la licenza BSD.
Installazione di Scrot
Lo strumento scrot potrebbe essere preinstallato sul tuo sistema Ubuntu, ma in caso contrario, puoi installarlo utilizzando il seguente comando:
sudo apt-get install scrot
Una volta installato lo strumento, puoi avviarlo utilizzando il seguente comando:
scrot [options] [filename]
Nota :I parametri in [] sono facoltativi.
Utilizzo/funzioni di Scrot
In questa sezione, discuteremo di come utilizzare lo strumento Scrot e di quali funzionalità offre.
Quando lo strumento viene eseguito senza alcuna opzione della riga di comando, acquisisce l'intero schermo.
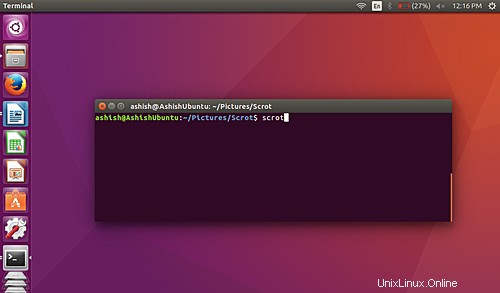
Per impostazione predefinita, il file acquisito viene salvato con un nome file contrassegnato dalla data nella directory corrente, sebbene sia anche possibile specificare esplicitamente il nome dell'immagine acquisita quando viene eseguito il comando. Ad esempio:
scrot [image-name].png
Ottieni la versione dell'applicazione
Se lo desideri, puoi controllare la versione di scrot utilizzando -v opzione della riga di comando.
scrot -v
Ecco un esempio:
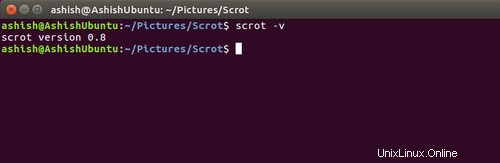
Cattura la finestra corrente
Usando l'utilità, puoi limitare lo screenshot alla finestra attualmente focalizzata. È possibile accedere a questa funzione utilizzando -u opzione della riga di comando.
scrot -u
Ad esempio, ecco il mio desktop quando ho eseguito il comando precedente sulla riga di comando:
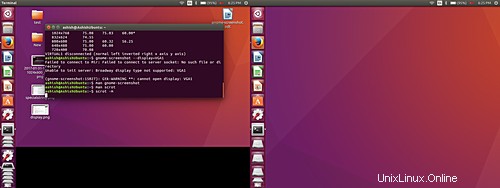
Ed ecco lo screenshot catturato da scrot:
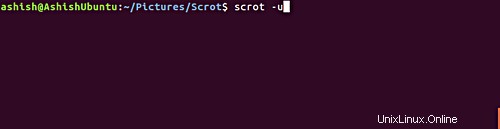
Selezione di una finestra
L'utilità consente di catturare qualsiasi finestra facendo clic su di essa utilizzando il mouse. È possibile accedere a questa funzione utilizzando i -s opzione.
scrot -s
Ad esempio, come puoi vedere nello screenshot qui sotto, ho uno schermo con due finestre di terminale sovrapposte. Nella finestra in alto, eseguo il suddetto comando.
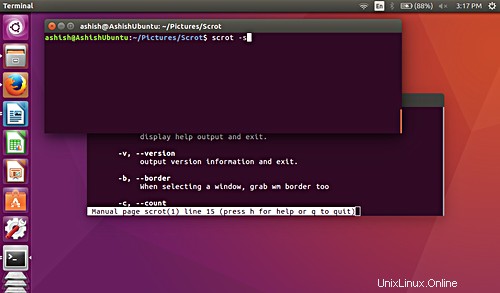
Supponiamo ora di voler catturare la finestra del terminale in basso. Per questo, farò semplicemente clic su quella finestra una volta eseguito il comando:l'esecuzione del comando non verrà completata finché non fai clic da qualche parte sullo schermo.
Ecco lo screenshot catturato dopo aver cliccato su quel terminale:
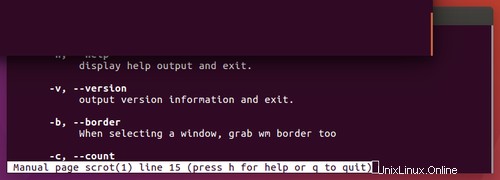
Nota :come puoi vedere nell'istantanea sopra, l'area che copre la finestra inferiore è stata catturata, anche se include una parte sovrapposta della finestra superiore.
Includi il bordo della finestra negli screenshot
Il -u l'opzione della riga di comando di cui abbiamo discusso in precedenza non include il bordo della finestra negli screenshot. Tuttavia, puoi includere il bordo della finestra, se lo desideri. È possibile accedere a questa funzione utilizzando -b opzione (in combinazione con -u opzione ovviamente).
scrot -ub
Ecco uno screenshot di esempio:
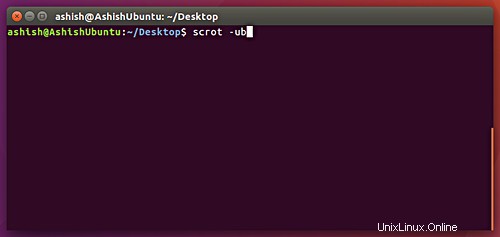
Nota :l'inclusione del bordo della finestra aggiunge anche parte dell'area di sfondo allo screenshot.
Ritardo nell'acquisizione degli screenshot
Puoi introdurre un ritardo durante l'acquisizione di schermate. Per questo, devi assegnare un valore numerico al --delay o -d opzione della riga di comando.
scrot --delay [NUM]
scrot --delay 5
Ecco un esempio:
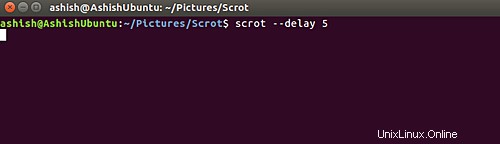
In questo caso, scrot attenderà 5 secondi e poi acquisirà lo screenshot.
Conto alla rovescia prima dello screenshot
Lo strumento consente anche di visualizzare il conto alla rovescia durante l'utilizzo dell'opzione di ritardo. È possibile accedere a questa funzione utilizzando -c opzione della riga di comando.
scrot –delay [NUM] -c
scrot -d 5 -c
Ecco uno screenshot di esempio:
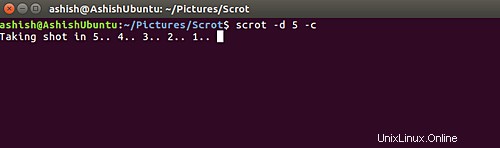
Qualità dell'immagine
Utilizzando lo strumento, puoi regolare la qualità dell'immagine dello screenshot su una scala da 1 a 100. Un valore alto significa dimensioni elevate e bassa compressione. Il valore predefinito è 75, sebbene l'effetto differisca in base al formato file scelto.
È possibile accedere a questa funzione utilizzando --quality o -q opzione, ma devi assegnare un valore numerico a questa opzione compreso tra 1 e 100.
scrot –quality [NUM]
scrot –quality 10
Ecco uno snapshot di esempio:
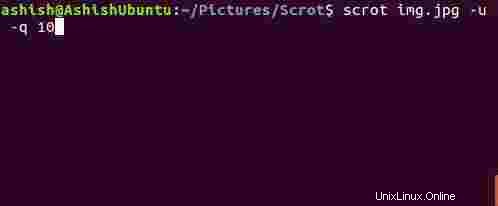
Quindi puoi vedere che la qualità dell'immagine degrada molto quando -q all'opzione viene assegnato un valore più vicino a 1.
Generazione di miniature
L'utilità scrot ti consente anche di generare una miniatura dello screenshot. È possibile accedere a questa funzione utilizzando il --thumb opzione. Questa opzione richiede un valore NUM, che è sostanzialmente la percentuale della dimensione dello screenshot originale.
scrot --thumb NUM
scrot --thumb 50
Nota :Il --pollice l'opzione assicura che lo screenshot venga catturato e salvato anche nella dimensione originale.
Ad esempio, ecco lo screenshot originale catturato nel mio caso:
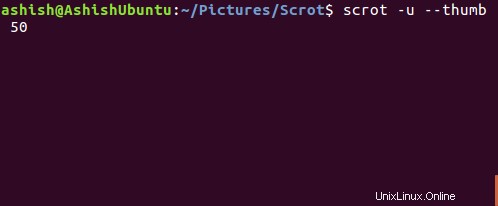
E la seguente è la miniatura salvata:
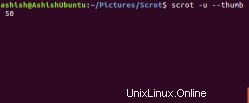
Unisciti a più scatti di display
Nel caso in cui la tua macchina abbia più display collegati, scrot ti consente di acquisire e unire screenshot di questi display. È possibile accedere a questa funzione utilizzando -m opzione della riga di comando.
scrot -m
Ecco uno snapshot di esempio:
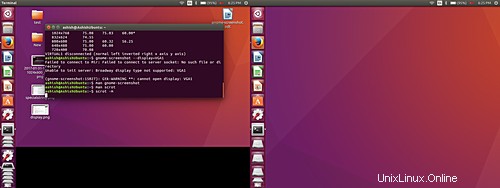
Esecuzione di operazioni sulle immagini salvate
Utilizzando lo strumento, possiamo eseguire varie operazioni sulle immagini salvate, ad esempio aprire lo screenshot in un editor di immagini come gThumb. È possibile accedere a questa funzione utilizzando -e opzione della riga di comando. Ecco un esempio:
scrot abc.png -e ‘gthumb abc.png’
Qui, gthumb è un editor di immagini che si avvierà automaticamente dopo aver eseguito il comando.
Di seguito è riportato lo snapshot del comando:
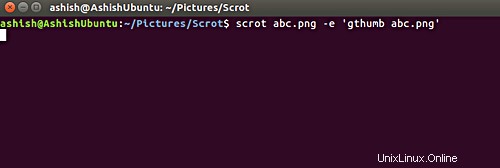
Ed ecco l'output del comando precedente:
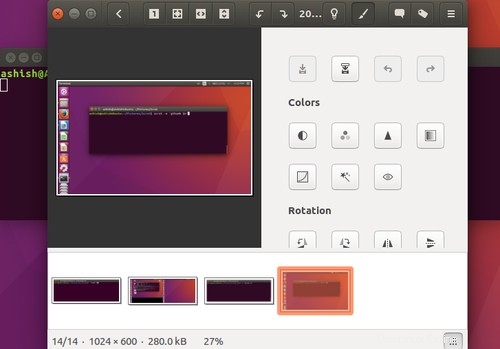
Quindi puoi vedere che il comando scrot ha catturato lo screenshot e quindi ha avviato l'editor di immagini gThumb con l'immagine acquisita come argomento.
Se non specifichi un nome file nello screenshot, lo snapshot verrà salvato con un nome file con la data nella directory corrente:questo, come abbiamo già detto all'inizio, è il comportamento predefinito di scrot.
Ecco un -e esempio di opzione della riga di comando in cui scrot utilizza il nome predefinito per lo screenshot:
scrot -e ‘gthumb $n’
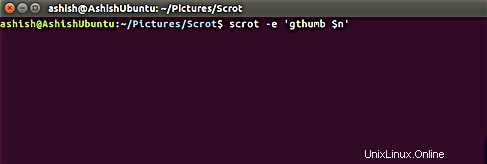
Vale la pena ricordare che $n è una stringa speciale, che fornisce l'accesso al nome dello screenshot. Per maggiori dettagli sulle stringhe speciali, vai alla sezione successiva.
Stringhe speciali
Il -e (o il --exec ) e nomefile i parametri possono assumere specificatori di formato se utilizzati con scrot. Esistono due tipi di identificatori di formato. Il primo tipo è costituito da caratteri preceduti da '%' utilizzati per i formati di data e ora, mentre il secondo tipo è interno a scrot e sono preceduti da '$'
Diversi specificatori riconosciuti da --exec e nomefile i parametri sono discussi di seguito.
$f – fornisce l'accesso al percorso dello screenshot (incluso il nome del file).
Ad esempio,
scrot ashu.jpg -e ‘mv $f ~/Pictures/Scrot/ashish/’
Ecco uno snapshot di esempio:
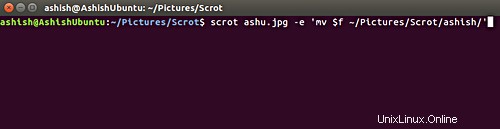
Se non specifichi un nome file, scrot salverà per impostazione predefinita l'istantanea in un formato di file con data. Questo è il formato file predefinito con data e ora utilizzato in scrot : %yy-%mm-%dd-%hhmmss_$wx$h_scrot.png .
$ n – fornisce il nome dell'istantanea. Ecco uno snapshot di esempio:
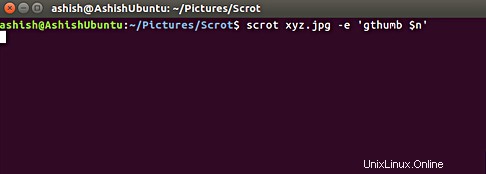
$s – dà accesso alle dimensioni dello screenshot. Questa funzione, ad esempio, è accessibile nel modo seguente.
scrot abc.jpg -e ‘echo $s’
Ecco uno snapshot di esempio
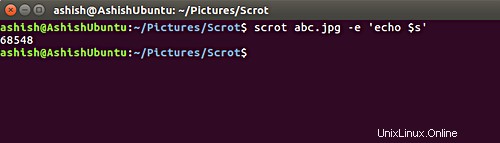
Allo stesso modo, puoi usare le altre stringhe speciali $p , $ w , $h , $t , $$ e \n che forniscono rispettivamente l'accesso alla dimensione dei pixel dell'immagine, alla larghezza dell'immagine, all'altezza dell'immagine, al formato dell'immagine, al simbolo $ e alla nuova riga. Ad esempio, puoi utilizzare queste stringhe in modo simile a $s esempio di cui abbiamo discusso sopra.
Conclusione
L'utilità è facile da installare sui sistemi Ubuntu, il che è buono per i principianti. Scrot fornisce anche alcune funzionalità avanzate come stringhe speciali che possono essere utilizzate negli script da professionisti. Inutile dire che c'è una leggera curva di apprendimento associata nel caso tu voglia usarli.