 GNU Midnight Commander (mc) è un potente file manager basato su testo per Unix. mc offre un punto di partenza per gli utenti esperti di Windows che desiderano passare a Unix. Ha anche diverse funzionalità avanzate per rendere felici gli utenti Unix esperti. mc può essere eseguito da qualsiasi terminale Unix. Se il tuo terminale può eseguire vi, puoi eseguire mc per visualizzare l'interfaccia utente di Midnight Commander. Midnight Commander supporta il mouse quando lo esegui in xterm.
GNU Midnight Commander (mc) è un potente file manager basato su testo per Unix. mc offre un punto di partenza per gli utenti esperti di Windows che desiderano passare a Unix. Ha anche diverse funzionalità avanzate per rendere felici gli utenti Unix esperti. mc può essere eseguito da qualsiasi terminale Unix. Se il tuo terminale può eseguire vi, puoi eseguire mc per visualizzare l'interfaccia utente di Midnight Commander. Midnight Commander supporta il mouse quando lo esegui in xterm.
mc supporta diversi file system virtuali (VFS) come, tarfs per visualizzare il contenuto dei vari file di archivio (tar, tgz, bz2, rpm ecc.), ftpfs per navigare nei repository FTP di un server, fish per manipolare i file su un server remoto tramite ssh, undelfs per recuperare un file cancellato.
1. Installazione
mc viene fornito con la maggior parte delle distribuzioni Linux. Verifica se il tuo sistema ha già mc:
# rpm -qa mc mc-4.6.2-3.pre1.fc9.i386
Se non hai mc, installalo usando yum:
# yum install mc
Esegui mc -V per vedere tutte le opzioni compilate sul tuo comandante di mezzanotte:
# mc -V GNU Midnight Commander 4.6.1-pre1a Virtual File System: tarfs, extfs, cpiofs, ftpfs, fish, undelfs With builtin Editor Using system-installed S-Lang library with terminfo database With subshell support as default With support for background operations With mouse support on xterm and Linux console With support for X11 events With internationalization support With multiple codepages support
Nota: Puoi anche installare mc dal codice sorgente. Scarica il codice sorgente mc dal sito FTP GNU.
2. Disposizione di Midnight Commander
Avvia l'interfaccia utente di Midnight Commander utilizzando uno dei seguenti metodi:
# mc # mc -a [Note: If display lines are not drawn properly, use -a] # mc -c [Note: Option -c will display mc in color]
L'interfaccia utente di Midnight Commander ha quattro sezioni come spiegato di seguito.
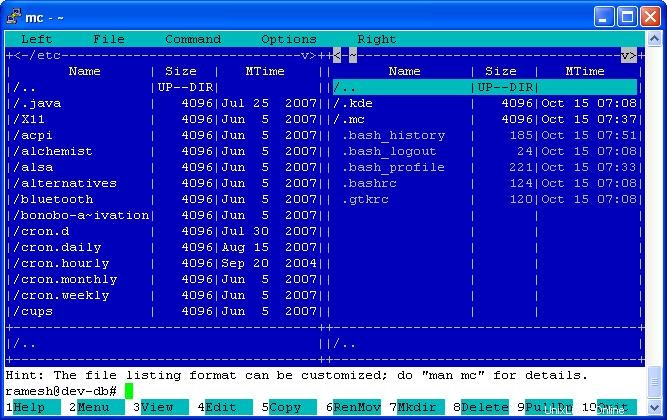 Fig: Schermata di Midnight Commander con doppio pannello
Fig: Schermata di Midnight Commander con doppio pannello
Sezione 1 – Barra dei menu: Situato nella parte superiore dello schermo e ha le seguenti opzioni. Premi F9 (o) Esc 9 per accedere alla barra dei menu.
- Sinistra – Opzioni per controllare la visualizzazione del pannello della directory di sinistra
- File – Opzioni per manipolare i file
- Comando – Opzioni per modificare vari file di configurazione mc
- Opzioni:opzioni per modificare il layout, impostare VFS
- Destra:opzioni per controllare la visualizzazione del pannello della directory di destra
Sezione 2 – Pannelli di directory: Situato nel mezzo e occupa gran parte dello schermo. Per impostazione predefinita, visualizza entrambi i pannelli di navigazione delle directory sinistro e destro, dove puoi visualizzare il contenuto di due directory diverse contemporaneamente.
Sezione 3 – Tasti funzione: Situato in basso e ha le seguenti opzioni. Premere il tasto Esc seguito dal numero di menu corrispondente per accedere a queste funzioni.
- Aiuto:mostra l'aiuto integrato di mc.
- Menu – Visualizza le voci di menu definite dall'utente. È possibile creare voci di menu personalizzate per eseguire alcuni passaggi complessi di operazioni sul file selezionato. per es. comprimi il file selezionato e copialo su un server remoto con un solo clic. Per modificare il file delle voci di menu, fare clic su F9 (richiama la barra dei menu) -> Comando -> Modifica file di menu
- Visualizza:visualizza il contenuto del file selezionato utilizzando mcview, un visualizzatore per il comandante della mezzanotte.
- Modifica:modifica il file selezionato utilizzando mcedit, un editor per il comandante della mezzanotte.
- Copia – Copia il file selezionato. Se vengono visualizzati entrambi i pannelli, il file verrà copiato nell'altro pannello. mc chiederà conferma prima di apportare modifiche come copiare file, eliminare file, spostare file ecc.,
- RenMov – Sposta/Rinomina il file selezionato.
- Mkdir:crea una nuova directory nella directory selezionata.
- Elimina:elimina il file selezionato.
- PullDn – Questo evidenzierà la barra dei menu. Questa opzione è utile quando F9 non funziona per richiamare la barra dei menu.
- Esci:fino a quando non è più mezzanotte, premi il tasto Esc seguito da 0.
Sezione 4 – Riga di comando: L'uso di Midnight Commander non toglie la riga di comando all'utente esperto. Puoi iniziare a digitare un comando Unix in qualsiasi momento e premere Invio per eseguirlo. Il prompt della riga di comando si trova nella parte inferiore dello schermo.
3. Scorciatoie da tastiera di base
La maggior parte delle scorciatoie da tastiera di mc rientrano in una delle seguenti categorie:
- C-
: Premere il tasto Ctrl e un tasto carattere contemporaneamente. Per es. C-u per scambiare i pannelli sinistro e destro. - M-
: Premere contemporaneamente il tasto Alt e un tasto carattere. Per i comandi da tastiera Alt, puoi anche premere il tasto ESC, rilasciarlo e premere il tasto carattere. - S-
: Premi il tasto Maiusc e un tasto carattere contemporaneamente. - C-
:
Di seguito sono riportate alcune operazioni di base della tastiera
- Scheda: Per passare da un pannello all'altro.
- M-t: Modifica le opzioni di visualizzazione del pannello. ovvero passare da un display a pannello doppio a un display a pannello singolo.
- C-s: Cerca un file.
- Utilizza i tasti freccia su, freccia giù, pagina su, pagina giù, home e fine per sfogliare il contenuto della directory.
4. Esempi di scenari di utilizzo mc
- Copia più file insieme utilizzando "Inserisci" e F5: Evidenzia un file e premi il tasto "Inserisci" per contrassegnare il file per la selezione del gruppo. Ripeti questo processo per più file che desideri copiare. I file selezionati verranno visualizzati in un colore diverso. Premendo F5 verrà visualizzata la seguente schermata di dialogo di copia, impostando per impostazione predefinita la posizione della directory di destinazione sulla directory visualizzata nell'altro pannello
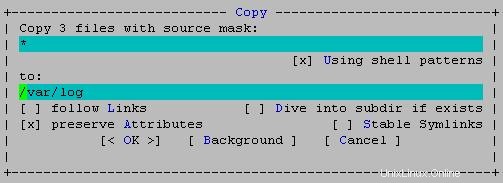 Fig: Copia più file insieme usando mc UI
Fig: Copia più file insieme usando mc UI - Visualizza informazioni aggiuntive sul file: Per visualizzare attributi di file aggiuntivi nei pannelli delle directory, premi F9 -> Sinistra o Destra -> Modalità elenco e seleziona "Elenco file completo"
- Visualizza il contenuto di qualsiasi file compresso utilizzando F3 :Selezionare il file e premere F3 per visualizzare il contenuto del file. Per es. Seleziona un file rpm e premi F3, per visualizzare il contenuto del file rpm.
- Passa dalla riga di comando a mc usando C-o: Premi C-o (Tasto di controllo seguito da o) per passare dalla riga di comando completa all'interfaccia utente mc.
- Conferma operazioni sui file: Per evitare errori, abilitare la conferma per le funzioni di copia, eliminazione, sovrascrittura ed esecuzione. Premi F9 -> Opzioni -> Conferme, che visualizzerà la seguente schermata.
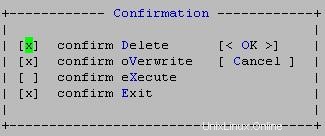 Fig: Conferme dell'operazione del file di installazione
Fig: Conferme dell'operazione del file di installazione
5. Riferimenti e screenshot aggiuntivi
Schermate aggiuntive di GNU Midnight Commander in esecuzione sia su un terminale che con la GUI di GNOME.
- Elenco delle directory nel pannello di destra e informazioni sui file nel pannello di sinistra
- Sfogliare un file RPM su FTP con vista rapida a sinistra
- Editor interno con evidenziazione della sintassi che modifica il programma Perl
- Delizia per gli occhi:utilizzo di uno sfondo trasparente in gnome-terminal
Riferimenti:
- Sito ftp GNU per scaricare mc
- Domande frequenti su GNU Midnight Commander
Se questo articolo ti è piaciuto, aggiungilo ai preferiti su del.icio.us , e inciampalo .