Mantenere aggiornati i tuoi server con correzioni di sicurezza ti aiuta a evitare compromissioni del server. Sebbene gli aggiornamenti dei pacchetti non possano prevenire tutte le violazioni della sicurezza, l'applicazione di aggiornamenti ai tuoi server dovrebbe essere una componente chiave delle tue procedure di sicurezza.
Questo articolo descrive come abilitare gli aggiornamenti automatici su Debian® e Ubuntu® 14.04 e 16.04 per i server cloud pubblici Rackspace per garantire che gli aggiornamenti fondamentali siano installati e aggiornati.
NOTA: Ubuntu 14.04 e Ubuntu 16.04 sono entrambi finiti a fine vita, questo articolo non è più mantenuto e dovresti aggiornare a una versione supportata.
Abilita aggiornamenti automatici
Utilizzare i seguenti passaggi per abilitare gli aggiornamenti automatici su Debian e Ubuntu 14.04 e 16.04 per i server Cloud pubblici Rackspace:
-
Collegati al tuo server Debian o Ubuntu 14.04 o 16.04.
-
Esegui il seguente comando:
sudo apt install unattended-upgradesL'immagine seguente mostra l'output generato dal comando:

-
Immettere il comando seguente per aprire il file di configurazione:
vim /etc/apt/apt.conf.d/50unattended-upgradesL'immagine seguente mostra l'aspetto del file di configurazione:
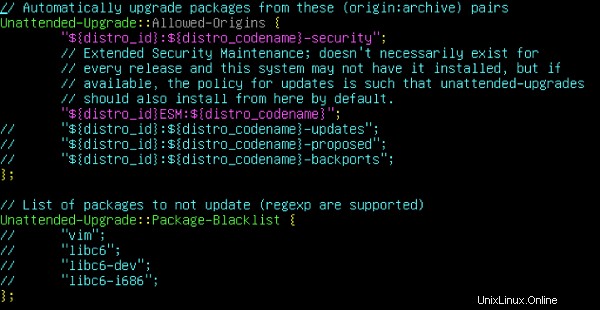
Le righe che iniziano con due barre (
//) sono commenti ignorati. Le opzioni di configurazione che appaiono su quelle righe sono segnaposto inattivi. -
Per abilitare gli aggiornamenti automatici, devi decommentare la riga di codice che ha il testo
"${distro_id}:${distro_codename}-updates";.Premi la i tasto (per la modalità Inserisci) sulla tastiera, quindi premere la freccia giù per spostare il cursore sulle barre in avanti che appaiono a sinistra di
"${distro_id}:${distro_codename}-updates";. Premi il canc tasto due volte.L'immagine seguente mostra che il colore di quella riga di codice cambia per indicare che ora è attiva, anziché un commento:
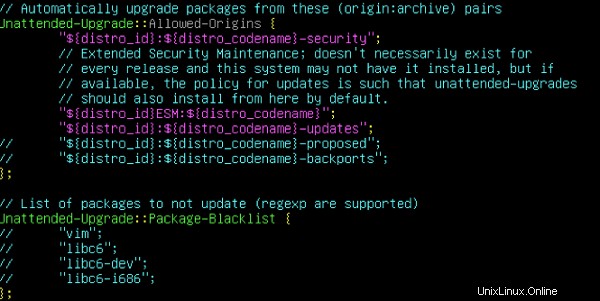
-
Se vuoi abilitare altre opzioni di configurazione, usa gli stessi passaggi per rimuovere il commento da righe aggiuntive.
-
Dopo aver apportato le modifiche desiderate, premi Esc chiave (come mostrato nell'immagine seguente), quindi digita :wq e premi Invio o Reso per salvare il file di configurazione:

Viene visualizzato un messaggio che indica che il file è stato scritto correttamente, come mostrato nell'immagine seguente:

Configura gli aggiornamenti automatici
Utilizzare i seguenti passaggi per configurare gli aggiornamenti automatici:
-
Per impostare l'ora ricorrente per ciascuno degli aggiornamenti, immettere il seguente comando per aprire il file di configurazione:
vim /etc/apt/apt.conf.d/10periodic -
Premi la i per accedere nuovamente alla modalità di inserimento.
-
Utilizzare i tasti freccia per spostarsi sulla riga dell'aggiornamento che si desidera modificare, quindi spostarsi sul numero tra le virgolette. Questo numero indica l'intervallo tra gli aggiornamenti, in giorni. Premi il canc tasto per eliminarlo.
-
Immettere il nuovo numero che si desidera utilizzare per l'intervallo di aggiornamento. L'esempio seguente mostra che tre degli aggiornamenti vengono eseguiti quotidianamente, mentre
AutocleanIntervalogni 14 giorni:
Al termine delle modifiche, premi Esc chiave, quindi digita :wq e premi Invio o Reso per salvare la configurazione. Viene visualizzato un messaggio che indica che il file è stato scritto correttamente, come mostrato nell'immagine seguente:

Configura le notifiche per gli aggiornamenti automatici dei pacchetti (opzionale)
Puoi anche scegliere di impostare le notifiche per gli aggiornamenti automatici dei pacchetti, come l'ora dell'installazione, i pacchetti installati e gli errori generati durante il processo di installazione.
Utilizzare i seguenti passaggi per impostare le notifiche:
-
Dal prompt dei comandi, utilizzare il comando seguente:
sudo apt-get install apticron -
Utilizzare il comando seguente per configurare le notifiche:
vim /etc/apt/apt.conf.d/50unattended-upgrades -
Scorri fino alla riga di codice che contiene il testo
//Unattended-Upgrade::Mail “root”;e utilizzare i tasti freccia per spostarsi sulle barre in avanti. Quindi premi la i e fai clic su canc due volte per rimuovere le barre in avanti.Il colore della riga cambia per indicare che ora è attiva, anziché un commento.
-
Spostati a destra e premi canc per eliminare la parola
rootall'interno delle virgolette. -
Tra lo stesso insieme di virgolette, inserisci l'indirizzo email che desideri utilizzare, come mostrato nell'immagine seguente:

-
Al termine delle modifiche, premi Esc chiave, quindi digita :wq e premi Invio o Reso per salvare la configurazione.
Viene visualizzato un messaggio che indica che il file è stato scritto correttamente, come mostrato nell'immagine seguente:

-
Quindi, inserisci il seguente comando:
vim /etc/apticron/apticron.conf -
Scorri fino alla riga di codice che inizia con
EMAIL. Premi la i tasto, quindi spostati a destra e premi il tasto canc tasto per eliminare la parolaroottra le virgolette. -
Tra le stesse virgolette, inserisci l'indirizzo email a cui desideri inviare le notifiche, come mostrato nell'immagine seguente:

-
Al termine delle modifiche, premi Esc chiave, quindi digita :wq e premi Invio o Reso per salvare la configurazione.
Viene visualizzato un messaggio che indica che il file è stato scritto correttamente, come mostrato nell'immagine seguente:
