Icinga è un'applicazione di monitoraggio di rete e di sistema gratuita e open source per i sistemi operativi Linux. È scalabile ed estensibile e può monitorare ambienti grandi e complessi in più posizioni. Verifica la presenza di risorse di rete come CPU, memoria, tempo di attività, processi, spazio su disco e altri servizi come HTTP, SMTP, SSH e altro. Può essere configurato per notificare gli utenti e generare dati sulle prestazioni per i rapporti.
In questo post, ti mostreremo come installare lo strumento di monitoraggio Icinga 2 su Rocky Linux 8.
Prerequisiti
- Un server che esegue Rocky Linux 8 sulla piattaforma Atlantic.Net Cloud
- Una password di root configurata sul tuo server
Fase 1:crea un server cloud Atlantic.Net
Per prima cosa, accedi al tuo server Atlantic.Net Cloud. Crea un nuovo server, scegliendo Rocky Linux 8 come sistema operativo con almeno 2 GB di RAM. Collegati al tuo Cloud Server tramite SSH e accedi utilizzando le credenziali evidenziate in alto nella pagina.
Una volta effettuato l'accesso al server, eseguire il comando seguente per aggiornare il sistema di base con gli ultimi pacchetti disponibili.
dnf update -y
Passaggio 2:aggiungi il repository Icinga 2
Innanzitutto, installa il repository EPEL utilizzando il seguente comando:
dnf install https://dl.fedoraproject.org/pub/epel/epel-release-latest-8.noarch.rpm
Quindi, crea un repository Icinga 2 con il seguente comando:
nano /etc/yum.repos.d/icinga2.repo
Aggiungi le seguenti righe:
[icinga2] name=Icinga 2 Repository for EPEL 8 baseurl=https://packages.icinga.com/epel/8/release enabled=1
Salva e chiudi il file, quindi importa la chiave Icinga 2:
rpm --import https://packages.icinga.com/icinga.key
Quindi, pulisci la cache del pacchetto con il seguente comando:
dnf clean all dnf makecache
Fase 3 – Installa e configura il database MariaDB
Icinga 2 utilizza MariaDB come backend del database, quindi dovrai installare il server MariaDB sul tuo sistema. Puoi installarlo usando il seguente comando:
dnf install mariadb-server -y
Una volta installato MariaDB, avvia e abilita il servizio MariaDB utilizzando il seguente comando:
systemctl start mariadb systemctl enable mariadb
Quindi, proteggi l'installazione di MariaDB e imposta la password di root con il seguente comando:
mysql_secure_installation
Rispondi a tutte le domande come mostrato di seguito:
Enter current password for root (enter for none): OK, successfully used password, moving on... Set root password? [Y/n] Y New password: Re-enter new password: Remove anonymous users? [Y/n] Y Disallow root login remotely? [Y/n] Y Remove test database and access to it? [Y/n] Y Reload privilege tables now? [Y/n] Y
Quindi, accedi a MariaDB con il seguente comando:
mysql -u root -p
Una volta effettuato l'accesso, crea un database e un utente per Icinga 2:
CREATE DATABASE icinga; GRANT ALL PRIVILEGES ON icinga.* TO 'icinga'@'localhost' IDENTIFIED BY 'password';
Quindi, svuota i privilegi ed esci da MariaDB con il seguente comando:
FLUSH PRIVILEGES; EXIT;
Fase 4 – Installa e configura Icinga 2
Quindi, esegui il comando seguente per installare Icinga 2 e altri strumenti richiesti:
dnf install icinga2 icinga2-selinux icinga2-ido-mysql vim-icinga2 -y
Una volta installato Icinga 2, eseguire il comando seguente per abilitare le funzionalità richieste:
icinga2 feature enable command ido-mysql syslog
Quindi, importa lo schema del database Icinga 2 nel database Icinga con il seguente comando:
mysql -u root -p icinga < /usr/share/icinga2-ido-mysql/schema/mysql.sql
Quindi, modifica il file di configurazione MySQL di Icinga 2:
nano /etc/icinga2/features-available/ido-mysql.conf
Definisci le impostazioni del database come mostrato di seguito:
* The IdoMysqlConnection type implements MySQL support
* for DB IDO.
*/
object IdoMysqlConnection "ido-mysql" {
user = "icinga"
password = "password"
host = "localhost"
database = "icinga"
}
Salva e chiudi il file, quindi avvia e abilita il servizio Icinga 2:
systemctl start icinga2 systemctl enable icinga2
Per verificare il servizio Icinga 2, eseguire il comando seguente:
systemctl status icinga2
Otterrai il seguente output:
● icinga2.service - Icinga host/service/network monitoring system
Loaded: loaded (/usr/lib/systemd/system/icinga2.service; disabled; vendor preset: disabled)
Active: active (running) since Wed 2021-11-17 09:22:54 UTC; 4s ago
Process: 18616 ExecStartPre=/usr/lib/icinga2/prepare-dirs /etc/sysconfig/icinga2 (code=exited, status=0/SUCCESS)
Main PID: 18624 (icinga2)
Status: "Startup finished."
Tasks: 11 (limit: 11411)
Memory: 14.2M
CGroup: /system.slice/icinga2.service
├─18624 /usr/lib64/icinga2/sbin/icinga2 --no-stack-rlimit daemon --close-stdio -e /var/log/icinga2/error.log
├─18639 /usr/lib64/icinga2/sbin/icinga2 --no-stack-rlimit daemon --close-stdio -e /var/log/icinga2/error.log
└─18642 /usr/lib64/icinga2/sbin/icinga2 --no-stack-rlimit daemon --close-stdio -e /var/log/icinga2/error.log
Fase 5 – Installa Icinga Web 2
Icinga Web 2 è un'applicazione basata sul Web utilizzata per gestire Icinga 2 da un'interfaccia basata sul Web. Per impostazione predefinita, non è disponibile nel repository predefinito di Rocky Linux, quindi dovrai abilitare il repository Powertools nel tuo sistema.
Eseguire il comando seguente per abilitare il repository Powertools:
dnf install 'dnf-command(config-manager)' dnf config-manager --set-enabled powertools
Quindi, esegui il seguente comando per installare Icinga Web 2 con Apache e altri pacchetti:
dnf install httpd icingacli icingaweb2 php-json php-ldap
Una volta installati tutti i pacchetti, avvia e abilita il servizio Apache e PHP-FPM:
systemctl enable --now httpd systemctl enable --now php-fpm.service
Fase 6 – Accedi alla procedura guidata di installazione di Icinga Web 2
Prima di iniziare, dovrai configurare il server web Apache per Icinga Web 2. Puoi configurarlo utilizzando il seguente comando:
icingacli setup config webserver apache
Quindi, genera un token di autenticazione con il seguente comando:
icingacli setup token create
Otterrai il seguente output:
The newly generated setup token is: a84a833dd624e6a0
Ora apri il tuo browser web e accedi alla configurazione guidata di Icinga Web 2 utilizzando l'URL http://your-server-ip/icingaweb2/setup . Dovresti vedere la schermata di benvenuto di Icinga Web 2:
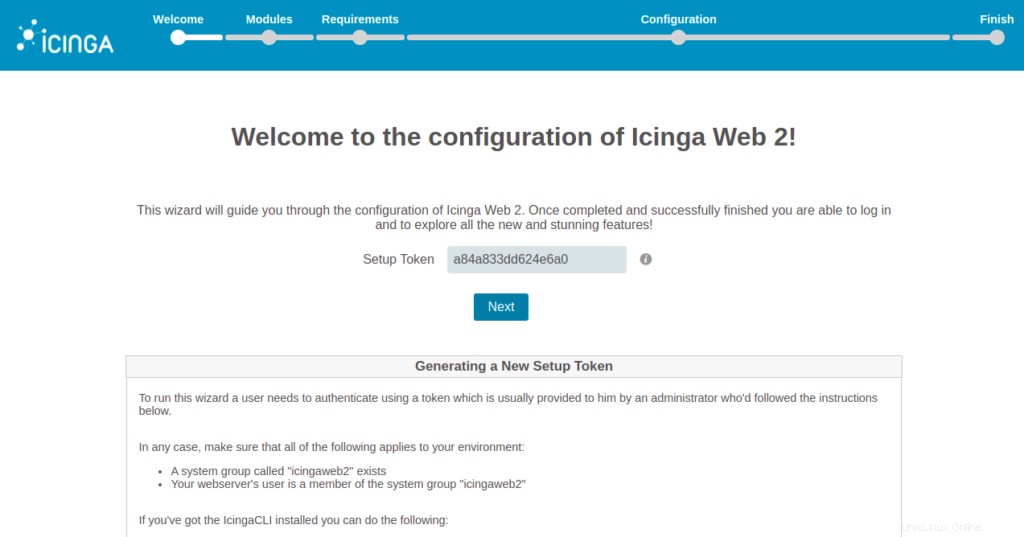
Fornisci il token generato e fai clic su Avanti pulsante. Dovresti vedere la seguente schermata:
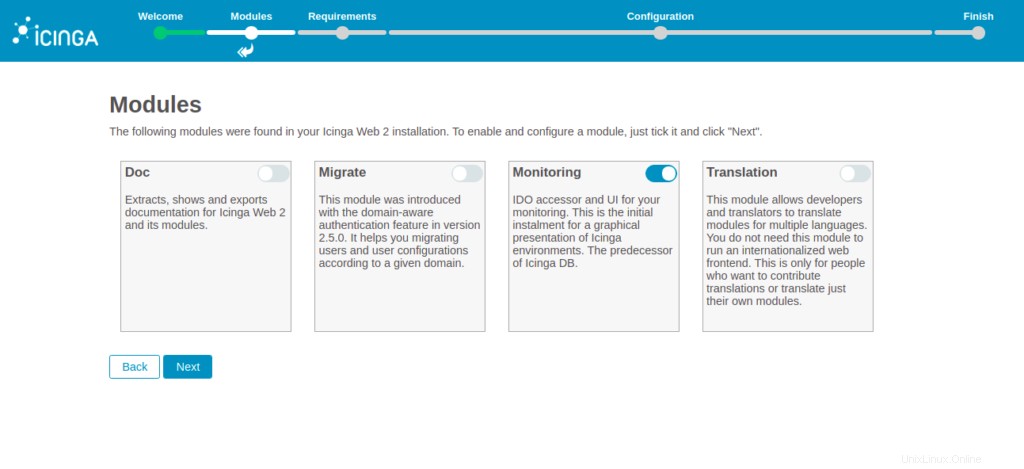
Seleziona il modulo che desideri abilitare e fai clic su Avanti> pulsante. Dovresti vedere la seguente schermata:
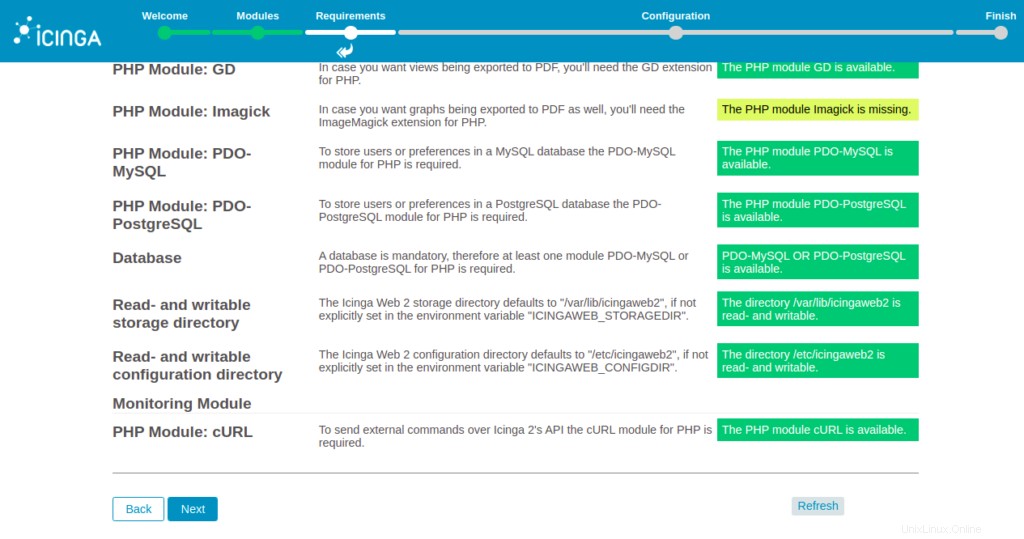
Assicurati che tutte le estensioni PHP siano installate, quindi fai clic su Avanti pulsante. Dovresti vedere la seguente schermata:
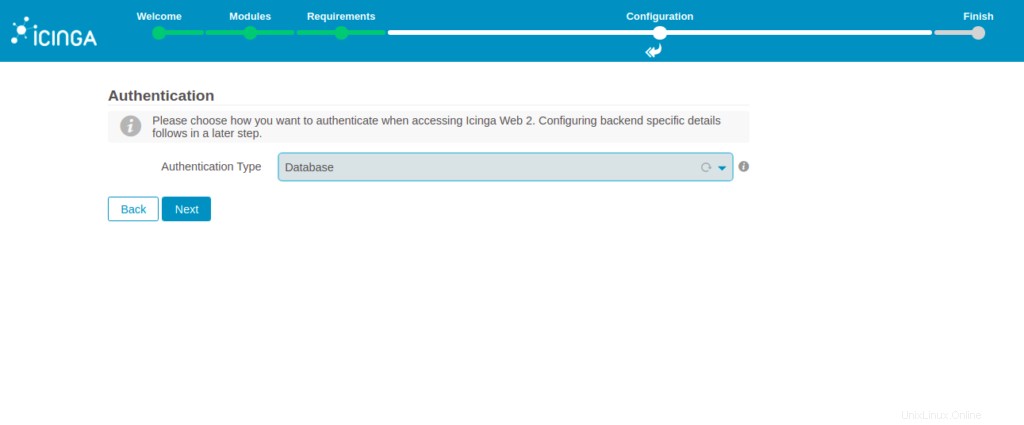
Seleziona il tipo di autenticazione e fai clic su Avanti pulsante. Dovresti vedere la seguente schermata:
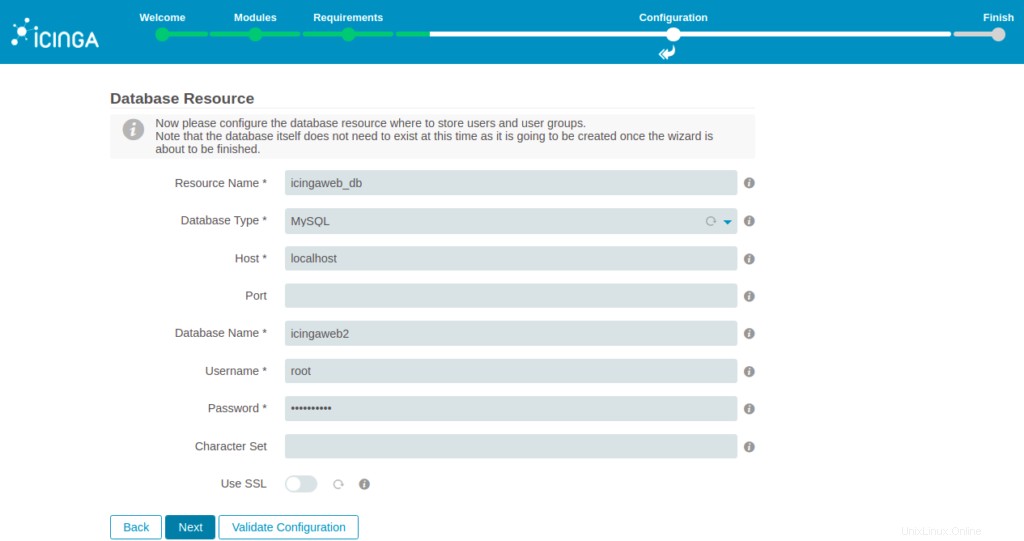
Fornire il nome del database Icinga Web 2, il nome utente root, la password e fare clic su Avanti pulsante. Dovresti vedere la seguente schermata:
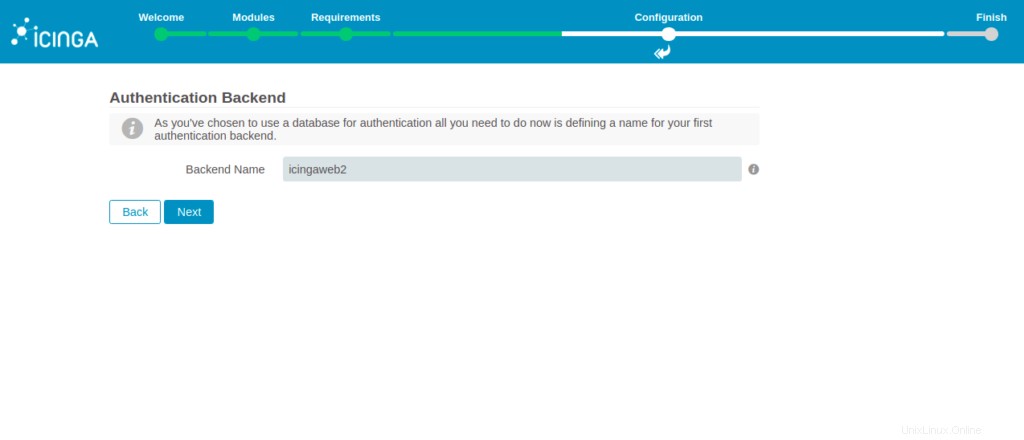
Fornisci il nome del tuo backend e fai clic su Avanti pulsante. Dovresti vedere la seguente schermata:
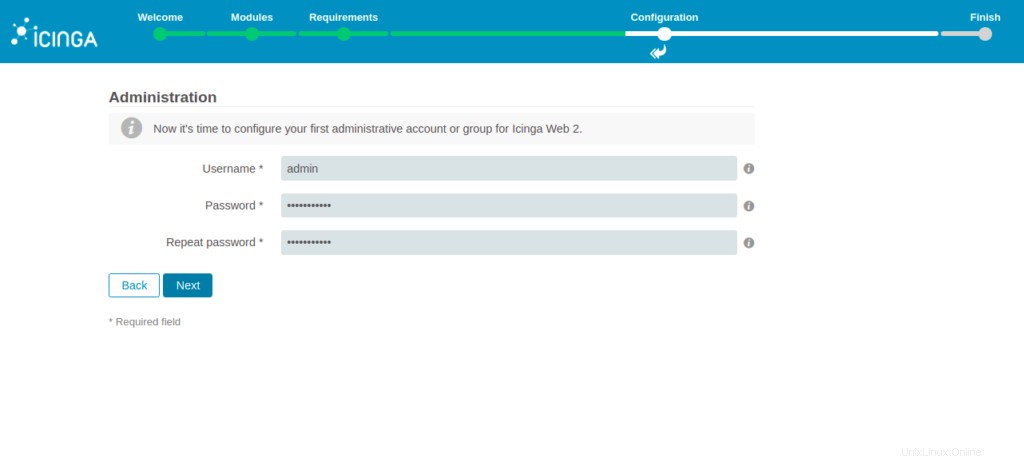
Fornisci il nome utente e la password dell'amministratore e fai clic su Avanti pulsante. Dovresti vedere la seguente schermata:
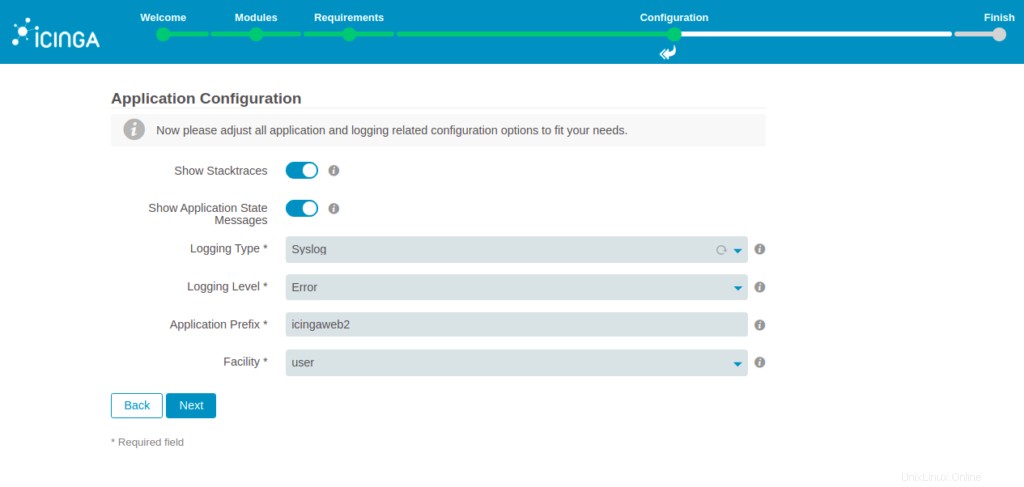
Fornisci i dettagli di registrazione e fai clic su Avanti pulsante. Dovresti vedere la seguente schermata:
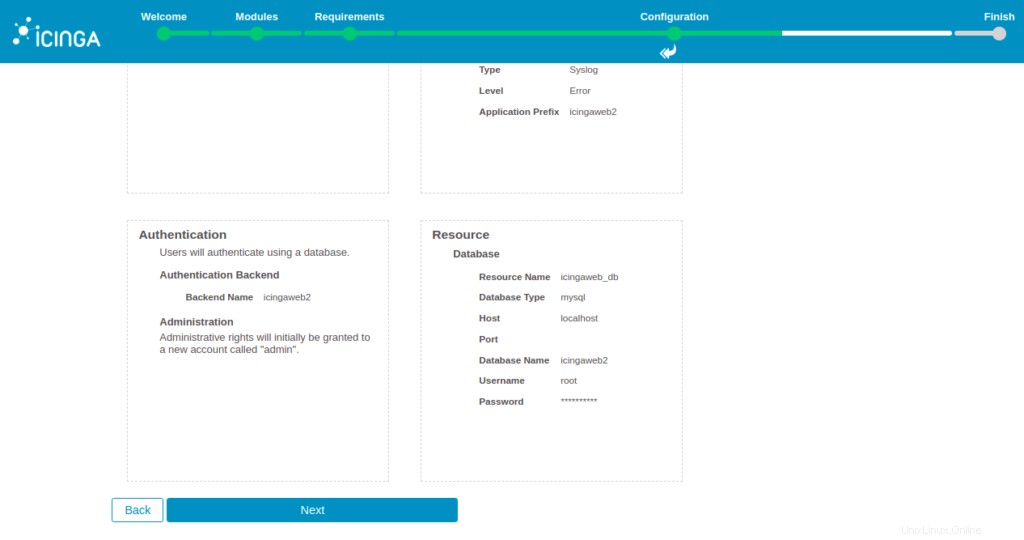
Verifica tutti i dettagli e fai clic su Avanti pulsante. Dovresti vedere la seguente schermata:
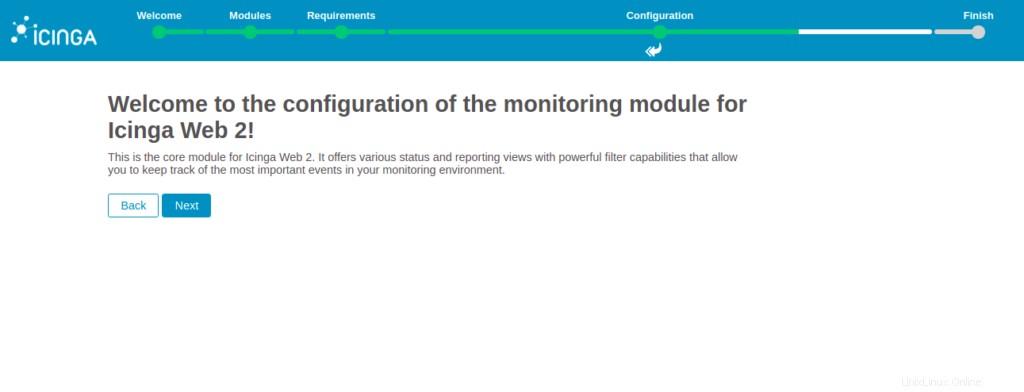
Fai clic su Avanti pulsante. Dovresti vedere la seguente schermata:
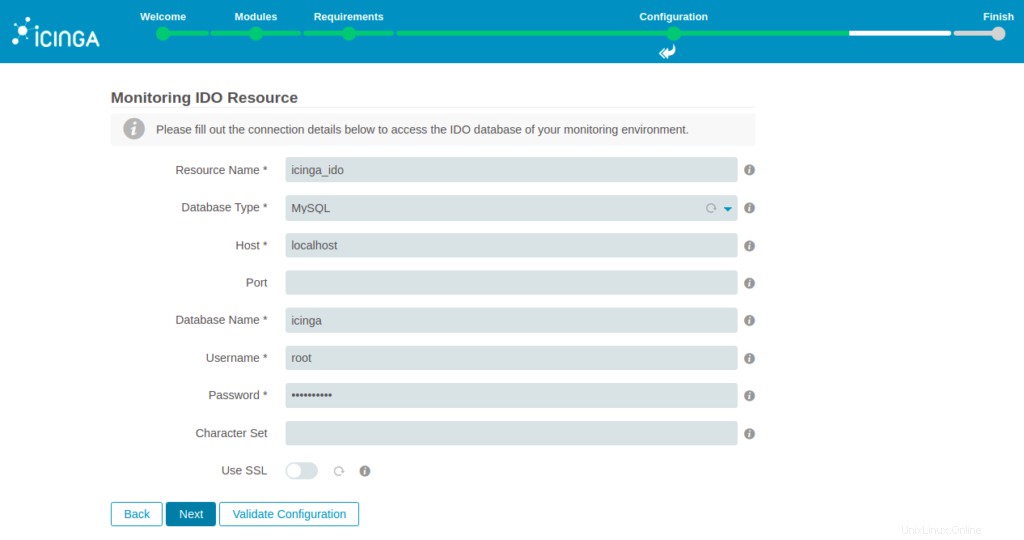
Fornire il nome del database Icinga 2, il nome utente root, la password e fare clic su Avanti pulsante. Dovresti vedere la seguente schermata:
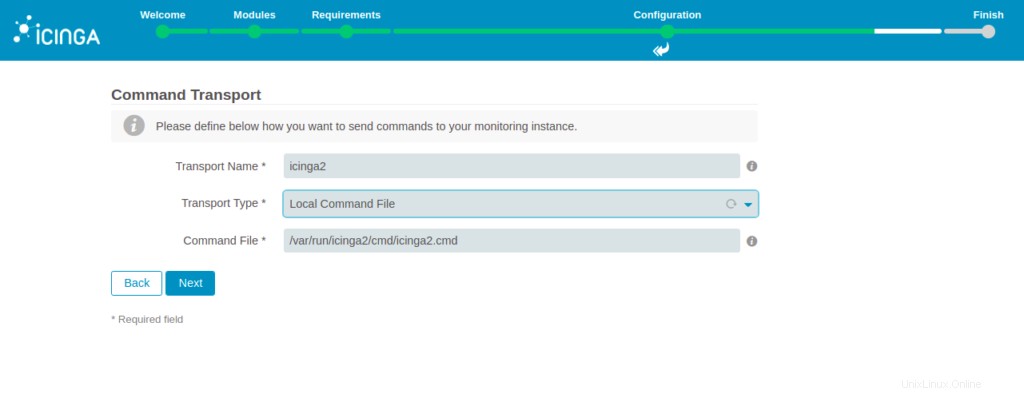
Configura il trasporto del comando e fai clic su Avanti pulsante. Dovresti vedere la seguente schermata:
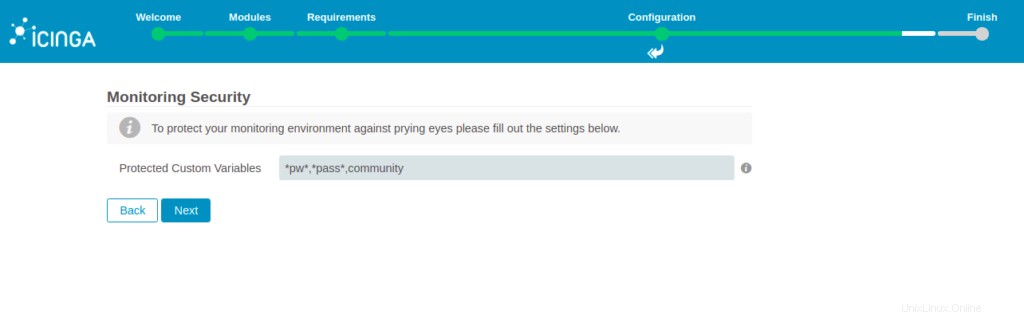
Configura la sicurezza del monitoraggio e fai clic su Avanti pulsante. Dovresti vedere la seguente schermata:
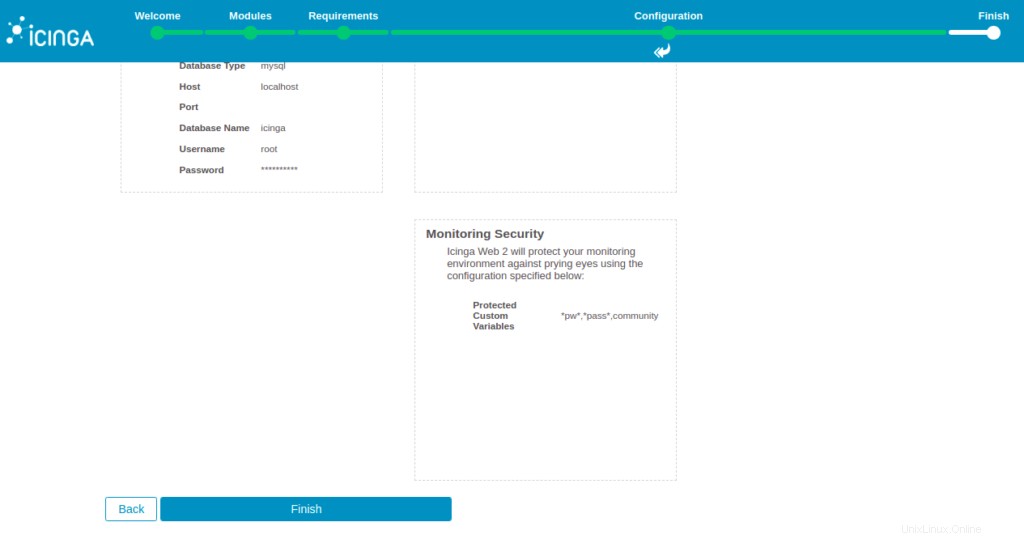
Verifica tutte le impostazioni e fai clic su Fine pulsante. Dovresti vedere la seguente schermata:
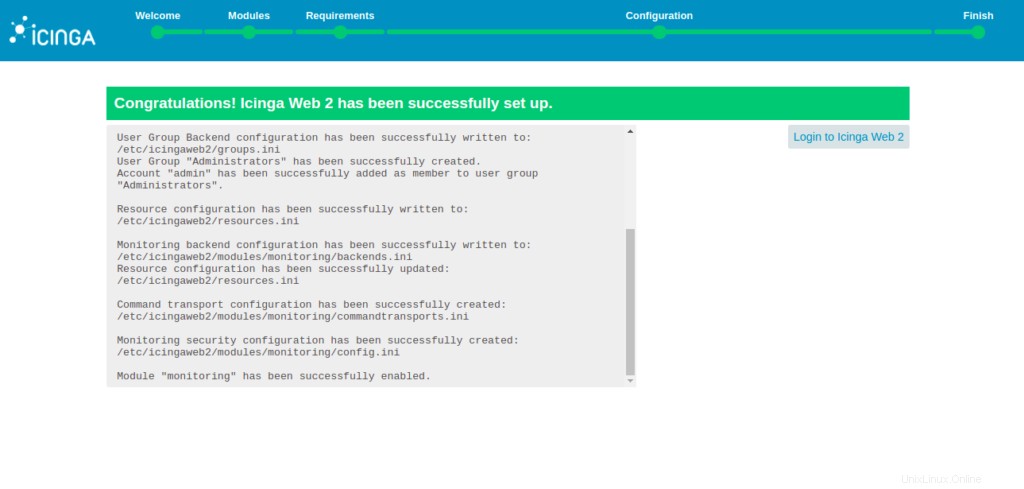
Fai clic su Accedi a Icinga Web 2 pulsante. Dovresti vedere la seguente schermata:
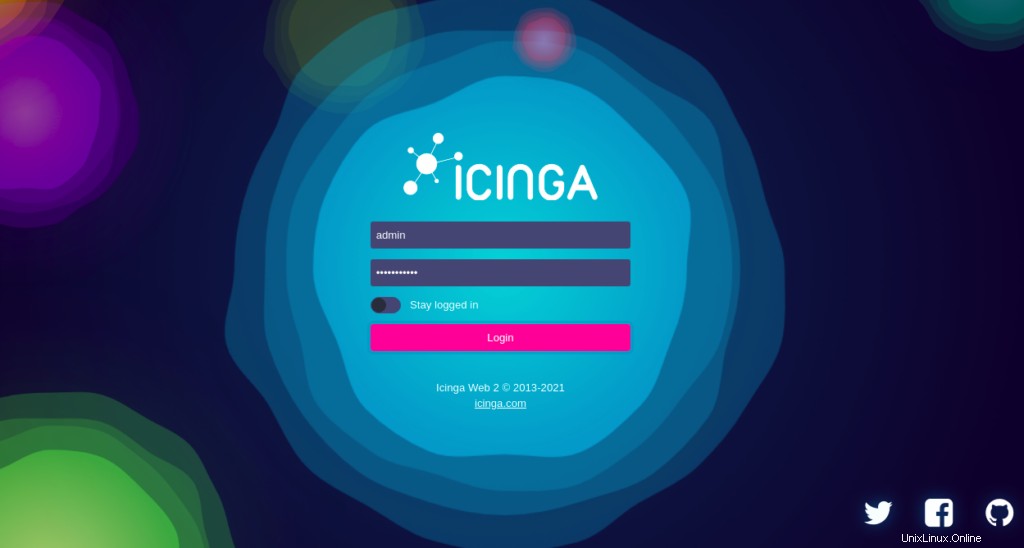
Fornisci il nome utente e la password dell'amministratore e fai clic su Accedi pulsante. Dovresti vedere la dashboard di Icinga Web 2 nella schermata seguente:
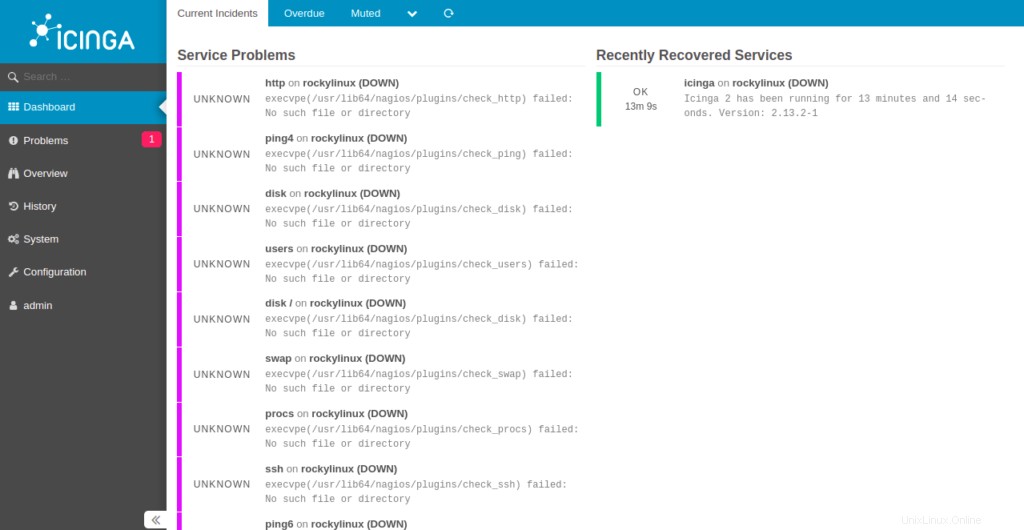
Conclusione
Congratulazioni! Hai installato correttamente Icinga 2 e Icinga Web 2 su Rocky Linux 8. Ora puoi installare gli agenti Icinga 2 sul sistema client e iniziare a monitorarli dal dashboard di Icinga Web 2. Provalo sul tuo VPS da Atlantic.Net!