Docker è uno strumento di containerizzazione open source che consente di creare, distribuire ed eseguire applicazioni utilizzando i container. I contenitori consentono di creare un pacchetto di un'applicazione con tutte le parti necessarie e distribuirla come un unico pacchetto. I container sono portatili e puoi distribuirli ovunque. Un container offre agli sviluppatori un ambiente di lavoro uniforme e snello che può essere facilmente condiviso.
In questa guida ti mostreremo come distribuire un'applicazione PHP con Nginx e MySQL usando Docker e Docker Compose.
Prerequisiti
- Un nuovo server Ubuntu 20.04 sulla piattaforma Atlantic.Net Cloud
- Una password di root configurata sul tuo server
Fase 1:crea un server cloud Atlantic.Net
Per prima cosa, accedi al tuo server Atlantic.Net Cloud. Crea un nuovo server, scegliendo Ubuntu 20.04 come sistema operativo con almeno 4 GB di RAM. Collegati al tuo Cloud Server tramite SSH e accedi utilizzando le credenziali evidenziate in alto nella pagina.
Dopo aver effettuato l'accesso al tuo server Ubuntu 20.04, esegui il comando seguente per aggiornare il tuo sistema di base con gli ultimi pacchetti disponibili.
apt-get update -y
Passaggio 2:installazione di Docker e Docker Compose
Innanzitutto, installa le dipendenze richieste utilizzando il comando seguente:
apt-get install apt-transport-https ca-certificates curl tree software-properties-common -y
Quindi, aggiungi il repository Docker utilizzando il seguente comando:
curl -fsSL https://download.docker.com/linux/ubuntu/gpg | apt-key add - add-apt-repository "deb [arch=amd64] https://download.docker.com/linux/ubuntu focal stable"
Quindi, installa Docker e Docker Compose con il seguente comando:
apt-get install docker-ce docker-compose -y
Una volta terminato, puoi procedere al passaggio successivo.
Fase 3 – Struttura della directory
Ai fini di questo tutorial, utilizzeremo la seguente struttura di directory:
/root/docker-project/
├── docker-compose.yml
├── nginx
│ ├── default.conf
│ └── Dockerfile
├── php
│ └── Dockerfile
└── www
└── html
└── index.php
Fase 4:crea un contenitore Nginx
Prima di iniziare, dovrai creare e avviare un contenitore Nginx per ospitare l'applicazione PHP.
Innanzitutto, crea una directory per il tuo progetto con il seguente comando:
mkdir ~/docker-project
Quindi, cambia la directory nel tuo progetto e crea un file docker-compose.yml per avviare il contenitore Nginx.
cd ~/docker-project nano docker-compose.yml
Aggiungi le seguenti righe:
nginx:
image: nginx:latest
container_name: nginx-container
ports:
- 80:80
Salva e chiudi il file quando hai finito.
Il file sopra scaricherà l'ultima immagine Nginx, creerà un contenitore nginx e lo esporrà sulla porta 80.
Quindi, avvia il contenitore Nginx con il seguente comando:
docker-compose up -d
Puoi controllare il contenitore in esecuzione con il seguente comando:
docker ps
Dovresti vedere il seguente output:
CONTAINER ID IMAGE COMMAND CREATED STATUS PORTS NAMES c6641e4d5bbf nginx:latest "/docker-entrypoint.…" 5 seconds ago Up 3 seconds 0.0.0.0:80->80/tcp, :::80->80/tcp nginx-container
Ora apri il tuo browser web e accedi al tuo contenitore Nginx utilizzando l'URL http://your-server-ip . Dovresti vedere la pagina di test di Nginx nella schermata seguente:
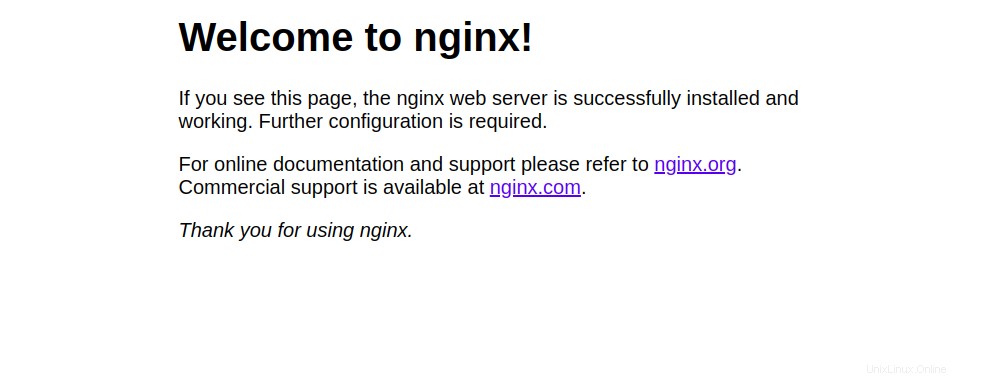
Fase 5:crea un contenitore PHP
Innanzitutto, crea una nuova directory all'interno del tuo progetto con il seguente comando:
mkdir -p ~/docker-project/www/html
Quindi, crea un file index.php per verificare la tua versione di PHP.
nano ~/docker-project/www/html/index.php
Aggiungi le seguenti righe:
<!DOCTYPE html>
<head>
<title>Hello World!</title>
</head>
<body>
<h1>Hello World!</h1>
<p><?php echo 'We are running PHP, version: ' . phpversion(); ?></p>
</body>
Salva e chiudi il file, quindi crea una directory per Nginx all'interno della directory del tuo progetto:
mkdir ~/docker-project/nginx
Quindi, crea un file di configurazione predefinito Nginx per eseguire la tua applicazione PHP:
nano ~/docker-project/nginx/default.conf
Aggiungi le seguenti righe:
server {
listen 80 default_server;
root /var/www/html;
index index.html index.php;
charset utf-8;
location / {
try_files $uri $uri/ /index.php?$query_string;
}
location = /favicon.ico { access_log off; log_not_found off; }
location = /robots.txt { access_log off; log_not_found off; }
access_log off;
error_log /var/log/nginx/error.log error;
sendfile off;
client_max_body_size 100m;
location ~ .php$ {
fastcgi_split_path_info ^(.+.php)(/.+)$;
fastcgi_pass php:9000;
fastcgi_index index.php;
include fastcgi_params;
fastcgi_param SCRIPT_FILENAME $document_root$fastcgi_script_name;
fastcgi_intercept_errors off;
fastcgi_buffer_size 16k;
fastcgi_buffers 4 16k;
}
location ~ /.ht {
deny all;
}
}
Salva e chiudi il file.
Quindi, crea un Dockerfile all'interno della directory nginx. Questo copierà il file di configurazione predefinito di Nginx nel contenitore Nginx.
nano ~/docker-project/nginx/Dockerfile
Aggiungi le seguenti righe:
FROM nginx:latest
COPY ./default.conf /etc/nginx/conf.d/default.conf
Quindi, modifica il file docker-compose.yml:
nano ~/docker-project/docker-compose.yml
Rimuovi i vecchi contenuti e aggiungi i seguenti contenuti:
---
nginx:
build: ./nginx/
container_name: nginx-container
ports:
- 80:80
links:
- php
volumes:
- ./www/html/:/var/www/html/
php:
immagine:php:7.0-fpm
nome_container:php-container
expose:
– 9000
volumi:
– ./www/html /:/var/www/html/
Salva e chiudi il file quando hai finito.
Il file sopra creerà un nuovo contenitore php, esporrà PHP-FPM sulla porta 9000, collegherà nginx-container a php-container, creerà un volume e lo monterà sul contenitore in modo che tutto il contenuto sia sincronizzato con la directory del contenitore /var/www/html/.
Ora avvia il contenitore con il seguente comando:
cd ~/docker-project docker-compose up -d
Puoi verificare i contenitori in esecuzione con il seguente comando:
docker ps
Dovresti vedere il seguente output:
CONTAINER ID IMAGE COMMAND CREATED STATUS PORTS NAMES 82c8baf15221 docker-project_nginx "/docker-entrypoint.…" 23 seconds ago Up 22 seconds 0.0.0.0:80->80/tcp, :::80->80/tcp nginx-container 10778c6686d8 php:7.0-fpm "docker-php-entrypoi…" 25 seconds ago Up 23 seconds 9000/tcp php-container
Ora apri il tuo browser web e accedi all'URL http://your-server-ip . Dovresti vedere la tua pagina Hello World:
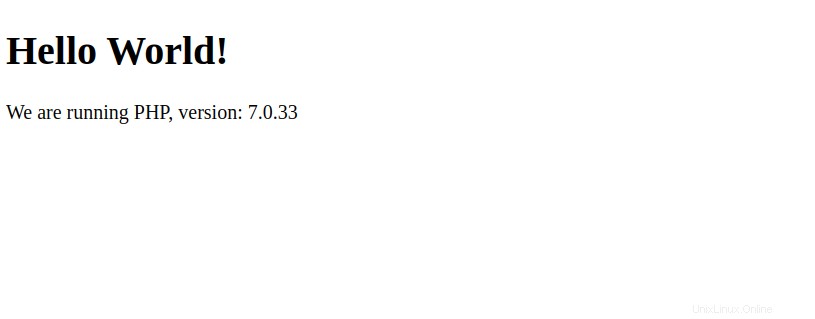
Successivamente, verificheremo se il nostro volume montato funziona o meno. Per farlo, modifica il file index.php:
nano ~/docker-project/www/html/index.php
Cambia la riga "Hello World! Le modifiche vengono applicate”:
<!DOCTYPE html>
<head>
<title>Hello World!</title>
</head>
<body>
<h1>Hello World! Changes are Applied</h1>
<p><?php echo 'We are running PHP, version: ' . phpversion(); ?></p>
</body>
Ora, aggiorna la tua pagina web. Dovresti vedere la tua pagina modificata sullo schermo:
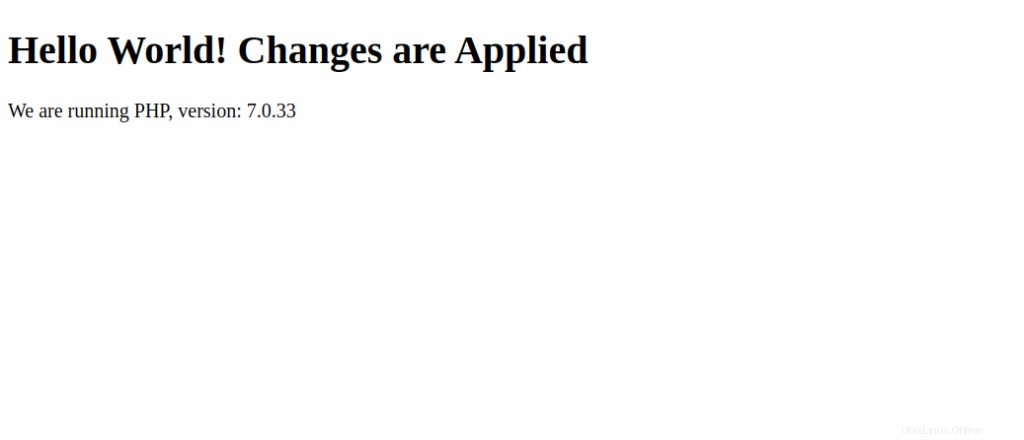
Fase 6:crea un contenitore di dati
Come puoi vedere, abbiamo montato la directory www/html su entrambi i nostri container, nginx-container e php-container. Tuttavia, questo non è un modo corretto. In questa sezione creeremo un contenitore di dati separato per contenere i dati e lo collegheremo a tutti gli altri contenitori.
Per farlo, modifica il file docker-compose.html:
nano ~/docker-project/docker-compose.yml
Apporta le seguenti modifiche:
nginx:
build: ./nginx/
container_name: nginx-container
ports:
- 80:80
links:
- php
volumes_from:
- app-data
php:
image: php:7.0-fpm
container_name: php-container
expose:
- 9000
volumes_from:
- app-data
app-data:
image: php:7.0-fpm
container_name: app-data-container
volumes:
- ./www/html/:/var/www/html/
command: "true"
Ora, ricrea e avvia tutti i container usando il seguente comando:
cd ~/docker-project docker-compose up -d
Ora verifica tutti i container in esecuzione con il seguente comando:
docker ps -a
Dovresti vedere il seguente output:
CONTAINER ID IMAGE COMMAND CREATED STATUS PORTS NAMES 849315c7ffc0 docker-project_nginx "/docker-entrypoint.…" 27 seconds ago Up 25 seconds 0.0.0.0:80->80/tcp, :::80->80/tcp nginx-container 59a0d7040fd8 php:7.0-fpm "docker-php-entrypoi…" 28 seconds ago Up 27 seconds 9000/tcp php-container fbca95944234 php:7.0-fpm "docker-php-entrypoi…" 29 seconds ago Exited (0) 28 seconds ago app-data-container
Passaggio 7:crea un contenitore MySQL
In questa sezione creeremo un contenitore di database MySQL e lo collegheremo a tutti gli altri contenitori.
Innanzitutto, dovrai modificare l'immagine PHP e installare l'estensione PHP per MySQL per connetterti al database MySQL.
Innanzitutto, crea una directory per PHP con il seguente comando:
mkdir ~/docker-project/php
Quindi, crea un Dockerfile per installare l'estensione PHP:
nano ~/docker-project/php/Dockerfile
Aggiungi le seguenti righe:
FROM php:7.0-fpm
RUN docker-php-ext-install pdo_mysql
Salva e chiudi il file. Quindi, modifica il file docker-compose.yml per creare un contenitore MySQL e un contenitore di dati MySQL per contenere il database e le tabelle:
nano ~/docker-project/docker-compose.yml
Apporta le seguenti modifiche:
nginx:
build: ./nginx/
container_name: nginx-container
ports:
- 80:80
links:
- php
volumes_from:
- app-data
php:
build: ./php/
container_name: php-container
expose:
- 9000
links:
- mysql
volumes_from:
- app-data
app-data:
image: php:7.0-fpm
container_name: app-data-container
volumes:
- ./www/html/:/var/www/html/
command: "true"
mysql:
image: mysql:5.7
container_name: mysql-container
volumes_from:
- mysql-data
environment:
MYSQL_ROOT_PASSWORD: secret
MYSQL_DATABASE: mydb
MYSQL_USER: myuser
MYSQL_PASSWORD: password
mysql-data:
image: mysql:5.7
container_name: mysql-data-container
volumes:
- /var/lib/mysql
command: "true"
Salva e chiudi il file.
Quindi, modifica il index.php file e apportare alcune modifiche per testare la connessione al database.
nano ~/docker-project/www/html/index.php
Apporta le seguenti modifiche:
<!DOCTYPE html>
<head>
<title>Hello World!</title>
</head>
<body>
<h1>Hello World!</h1>
<p><?php echo 'We are running PHP, version: ' . phpversion(); ?></p>
<?
$database ="mydb";
$user = "myuser";
$password = "password";
$host = "mysql";
$connection = new PDO("mysql:host={$host};dbname={$database};charset=utf8", $user, $password);
$query = $connection->query("SELECT TABLE_NAME FROM information_schema.TABLES WHERE TABLE_TYPE='BASE TABLE'");
$tables = $query->fetchAll(PDO::FETCH_COLUMN);
if (empty($tables)) {
echo "<p>There are no tables in database \"{$database}\".</p>";
} else {
echo "<p>Database \"{$database}\" has the following tables:</p>";
echo "<ul>";
foreach ($tables as $table) {
echo "<li>{$table}</li>";
}
echo "</ul>";
}
?>
</body>
</html>
Salva e chiudi il file, quindi avvia il contenitore con il seguente comando:
cd ~/docker-project docker-compose up -d
Verifica tutti i container in esecuzione con il comando seguente:
docker ps -a
Dovresti vedere il seguente output:
CONTAINER ID IMAGE COMMAND CREATED STATUS PORTS NAMES d3e82747fe0d mysql:5.7 "docker-entrypoint.s…" 39 seconds ago Up 38 seconds 3306/tcp, 33060/tcp mysql-container 606320e5a7f8 mysql:5.7 "docker-entrypoint.s…" 41 seconds ago Exited (0) 39 seconds ago mysql-data-container ca4f63797d11 docker-project_php "docker-php-entrypoi…" 2 hours ago Up 2 hours 9000/tcp php-container 849315c7ffc0 docker-project_nginx "/docker-entrypoint.…" 2 hours ago Up 2 hours 0.0.0.0:80->80/tcp, :::80->80/tcp nginx-container fbca95944234 php:7.0-fpm "docker-php-entrypoi…" 2 hours ago Exited (0) 39 seconds ago app-data-container
Fase 8:verifica della connessione al database
Ora apri il tuo browser web e accedi alla pagina web all'indirizzo http://your-server-ip . Dovresti vedere la seguente schermata:
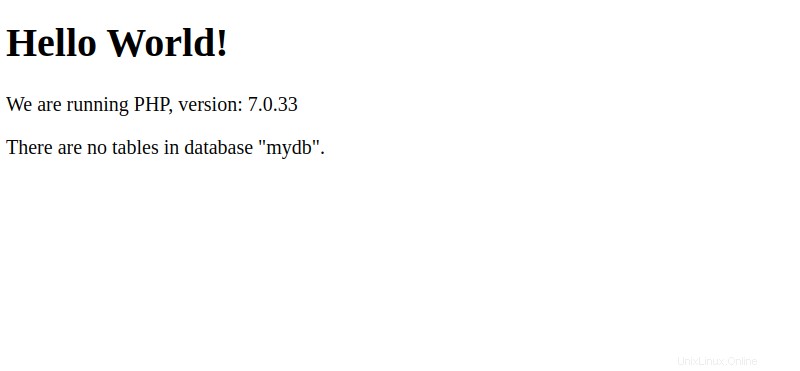
Come puoi vedere, non ci sono tabelle nel database di mydb.
Tuttavia, ci sono in effetti alcune tabelle, ma quelle non sono visibili da un utente normale. Se vuoi vederli, modifica il file index.php e cambia $user a "root" e $password a "segreto"
nano ~/docker-project/www/html/index.php
Modifica la seguente riga:
$user = "root";
$password = "secret";
Salva e chiudi il file, quindi aggiorna la pagina. Dovresti vedere il database con tutte le tabelle nella schermata seguente:
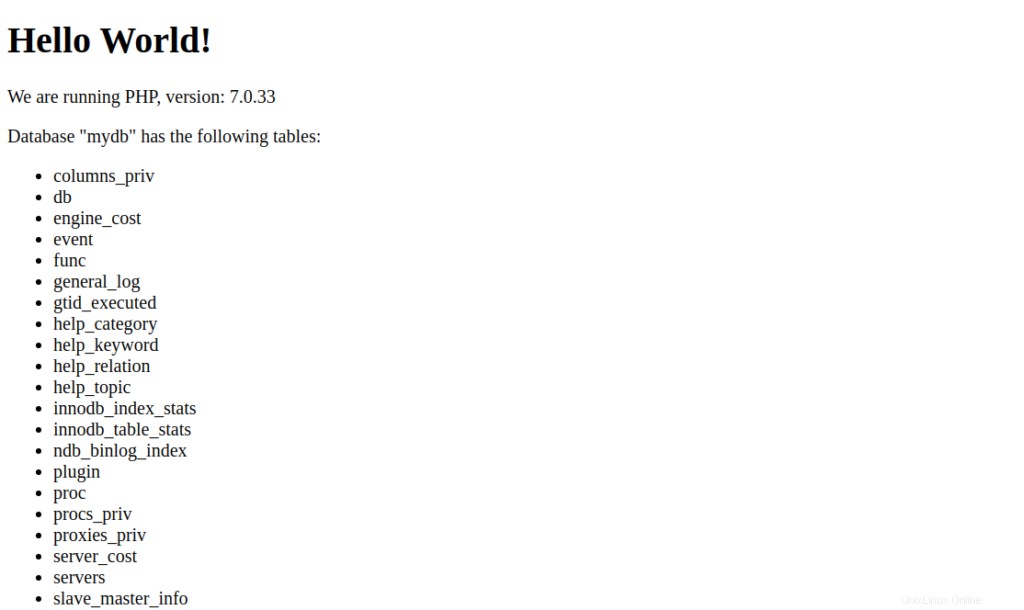
Conclusione
Nella guida sopra, hai imparato come distribuire un'applicazione PHP con Nginx e MySQL usando Docker e Docker Compose. Ora dovresti essere in grado di ospitare l'applicazione PHP nell'ambiente di produzione con Docker; provalo sul tuo account di hosting VPS da Atlantic.Net.