Uno stack TIG è una raccolta di strumenti open source tra cui Telegraf, InfluxDB e Grafana. È uno degli strumenti più popolari per il monitoraggio di un ampio pannello di origini dati.
Telegraf è un server agent utilizzato per raccogliere e aggregare dati e riportare le metriche. È altamente scalabile e consente agli utenti di accedere alle metriche dal sistema.
Grafana è uno strumento di visualizzazione dei dati open source che supporta vari datastore di serie temporali tra cui Prometheus, Elasticsearch e InfluxDB.
InfluxDB è un database open source utilizzato per archiviare i dati ed esporli alla dashboard di Grafana. Può automatizzare sensori e dispositivi in tempo reale.
In questo tutorial impareremo come installare lo stack TIG sul server Ubuntu 20.04.
Prerequisiti
- Un nuovo VPS Ubuntu 20.04 sulla piattaforma Atlantic.net Cloud
- Una password di root configurata sul tuo server
Fase 1:crea un server cloud Atlantic.Net
Per prima cosa, accedi al tuo server Atlantic.Net Cloud. Crea un nuovo server, scegliendo Ubuntu 20.04 come sistema operativo con almeno 2 GB di RAM. Collegati al tuo Cloud Server tramite SSH e accedi utilizzando le credenziali evidenziate in alto nella pagina.
Dopo aver effettuato l'accesso al tuo server Ubuntu 20.04, esegui il comando seguente per aggiornare il tuo sistema di base con gli ultimi pacchetti disponibili.
apt-get update -y
Fase 2 – Installa Telegraf
Innanzitutto, dovrai installare Telegraf nel tuo sistema. Per impostazione predefinita, Telegraf non è disponibile nel repository standard di Ubuntu 20.04, quindi dovrai aggiungere il repository InfluxData al tuo sistema.
Innanzitutto, installa le dipendenze richieste utilizzando il comando seguente:
apt-get install gnupg2 software-properties-common -y
Quindi, importa la chiave GPG con il seguente comando:
wget -qO- https://repos.influxdata.com/influxdb.key | apt-key add -
Quindi, attiva la versione lsb e aggiungi il repository InfluxData con il seguente comando:
source /etc/lsb-release
echo "deb https://repos.influxdata.com/${DISTRIB_ID,,} ${DISTRIB_CODENAME} stable" | tee
/etc/apt/sources.list.d/influxdb.list Quindi, aggiorna il repository e installa Telegraf con il seguente comando:
apt-get update -y apt-get install telegraf
Una volta completata l'installazione, avviare e abilitare il servizio Telegraf con il seguente comando:
systemctl enable --now telegraf systemctl start telegraf
Successivamente, verifica lo stato di Telegraf utilizzando il seguente comando:
systemctl status telegraf
Dovresti ottenere il seguente output:
telegraf.service - The plugin-driven server agent for reporting metrics into InfluxDB Loaded: loaded (/lib/systemd/system/telegraf.service; enabled; vendor preset: enabled) Active: active (running) since Sat 2020-10-10 09:46:53 UTC; 23s ago Docs: https://github.com/influxdata/telegraf Main PID: 105155 (telegraf) Tasks: 8 (limit: 4691) Memory: 17.4M CGroup: /system.slice/telegraf.service └─105155 /usr/bin/telegraf -config /etc/telegraf/telegraf.conf -config-directory /etc/telegraf/telegraf.d 105155]: 2020-10-10T09:46:53Z I! Loaded outputs: influxdb
Fase 3 – Installa InfluxDB
Abbiamo aggiunto il repository InfluxData nel passaggio precedente, quindi puoi installare InfluxDB semplicemente eseguendo il comando seguente:
apt-get install influxdb -y
Una volta installato InfluxDB, avvia il servizio InfluxDB e abilitalo all'avvio al riavvio del sistema con il seguente comando:
systemctl enable --now influxdb systemctl start influxdb
Successivamente, verifica lo stato del servizio InfluxDB utilizzando il comando seguente:
systemctl status influxdb
Dovresti ottenere il seguente output:
influxdb.service - InfluxDB is an open-source, distributed, time series database Loaded: loaded (/lib/systemd/system/influxdb.service; enabled; vendor preset: enabled) Active: active (running) since Sat 2020-10-10 09:48:22 UTC; 13s ago Docs: https://docs.influxdata.com/influxdb/ Main PID: 105724 (influxd) Tasks: 10 (limit: 4691) Memory: 10.3M CGroup: /system.slice/influxdb.service └─105724 /usr/bin/influxd -config /etc/influxdb/influxdb.conf
Fase 4 – Installa Grafana
Innanzitutto, importa la chiave Grafana con il seguente comando:
wget -q -O - https://packages.grafana.com/gpg.key | apt-key add -
Successivamente, aggiungi il repository Grafana con il seguente comando:
add-apt-repository "deb https://packages.grafana.com/oss/deb stable main"
Una volta aggiunto il repository, aggiorna il repository e installa l'ultima versione di Grafana utilizzando il seguente comando:
apt-get update -y apt-get install grafana -y
Una volta installato Grafana, ricaricare il demone systemd con il seguente comando:
systemctl daemon-reload
Successivamente, avvia il servizio Grafana e abilitalo all'avvio al riavvio del sistema con il seguente comando:
systemctl enable --now grafana-server systemctl start grafana-server
Successivamente, verifica lo stato del servizio Grafana con il seguente comando:
systemctl status grafana-server
Dovresti ottenere il seguente output:
grafana-server.service - Grafana instance Loaded: loaded (/lib/systemd/system/grafana-server.service; enabled; vendor preset: enabled) Active: active (running) since Sat 2020-10-10 09:50:26 UTC; 44s ago Docs: http://docs.grafana.org Main PID: 106788 (grafana-server) Tasks: 8 (limit: 4691) Memory: 19.4M CGroup: /system.slice/grafana-server.service └─106788 /usr/sbin/grafana-server --config=/etc/grafana/grafana.ini -- pidfile=/var/run/grafana/grafana-server.pid --packaging=deb>
Fase 5 – Configura InfluxDB
Successivamente, dovrai configurare il database InfluxDB per archiviare le metriche raccolte dall'agente Telegraf. Innanzitutto, connetti InfluxDB con il seguente comando:
influx
Dovresti ottenere il seguente output:
Connected to http://localhost:8086 version 1.8.3 InfluxDB shell version: 1.8.3
Quindi, crea un database e un utente con il seguente comando:
> create database telegrafdb > create user telegraf with password 'password' > grant all on telegrafdb to telegraf
Successivamente, verifica il database utilizzando il seguente comando:
> show databases
Dovresti ottenere il seguente output:
name: databases name ---- telegraf _internal telegrafdb
Successivamente, verifica gli utenti utilizzando il comando seguente:
> show users
Dovresti ottenere il seguente output:
user admin ---- ----- telegraf false
Quindi, esci dalla console InfluxDB con il seguente comando:
>exit
Passaggio 6:configurare l'agente Telegraf per raccogliere le metriche di sistema
Successivamente, dovrai configurare l'agente Telegraf per raccogliere le metriche di sistema. Qui configureremo l'agente Telegraf per raccogliere le metriche di sistema, inclusi l'utilizzo della memoria, i processi di sistema, l'utilizzo del disco, il carico del sistema, il tempo di attività del sistema e gli utenti che hanno effettuato l'accesso.
Puoi generare un file di configurazione Telegraf personalizzato con il seguente comando:
telegraf config -input-filter cpu:mem:swap:system:processes:disk -output-filter influxdb > /etc/telegraf/telegraf.conf
Una volta generato il file di configurazione, modifica il file di configurazione:
nano /etc/telegraf/telegraf.conf
Definisci i dettagli del tuo database InfluxDB:
[[outputs.influxdb]] urls = ["http://127.0.0.1:8086"] database = "telegrafdb" username = "telegraf" password = "password"
Salva e chiudi il file, quindi riavvia il servizio Telegraf per applicare le modifiche alla configurazione:
systemctl restart telegraf
Successivamente, dovrai verificare se i dati vengono visualizzati o meno. Puoi eseguire il test di configurazione utilizzando il seguente comando:
telegraf --config /etc/telegraf/telegraf.conf --test
Se tutto è corretto, dovresti vedere il seguente output:
2020-10-10T09:57:58Z I! Starting Telegraf 1.15.3 > mem,host=ubuntu2004 active=1144344576i,available=3518758912i,available_percent=85.25516847152974,buffered=164 536320i,cached=2911133696i,commit_limit=2559074304i,committed_as=1576108032i,dirty=6144 0i,free=731619328i,high_free=0i,high_total=0i,huge_page_size=2097152i,huge_pages_free=0i,hug e_pages_total=0i,inactive=1903452160i,low_free=0i,low_total=0i,mapped=218427392i,page_table s=3502080i,shared=651264i,slab=326660096i,sreclaimable=277262336i,sunreclaim=49397760i,sw ap_cached=24576i,swap_free=495136768i,swap_total=495411200i,total=4127326208i,used=3200 36864i,used_percent=7.754096668677951,vmalloc_chunk=0i,vmalloc_total=35184372087808i,vm alloc_used=6316032i,write_back=0i,write_back_tmp=0i 1602323878000000000 > system,host=ubuntu2004 load1=0,load15=0.05,load5=0.08,n_cpus=2i,n_users=4i 1602323878000000000 > disk,device=sda1,fstype=ext4,host=ubuntu2004,mode=rw,path=/ free=95962320896i,inodes_free=6365813i,inodes_total=6553600i,inodes_used=187787i,total=105 619841024i,used=5238685696i,used_percent=5.176515404753021 1602323878000000000 > diskio,host=ubuntu2004,name=sda1 io_time=351028i,iops_in_progress=0i,merged_reads=2995i,merged_writes=420522i,read_bytes=5 23574272i,read_time=3572i,reads=11978i,weighted_io_time=287724i,write_bytes=13355402240i, write_time=574952i,writes=587911i 1602323878000000000 > diskio,host=ubuntu2004,name=sda io_time=353848i,iops_in_progress=0i,merged_reads=2995i,merged_writes=420522i,read_bytes=5 25794304i,read_time=3581i,reads=12094i,weighted_io_time=288784i,write_bytes=13355402240i, write_time=593845i,writes=641651i 1602323878000000000 > kernel,host=ubuntu2004 boot_time=1602216148i,context_switches=13167299i,entropy_avail=2803i,interrupts=8104602i,pr ocesses_forked=107054i 1602323878000000000 > system,host=ubuntu2004 uptime=107730i 1602323878000000000 > system,host=ubuntu2004 uptime_format="1 day, 5:55" 1602323878000000000
Passaggio 7:impostazione dell'origine dati Grafana
Successivamente, dovrai accedere alla dashboard di Grafana e aggiungere un'origine dati per visualizzare le metriche InfluxDB e Telegraf.
Puoi accedere alla dashboard di Grafana utilizzando l'URL http://your-server-ip:3000 /. Dovresti vedere la pagina di accesso di Grafana:
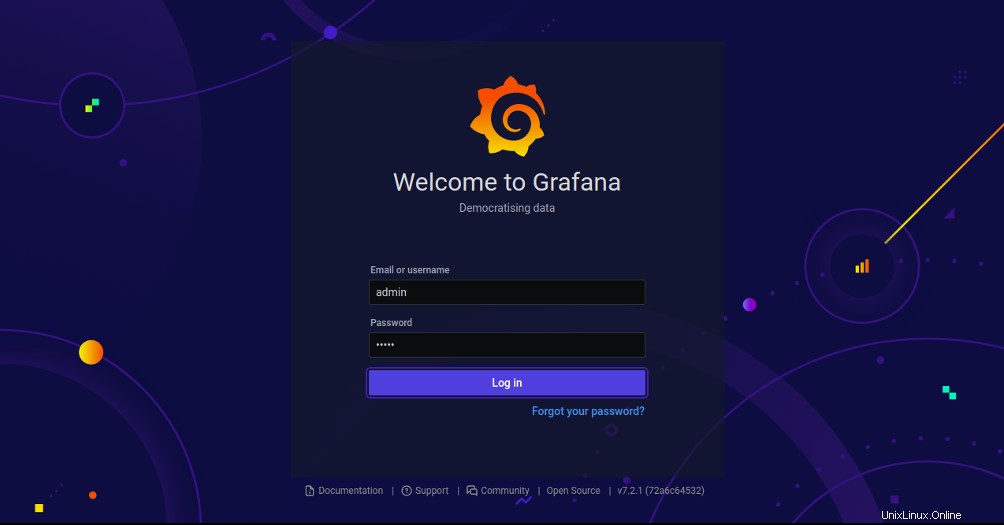
Fornisci il nome utente predefinito come amministratore e la password come amministratore, quindi fai clic su accesso pulsante. Dovresti vedere la schermata di reimpostazione della password:
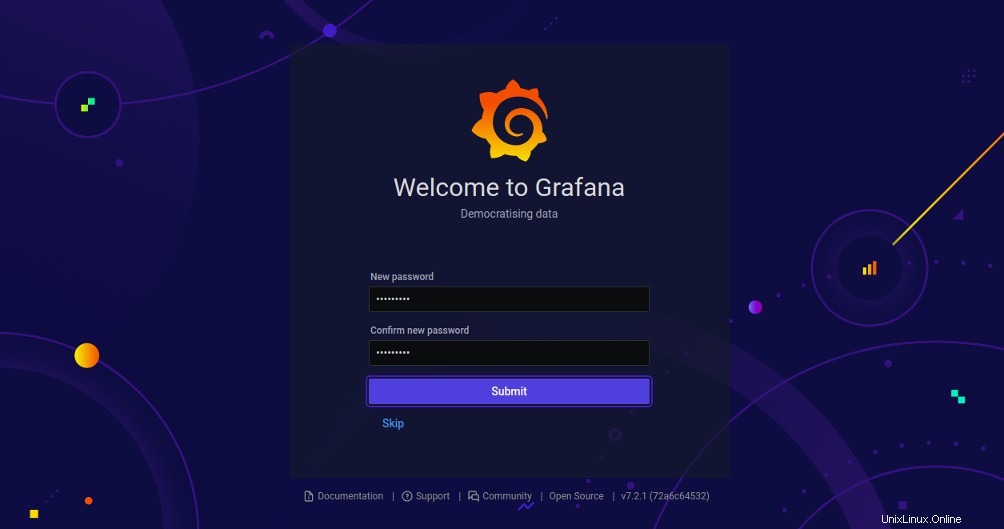
Nota:dalla versione 7.2.2 di Grafana, molti utenti hanno segnalato l'admin predefinito e password non funziona. In questo caso, digita quanto segue sul prompt dei comandi del server:
grafana-cli admin reset-admin-password mynewpassword
Fornisci la tua nuova password e fai clic su Invia pulsante per modificare la password predefinita. Dovresti vedere la dashboard di Grafana nella pagina seguente:
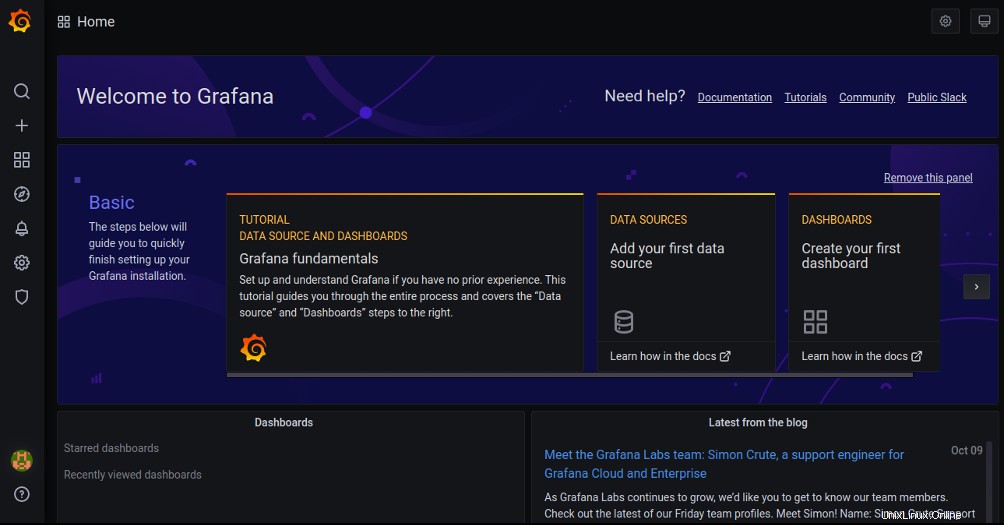
Per aggiungere l'origine dati, fai clic su Aggiungi la tua prima origine dati . Dovresti vedere la seguente schermata:
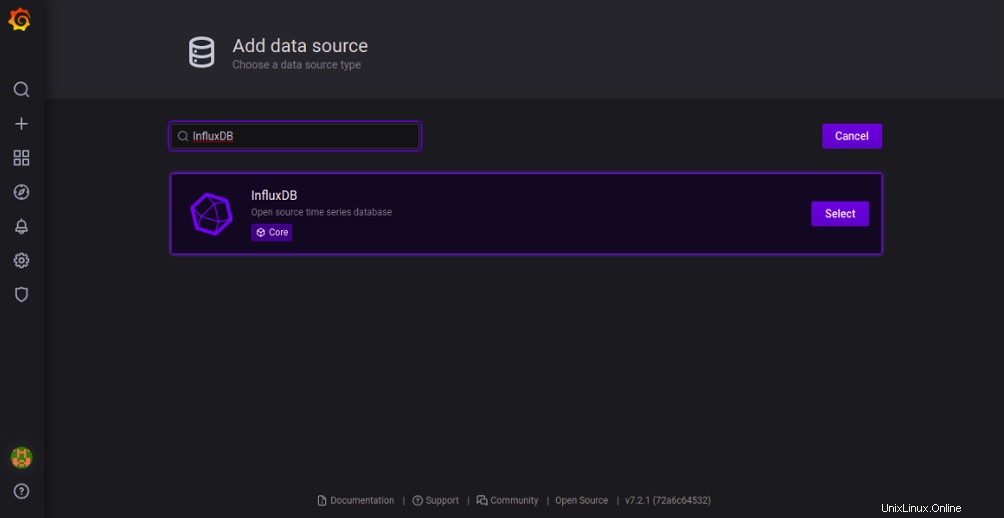
Cerca InfluxDB e fai clic su Seleziona pulsante. Dovresti vedere la seguente pagina:
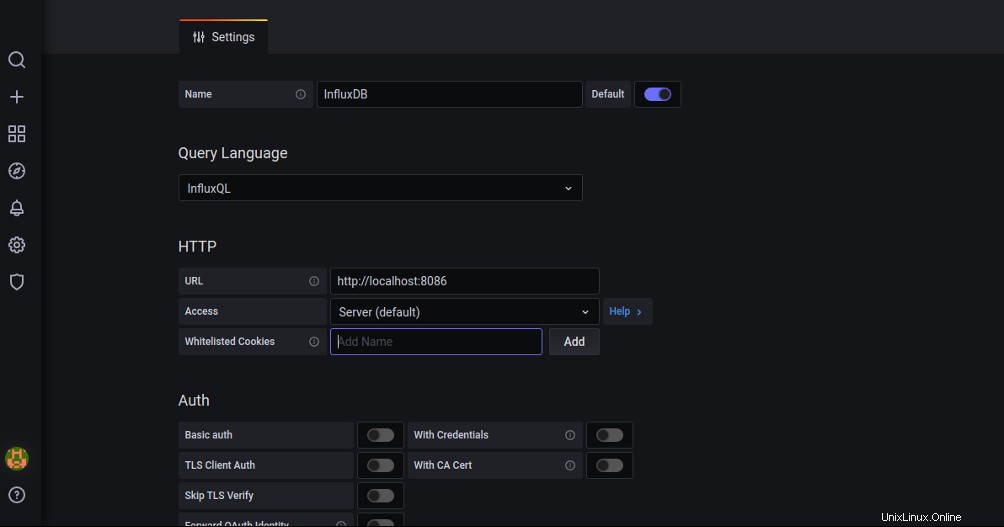
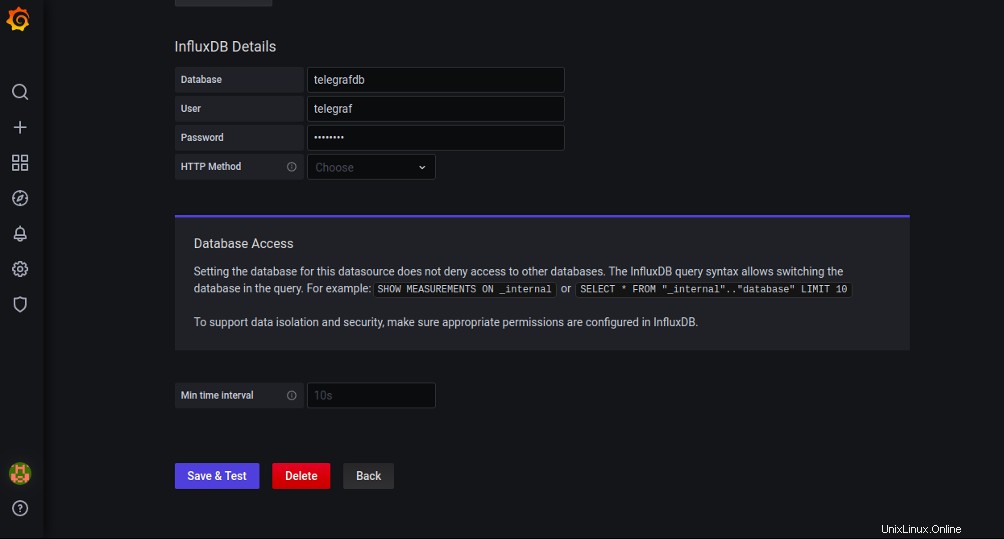
Imposta il nome del InfluxDB , seleziona InfluxQL in Query Language, definisci l'URL dell'origine dati InfluxDB, fornisci i dettagli del database InfluxDB e fai clic su Salva e verifica pulsante. Una volta che il test ha avuto successo, dovresti vedere la seguente pagina:
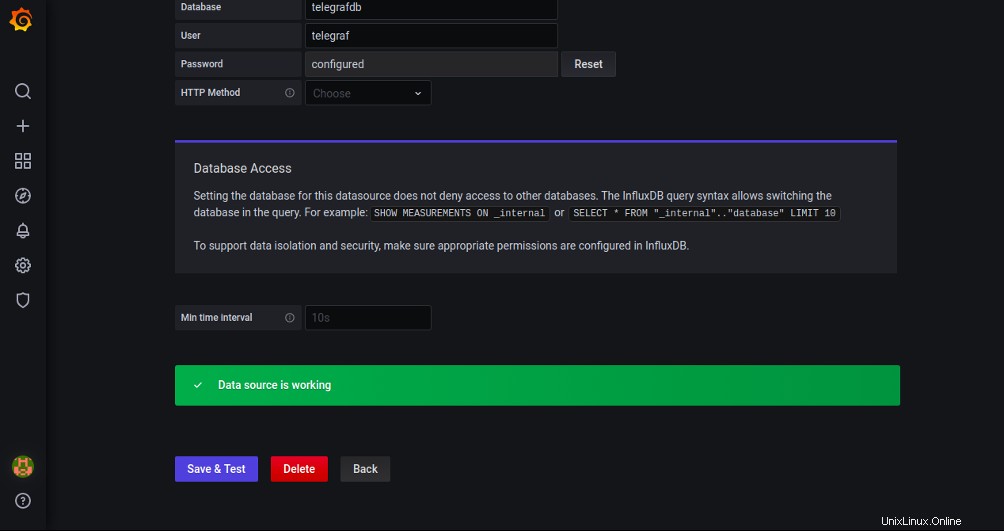
Fase 8 – Imposta la dashboard di Grafana
A questo punto, abbiamo aggiunto InfluxDB come fonte di dati al server Grafana. Successivamente, dovrai importare la dashboard di Grafana.
Nella dashboard di Grafana, fai clic su '+' menu nel pannello di sinistra e fai clic su "Importa pulsante '. Dovresti vedere la seguente pagina:
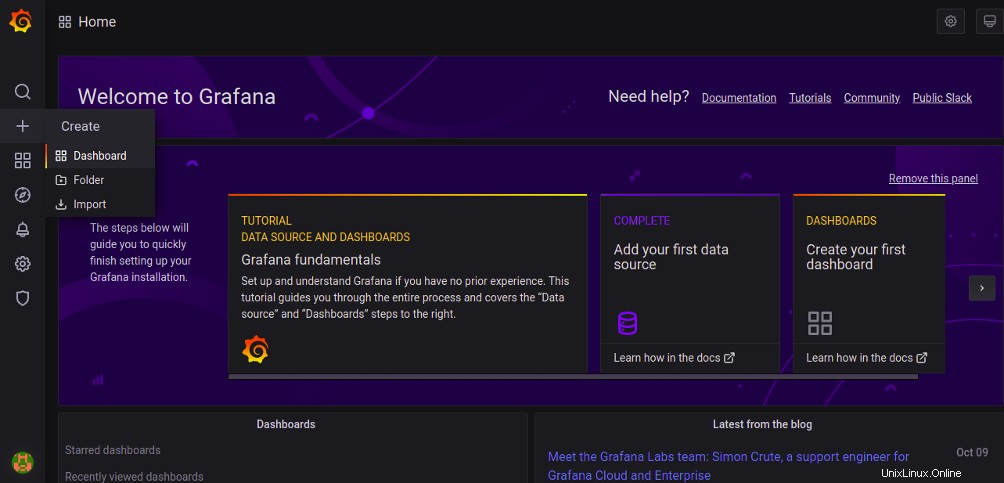
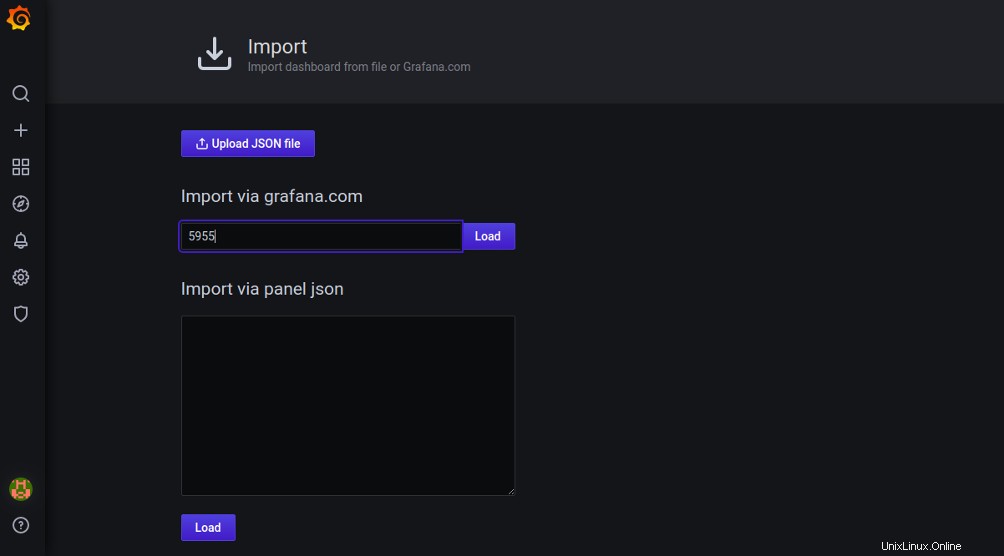
Digita l'ID Grafana 5955 e fai clic su Carica pulsante per caricare la dashboard come mostrato di seguito.
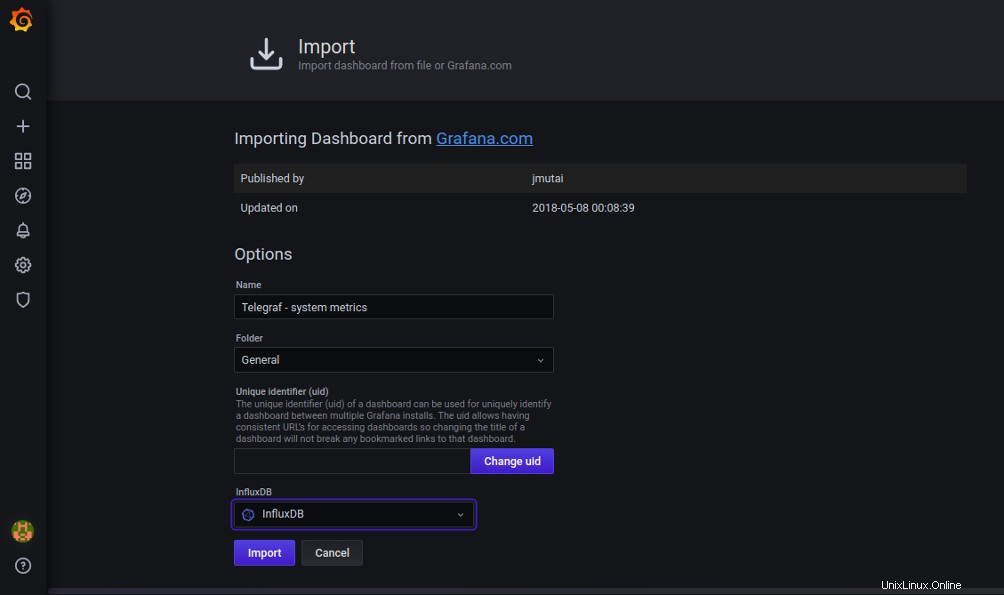
Seleziona InfluxDB e fai clic su Importa pulsante. Dovresti vedere la dashboard di Grafana che mostra le metriche di sistema raccolte dall'agente Telegraf:
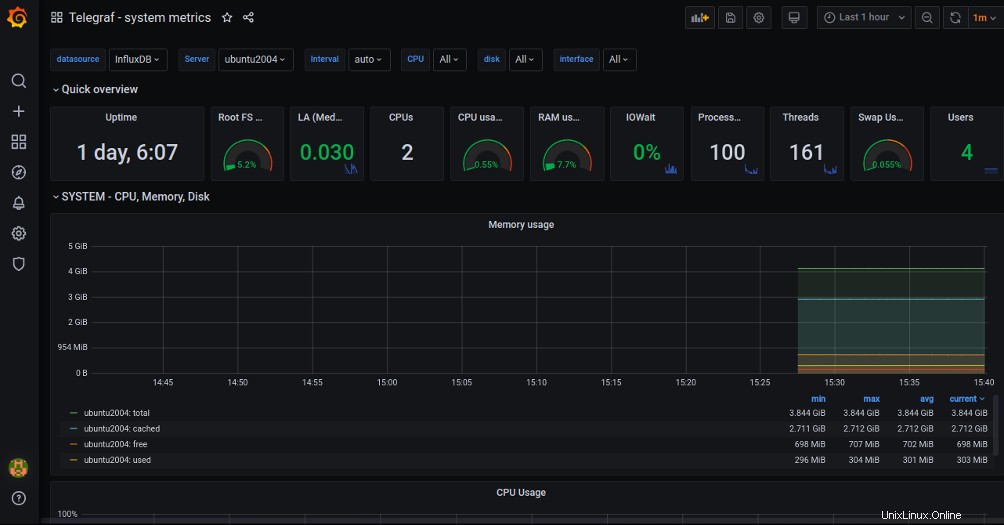
Conclusione
Congratulazioni! Hai installato e configurato correttamente uno stack TIG sul server Ubuntu 20.04. Ora puoi esplorare il dashboard e iniziare a monitorare il tuo server utilizzando lo stack TIG. Provalo oggi stesso su VPS Hosting di Atlantic.Net!