Bludit è un sistema di gestione dei contenuti gratuito, open source e basato su file che ti aiuta a ospitare un sito Web di blog in un minuto. È scritto in PHP e utilizza file flat per memorizzare post e pagine. Non è necessario installare alcun sistema di database sul sistema per utilizzare Bludit. È molto simile ad altri sistemi di gestione dei contenuti tra cui Drupal, Joomla e WordPress e offre un ricco set di funzionalità tra cui la compatibilità SEO, il supporto WYSIWYG, un framework CSS flessibile e molti altri.
In questo tutorial spiegheremo come installare e configurare Bludit CMS sul server Ubuntu 20.04.
Prerequisiti
- Un nuovo VPS Ubuntu 20.04 sulla piattaforma Atlantic.Net Cloud
- Una password di root configurata sul tuo server
Fase 1:crea un server cloud Atlantic.Net
Per prima cosa, accedi al tuo server Atlantic.Net Cloud. Crea un nuovo server, scegliendo Ubuntu 20.04 come sistema operativo con almeno 2GB di RAM. Collegati al tuo Cloud Server tramite SSH e accedi utilizzando le credenziali evidenziate in alto nella pagina.
Dopo aver effettuato l'accesso al tuo server Ubuntu 20.04, esegui il comando seguente per aggiornare il tuo sistema di base con gli ultimi pacchetti disponibili.
apt-get update -y
Fase 2 – Installa il server LAMP
Innanzitutto, dovrai installare Nginx, PHP e altri pacchetti richiesti nel tuo sistema. Puoi installarli tutti con il seguente comando:
apt-get install nginx php php-cli php-fpm php-common php-mbstring php-zip php-pgsql php-sqlite3 php-curl php-gd php-mysql php-intl php-json php-opcache php-xml unzip git curl -y
Il comando precedente installerà anche il pacchetto Apache nel tuo sistema, ma ti consigliamo di rimuoverlo dal tuo sistema. Puoi rimuoverlo usando il seguente comando:
apt-get remove apache2 --purge
Quindi, modifica il file php.ini e apporta le modifiche desiderate:
nano /etc/php/7.4/fpm/php.ini
Modifica i seguenti valori:
memory_limit = 512M upload_max_filesize = 32M date.timezone = Asia/Kolkata
Salva e chiudi il file, quindi riavvia il servizio PHP-FPM per applicare le modifiche:
systemctl restart php7.4-fpm
Fase 3 – Installa Bludit CMS
Innanzitutto, dovrai scaricare l'ultima versione di Bludit dal suo sito Web ufficiale. Puoi scaricarlo con il seguente comando:
wget https://www.bludit.com/releases/bludit-3-13-1.zip
Una volta scaricato, decomprimi il file scaricato con il seguente comando:
unzip bludit-3-13-1.zip
Quindi, sposta la directory estratta nella directory principale di Nginx:
mv bludit-3-13-1 /var/www/html/bludit
Quindi, cambia la proprietà e fornisci le autorizzazioni necessarie alla directory bludit:
chown -R www-data:www-data /var/www/html/bludit chmod -R 775 /var/www/html/bludit
Fase 4:configura Nginx per Bludit
Innanzitutto, dovrai creare un file di configurazione dell'host virtuale Nginx per Bludit. Puoi crearlo con il seguente comando:
nano /etc/nginx/sites-available/bludit.conf
Aggiungi le seguenti righe:
server {
listen 80;
server_name your-domain.com;
root /var/www/html/bludit;
index index.php;
location ~ \.php$ {
fastcgi_pass unix:/var/run/php/php7.4-fpm.sock;
fastcgi_index index.php;
include fastcgi.conf;
}
location / {
try_files $uri $uri/ /index.php?$args;
}
location ^~ /bl-content/tmp/ { deny all; }
location ^~ /bl-content/pages/ { deny all; }
location ^~ /bl-content/databases/ { deny all; }
} Salva e chiudi il file, quindi attiva l'host virtuale Nginx con il seguente comando:
ln -s /etc/nginx/sites-available/bludit.conf /etc/nginx/sites-enabled/
Quindi, verifica Nginx per eventuali errori di sintassi con il seguente comando:
nginx -t
Dovresti ottenere il seguente output:
nginx: the configuration file /etc/nginx/nginx.conf syntax is ok nginx: configuration file /etc/nginx/nginx.conf test is successful
Infine, riavvia il servizio Nginx per applicare le modifiche alla configurazione:
systemctl restart nginx
Fase 5:accedi all'interfaccia Web Bludit
Ora apri il tuo browser web e accedi a Bludit CMS utilizzando l'URL http://tuo-dominio.com . Dovresti vedere la seguente schermata:
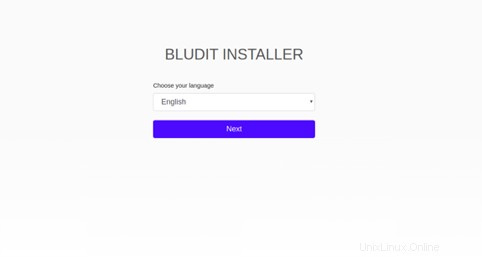
Seleziona la lingua desiderata e fai clic su Avanti pulsante. Dovresti vedere la seguente schermata:
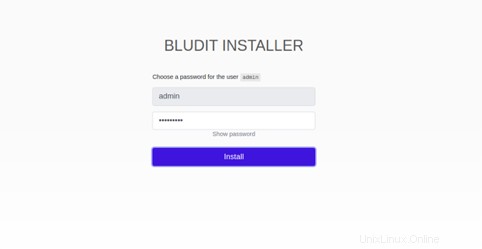
Imposta la tua password di amministratore e fai clic su Installa pulsante. Dovresti vedere la seguente schermata:
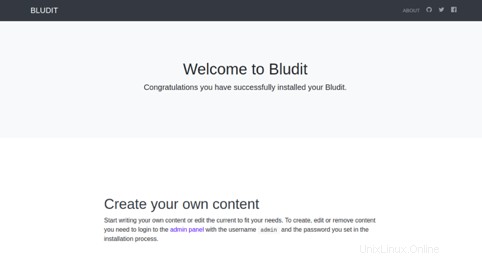
Fai clic sul pannello di amministrazione pulsante. Dovresti vedere la schermata di accesso di Bludit:
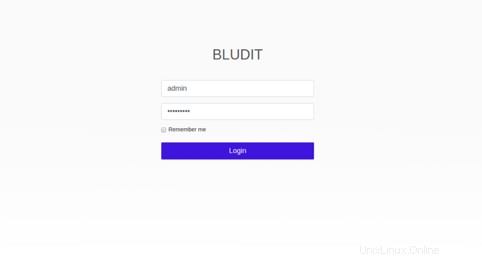
Fornisci il nome utente e la password dell'amministratore e fai clic su Accedi pulsante. Dovresti vedere la dashboard Bludit nella schermata seguente:
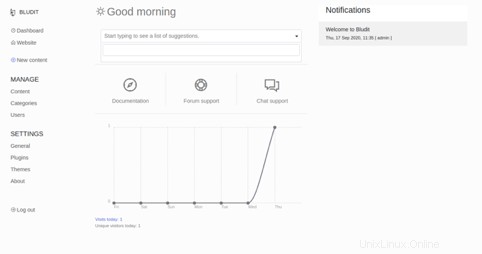
Conclusione
Nella guida sopra, hai imparato come installare Bludit CMS sul server Ubuntu 20.04. Ora puoi creare facilmente il tuo sito web di blogging con la dashboard Bludit sul tuo account di hosting VPS con Atlantic.Net.