Il backup regolare del tuo sito Web è un compito molto importante per qualsiasi webmaster. Dovresti sempre disporre di un backup recente del tuo sito Web per evitare la perdita di dati nel caso qualcosa vada storto, ma il backup e il ripristino manuale del sito Web WordPress possono essere difficili per un utente principiante.
Esistono diversi modi per eseguire il backup e il ripristino di un sito Web WordPress. Tuttavia, un modo semplice e facile è utilizzare il plug-in di backup UpdraftPlus per eseguire il backup e il ripristino di un sito Web WordPress. UpdraftPlus può automatizzare il backup e copiarlo su un'unità basata su cloud, come Google Drive, Dropbox e altro.
In questo tutorial, ti mostreremo come eseguire il backup e il ripristino di un sito Web WordPress con il plug-in UpdraftPlus WordPress.
Prerequisiti
- Un VPS Linux con WordPress installato sulla piattaforma Atlantic.Net Cloud
Passaggio 1:installazione del plug-in UpdraftPlus
UpdraftPlus è il plug-in di backup pianificato più popolare e più popolare al mondo; ti consente di eseguire il backup di file e database nell'archivio locale o cloud e ripristinarli con un solo clic!. Questo plug-in gratuito supporta varie opzioni di archiviazione cloud remota tra cui Dropbox, Google Drive, Amazon S3, UpdraftVault, Rackspace Cloud, FTP, DreamObjects e Openstack Swift.
Segui i passaggi seguenti per installare il plug-in UpdraftPlus:
1 – Vai alla dashboard di amministrazione di WordPress => Plugin => Aggiungi nuovo e digita UpdraftPlus nella barra di ricerca. Dovresti vedere la seguente schermata:
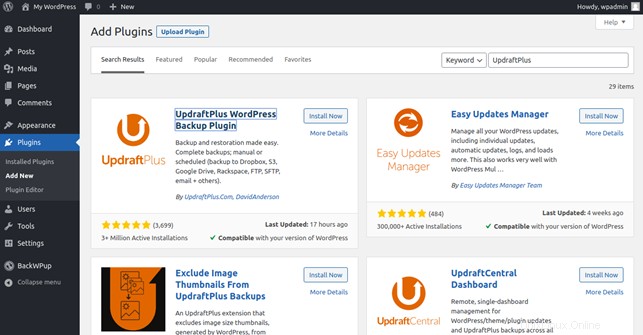
2 – Seleziona UpdraftPlus Plugin di backup di WordPress e fai clic su Installa Ora pulsante per installare il plugin. Una volta installato il plugin, dovresti vedere la seguente schermata:
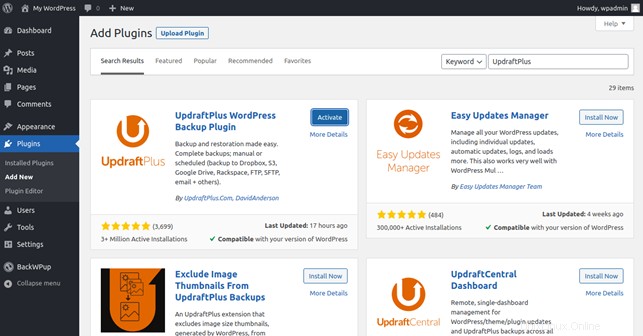
3 – Fai clic su Attiva pulsante per attivare il plugin.
Passaggio 2:crea un backup di WordPress con UpdraftPlus
A questo punto, viene installato il plug-in di backup e ripristino di UpdraftPlus. Successivamente, dovrai configurare le impostazioni del plug-in UpdraftPlus.
Nella dashboard di amministrazione di WordPress, fai clic su UpdraftPlus Backups nel riquadro a sinistra. Dovresti vedere la seguente schermata:
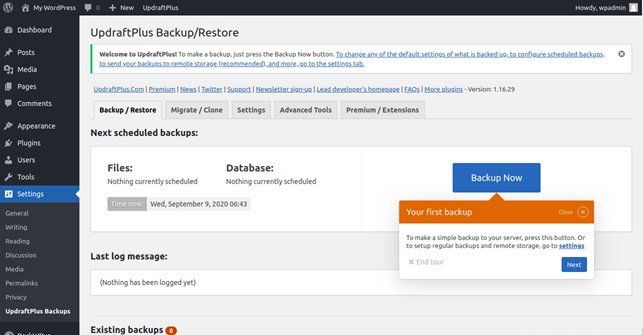
Quindi, fai clic su Impostazioni scheda. Dovresti vedere la seguente schermata:
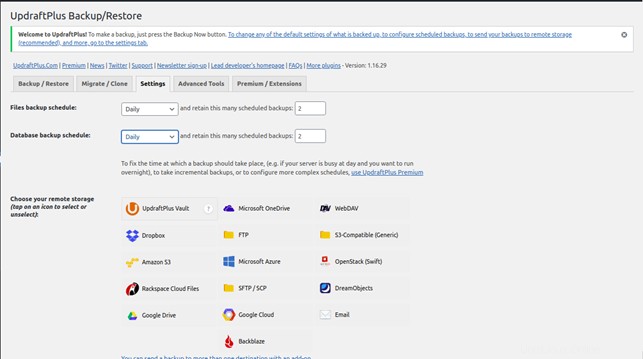
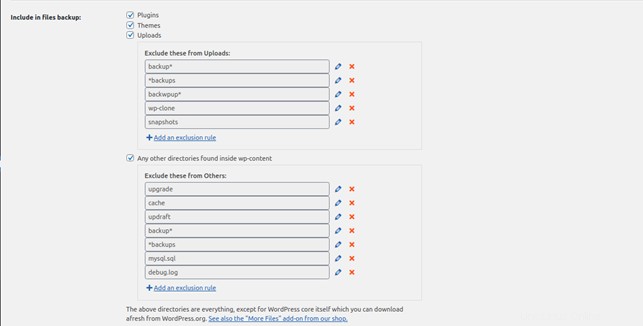
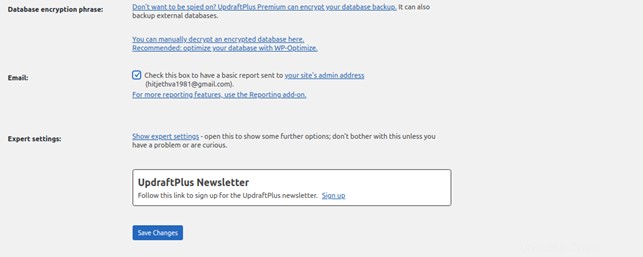
Qui, seleziona il database e la pianificazione del backup dei file, scegli il tuo archivio remoto, seleziona includi ed escludi una directory, seleziona la casella di controllo dell'e-mail e fai clic su Salva modifiche pulsante per salvare la configurazione. Dovresti vedere la schermata di autenticazione dello spazio di archiviazione Dropbox:
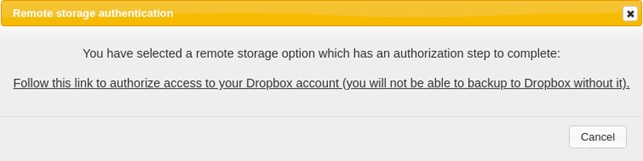
Fare clic sul link . Verrai reindirizzato alla schermata di autenticazione di Dropbox:
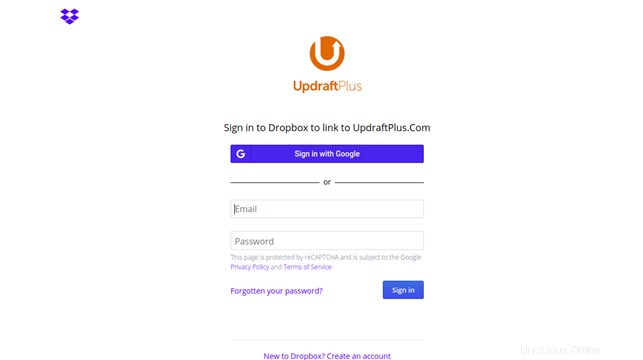
Fornisci il tuo nome utente e password Dropbox e fai clic su Accedi pulsante. Dovresti vedere il sito Web UpdraftPlus in cui devi fare clic sul pulsante "Completa configurazione" per completare la configurazione.
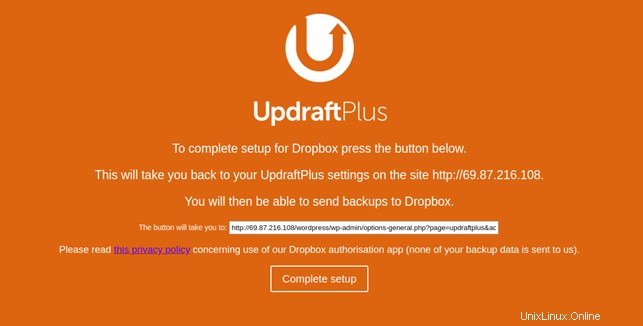
Fai clic su Completa configurazione pulsante per terminare la configurazione.
Ora, fai clic su Backup/Ripristino scheda per creare un backup del tuo sito Web WordPress. Dovresti vedere la seguente schermata:
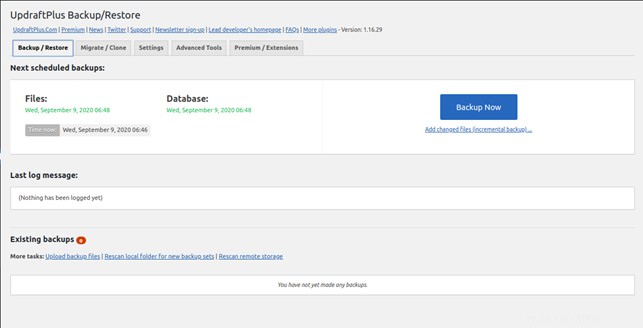
Fai clic su Esegui backup ora pulsante per avviare il processo di backup. Dovresti vedere la seguente schermata:
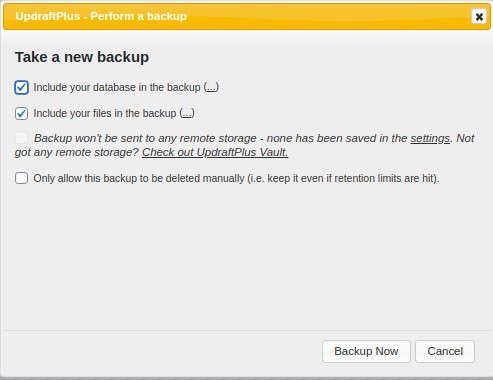
Seleziona la casella richiesta e fai clic su Esegui backup ora pulsante. Una volta generato il backup, dovresti vedere la seguente schermata:
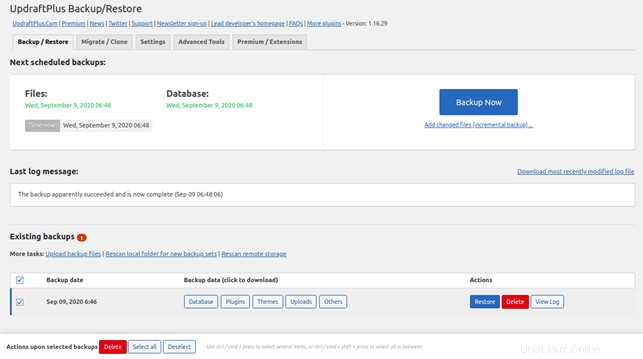
Da qui, puoi anche scaricare il backup generato sul tuo sistema locale.
Passaggio 3:ripristinare un backup di WordPress con UpdraftPlus
Ora che hai il tuo sito web, poterlo ripristinare con UpdraftPlus è altrettanto importante. UpdraftPlus fornisce un modo semplice per ripristinare il tuo sito Web da un backup.
Se il tuo sito web o il tuo sistema si sono arrestati in modo anomalo, potrebbe essere necessario installare nuovamente WordPress e il plug-in UpdraftPlus prima di procedere.
Puoi eseguire il processo di ripristino utilizzando i seguenti passaggi:
1 – Vai a WordPress dashboard di amministrazione e fai clic su UpdraftPlus Backup nel riquadro di sinistra. Dovresti vedere la seguente schermata:
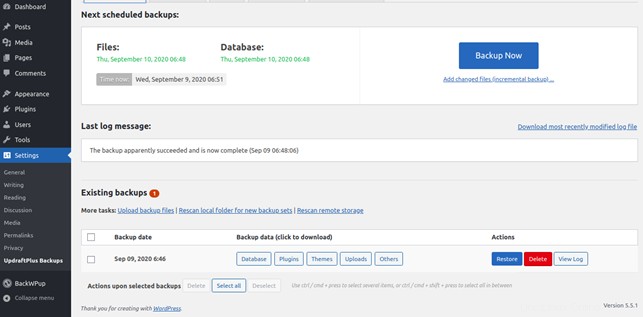
Dovresti vedere il tuo file di backup generato nella schermata sopra. Se non lo trovi, puoi anche caricarlo dal tuo sistema locale o da Dropbox.
2 – Fai clic su Ripristina pulsante per avviare il processo di ripristino. Dovresti vedere la seguente schermata:
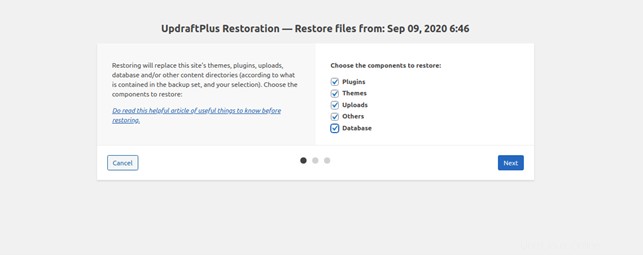
3 – Seleziona i componenti che desideri ripristinare dal backup e fai clic su Avanti pulsante. Dovresti vedere la seguente schermata:
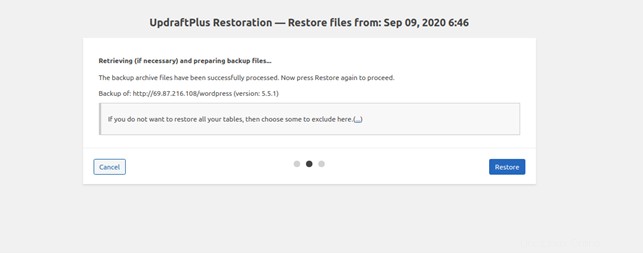
4 – Fai clic su Ripristina pulsante per avviare il processo. Una volta che il processo di ripristino è stato completato con successo, dovresti vedere la seguente schermata:
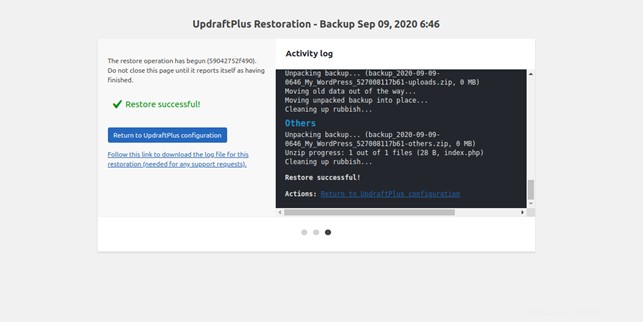
Conclusione
Nella guida sopra, hai imparato come eseguire facilmente il backup e il ripristino di un sito Web WordPress con il plug-in di backup UpdraftPlus. Ora puoi pianificare il processo di backup per risparmiare tempo:provalo oggi stesso sull'installazione di WordPress sul tuo account di hosting VPS da Atlantic.Net!