Ci sono una pletora di applicazioni di backup Linux esistenti. Ma decidere quale sia il migliore per le tue esigenze non è così facile. In questa guida spiegherò cos'è Timeshift, i suoi vantaggi e come eseguire il backup e il ripristino del sistema Linux con Timeshift.
Cos'è Timeshift?
Timeshift è un'applicazione di backup e ripristino open source per Linux. Timeshift utilizza Rsync e collegamenti reali per scattare istantanee con un approccio incrementale.
Timeshift è una soluzione perfetta per il backup a livello di sistema in Linux. Fornisce funzionalità simili alla funzione Ripristino configurazione di sistema in Windows e allo strumento Time Machine in Mac OS.
Utilizzando Timeshift, puoi ripristinare in modo rapido e sicuro lo stato di lavoro precedente se installi qualcosa che interrompe il tuo sistema o un aggiornamento/aggiornamento va di lato.
Tieni presente che Timeshift è progettato per eseguire il backup solo dei file e delle impostazioni di sistema. Se desideri eseguire il backup dei dati personali e dei file dell'utente, puoi consultare Deja Dup , Rsnapshot , Resto e Risincronizzazione .
Per impostazione predefinita, i file dell'utente come documenti, immagini e musica sono esclusi dal backup. Quindi i dati dell'utente rimarranno invariati quando ripristini il sistema del tour allo stato precedente.
Funzioni Timeshift
Di seguito sono riportate alcune delle funzionalità principali di Timeshift:
- Supporta la modalità CLI e GUI,
- Supporta il file system BTRFS,
- Più livelli di backup (ad es. orario, giornaliero, settimanale, mensile e di avvio),
- Backup pianificati basati su cron
- Supporta il ripristino online e offline,
- Supporta il ripristino della distribuzione incrociata,
- E molti.
Timeshift è completamente gratuito e il suo codice sorgente è disponibile gratuitamente in GitHub.
Installa Timeshift in Linux
Per verificare se Timeshift è già installato nella tua distribuzione, cercalo da Avvio applicazioni e Menu. Di solito si trova in Utilità di sistema.
Puoi anche verificarlo dal terminale eseguendo il comando seguente.
$ which timeshift /usr/bin/timeshift
Se Timeshft non è installato, puoi installarlo come di seguito.
Installa Timeshift in Arch Linux
Timeshift è disponibile in AUR, quindi puoi installarlo utilizzando qualsiasi strumento di supporto AUR come Paru o Sì come di seguito:
$ paru -S timeshift
Oppure,
$ yay -S timeshift
Se non disponi di alcun programma di supporto AUR, puoi installare manualmente Timeshift eseguendo i seguenti comandi:
$ git clone https://aur.archlinux.org/timeshift.git
$ cd timeshift/
$ makepkg -sri
Installa Timeshift in Fedora
Timeshift è incluso nei repository predefiniti di Fedora. Per installarlo su Fedora, esegui:
$ sudo dnf install timeshift
Installa Timeshift in Ubuntu e suoi derivati
Su Ubuntu e le sue distribuzioni derivate, puoi installare Timeshift tramite il suo PPA ufficiale:
$ sudo add-apt-repository -y ppa:teejee2008/ppa
$ sudo apt-get update
$ sudo apt-get install timeshift
Configurazione iniziale Timeshift
Al primo avvio del timeshift, verrai guidato attraverso una serie di passaggi iniziali attraverso la procedura guidata di configurazione.
PASSAGGIO 1 - Tipo di istantanea
Come primo passo, devi scegliere quale tipo di snapshot utilizzerai.
Timeshift fornisce due tipi di istantanee:
- Risincronizzazione
- BTRFS
In modalità Rsync, gli snapshot vengono creati in modo incrementale. Significato:solo i file e le directory modificati/modificati verranno sottoposti a snapshot negli snapshot successivi e i file e le directory non modificati saranno strettamente collegati agli snapshot precedenti.
Se stai usando BTRFS invece di altri file system standard come EXT e XFS , quindi scegli btrfs dalla procedura guidata.
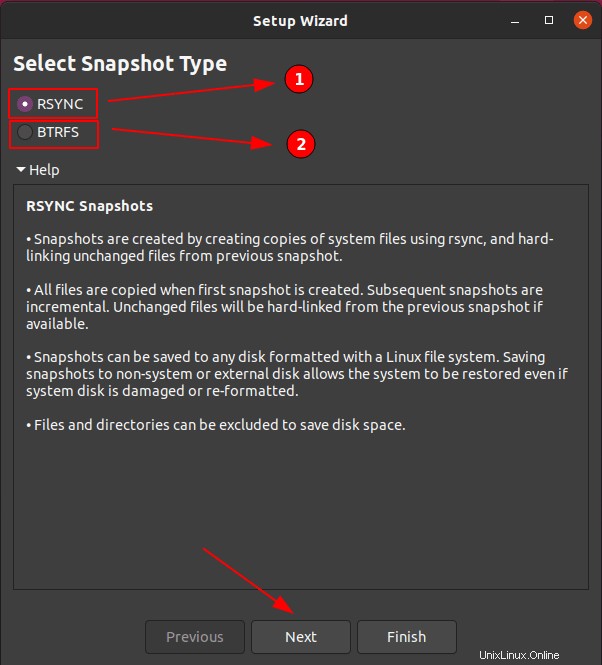
PASSAGGIO 2 - Posizione dell'istantanea
Nel secondo passaggio, chiederà la posizione in cui verranno salvate le istantanee. Come best practice, prova sempre a eseguire il backup dei dati su unità esterne o unità secondarie nella tua macchina.
Se perdi tutte le partizioni a causa di un errore del disco, puoi comunque recuperare i dati. Qui ho solo una singola partizione del disco, quindi le mie istantanee verranno salvate sullo stesso disco.
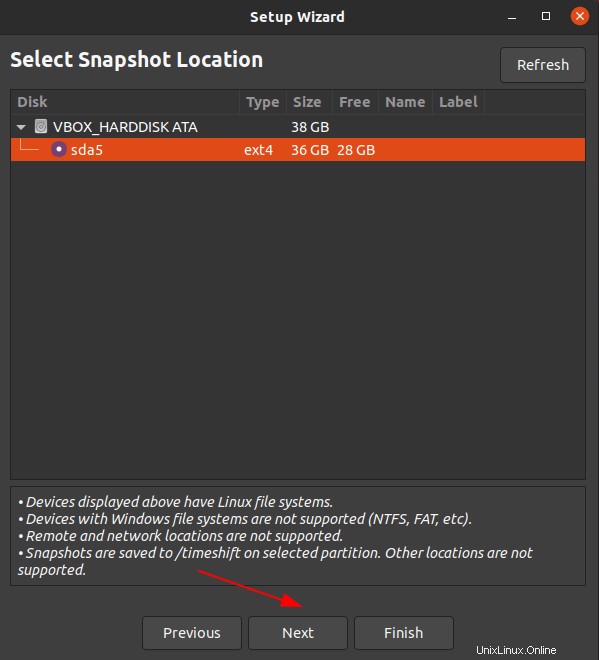
Avviso: Se stai utilizzando un disco rigido esterno, dovrebbe essere nel formato supportato da Linux, ma non nei formati Windows FAT32, NTFS.
PASSAGGIO 3 - Istantanee automatizzate
È possibile impostare una pianificazione del backup automatico in questo passaggio.
Sono disponibili opzioni per pianificare mensilmente, settimanalmente, giornalmente, ogni ora e il backup dopo l'avvio del sistema. Oltre ai backup pianificati, puoi anche eseguire backup su richiesta.
Puoi anche impostare la conservazione della copia di backup e le copie in eccesso verranno automaticamente ripulite.
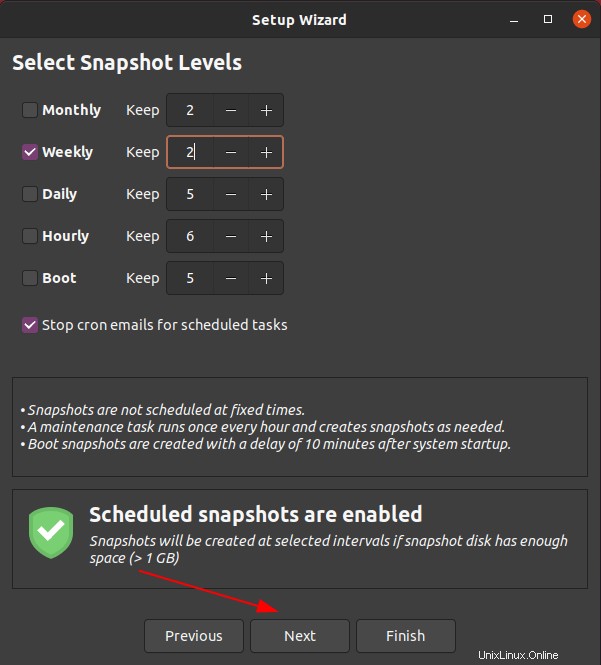
PASSAGGIO 4 - Directory home utente
Come abbiamo già affermato, Timeshift è progettato per eseguire il backup a livello di sistema e non è adatto per il backup della directory home. Abbiamo incluso alcune buone applicazioni per il backup dei dati degli utenti nella sezione introduttiva sopra.
Per impostazione predefinita, Timeshift esclude le home directory degli utenti. È comunque possibile includere anche le home directory di cui eseguire il backup, ma non è consigliabile.
Dai un'occhiata all'immagine qui sotto, per impostazione predefinita escluderà tutti i file dalla home directory. Ci sono opzioni per eseguire il backup solo dei file nascosti o di tutti i file dalla home directory.
Scegli le opzioni che preferisci e fai clic su Avanti.
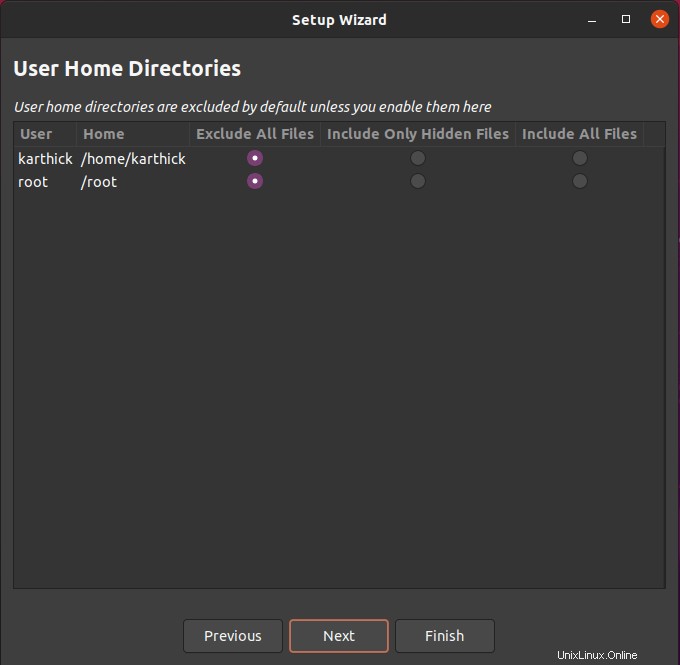
PASSAGGIO 5 - Completa la configurazione Timeshift
Come passaggio finale, mostrerà alcune informazioni e selezionerà Fine per completare la procedura guidata.
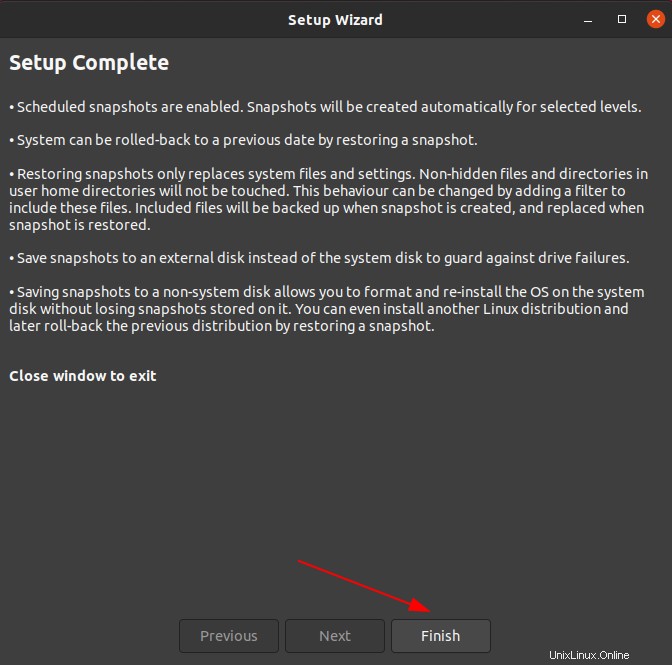
Finestra principale Timeshift
Una volta completata la procedura guidata di configurazione, verrà visualizzato il menu principale come mostrato nell'immagine sottostante.
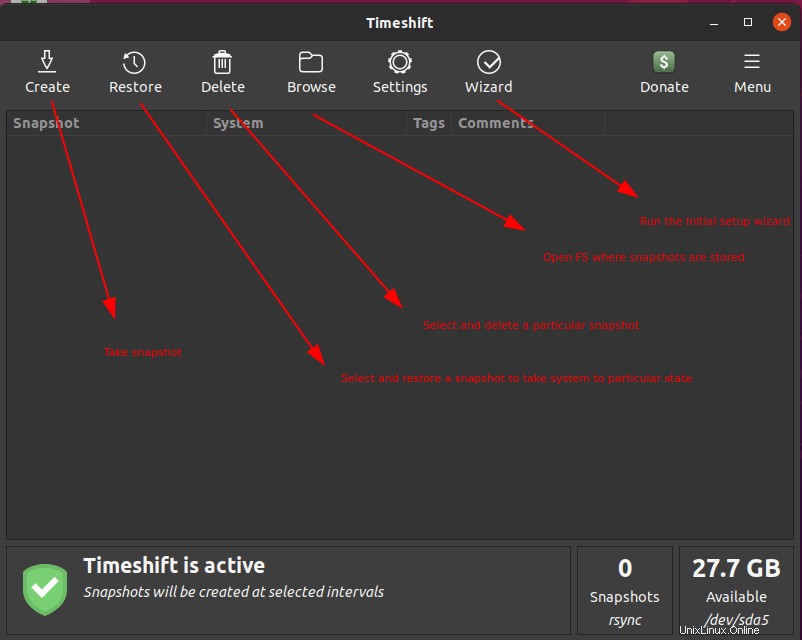
Come puoi vedere, ci sono alcune opzioni nella finestra principale. Tutti sono autoesplicativi. Ecco una breve descrizione di ciò che fa ciascuna opzione:
- Crea - Scatta delle istantanee.
- Ripristina - Ripristina l'istantanea selezionata.
- Elimina - Rimuovi lo snapshot selezionato.
- Sfoglia - Apri il file system in cui è archiviato il backup.
- Procedura guidata - Esegui nuovamente la procedura guidata di configurazione iniziale.
Elenco di file e directory da escludere
Prima di eseguire il primo backup, c'è un'altra impostazione di cui dovresti essere a conoscenza. È possibile escludere qualsiasi file e directory dall'elenco di backup.
Vai a Impostazioni -> Filtri . Qui puoi scegliere i file e le directory che desideri includere o escludere dal backup.
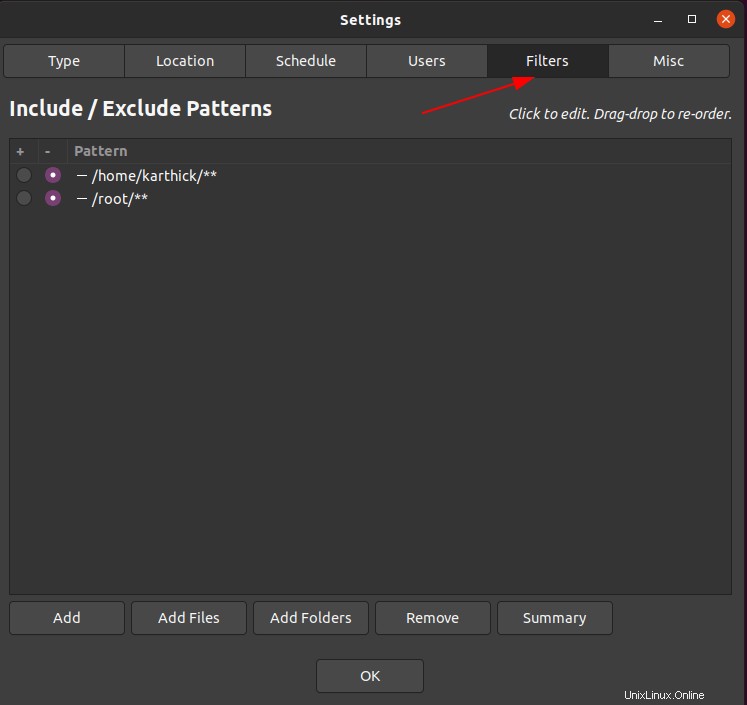
Se guardi nella parte inferiore dell'immagine, ci sono alcune opzioni con cui lavorare.
- Aggiungi - Escludi file con pattern (es.
.mp3,.csv) - Aggiungi file - Aggiungi un file per escludere l'elenco.
- Aggiungi cartelle - Aggiungi una directory per escludere l'elenco.
- Rimuovi - Rimuovere il file/la directory dall'elenco degli esclusi.
- Riepilogo - Elenco di file e directory che verranno esclusi durante i backup.
Backup e ripristino del sistema Linux con Timeshift
L'utilizzo del timeshift è assolutamente facile. Richiede pochissima configurazione e zero configurazione. Anche un principiante può facilmente capire come utilizzare Timeshift per eseguire il backup e il ripristino di una macchina Linux.
Crea istantanea
La prima istantanea richiederà del tempo a seconda delle dimensioni del file system. Gli snapshot successivi verranno presi come backup incrementale e impiegheranno meno tempo.
Premi il pulsante "Crea" e avvierà lo snapshot.
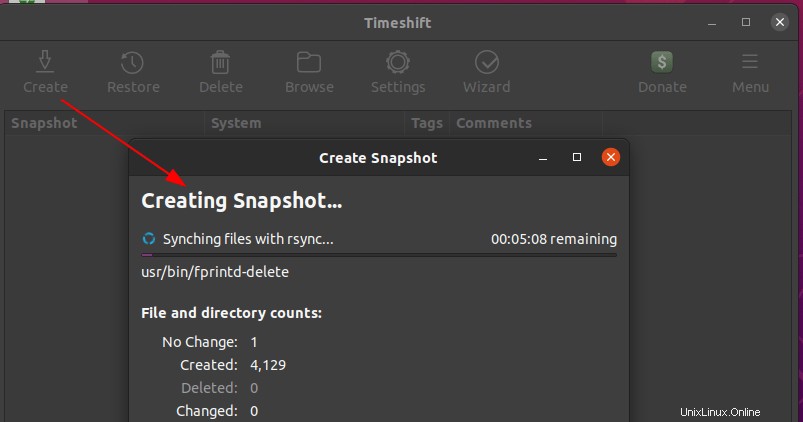
Una volta completato il backup, vedrai l'elenco dei backup nella finestra principale. Puoi fare clic su un backup ed eseguire qualsiasi azione come ripristinare, eliminare o sfogliare.
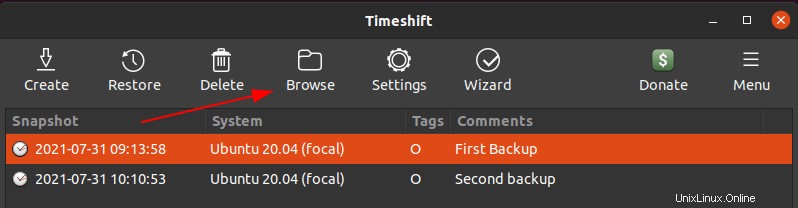
Visualizza backup
Fare clic su qualsiasi copia di backup e fare clic su "Sfoglia" che aprirà la directory in cui è archiviato il backup.
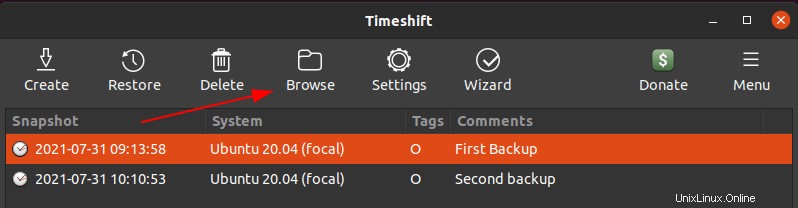
Tutti i tuoi backup verranno archiviati in /timeshift directory.
$ ls -l /timeshift
Risultato di esempio:
total 28 drwxr-xr-x 4 root root 4096 Jul 31 10:10 snapshots drwxr-xr-x 2 root root 4096 Jul 31 10:11 snapshots-boot drwxr-xr-x 2 root root 4096 Jul 31 10:11 snapshots-daily drwxr-xr-x 2 root root 4096 Jul 31 10:11 snapshots-hourly drwxr-xr-x 2 root root 4096 Jul 31 10:11 snapshots-monthly drwxr-xr-x 2 root root 4096 Jul 31 10:11 snapshots-ondemand drwxr-xr-x 2 root root 4096 Jul 31 10:11 snapshots-weekly
Timeshift crea directory separate in base alla pianificazione del backup.
Ad esempio, se scatti istantanee su richiesta premendo "Crea" dal menu, quella copia verrà salvata sotto "snapshots" directory.
Ho avuto due esecuzioni di backup e per ogni esecuzione verranno create directory separate in snapshot con dati e ora.
$ ls -l /timeshift/snapshots total 8 drwxr-xr-x 3 root root 4096 Jul 31 10:11 2021-07-31_09-13-58 drwxr-xr-x 3 root root 4096 Jul 31 10:11 2021-07-31_10-10-53
Spostati all'interno di una directory di backup e troverai sotto l'elenco di file e directory.
-rw-r--r-- 1 root root 1005 Jul 31 09:13 exclude.list -rw-r--r-- 1 root root 274 Jul 31 10:11 info.json drwxr-xr-x 20 root root 4096 Jul 31 09:13 localhost -rw-r--r-- 1 root root 19075116 Jul 31 09:21 rsync-log -rw-r--r-- 1 root root 13986359 Jul 31 09:21 rsync-log-changes
All'interno della directory "localhost", sarà disponibile l'intero backup di FS.
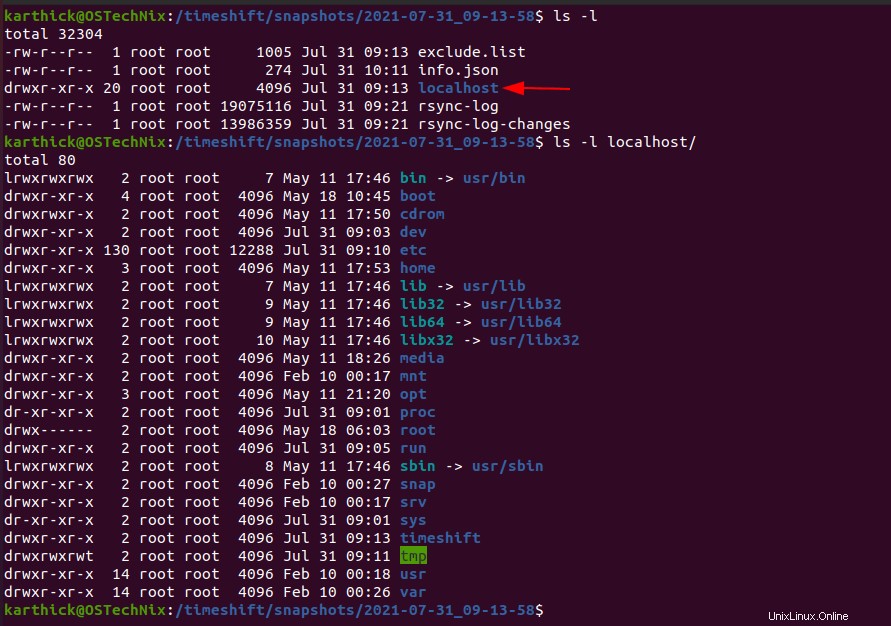
Ripristina istantanee
Potresti dover affrontare due situazioni in cui dovrai ripristinare il backup.
- Quando il sistema non è in grado di avviarsi correttamente.
- Quando il sistema è attivo e funziona correttamente ma deve ripulire le modifiche apportate di recente.
A scopo dimostrativo, ho installato un server Web Apache dopo aver eseguito il backup iniziale. Ora voglio tornare allo stato precedente in cui Apache non è installato.
Fare clic sul pulsante "Ripristina" dalla finestra principale. Si aprirà una finestra per selezionare le partizioni di destinazione in cui verranno ripristinati i file.
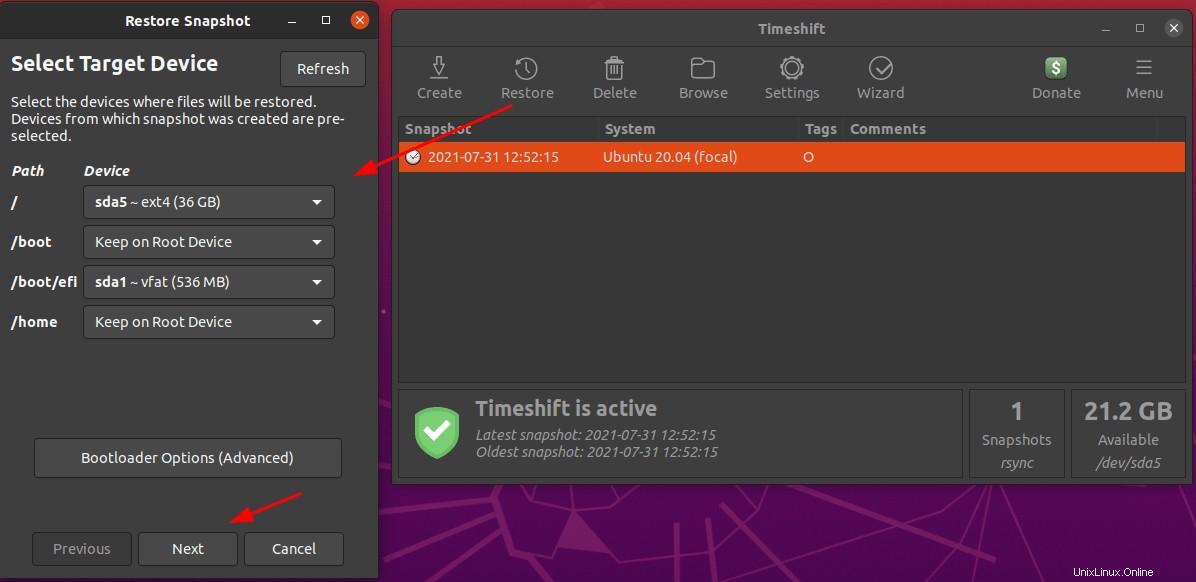
Nel passaggio successivo, Timeshift eseguirà un ciclo di prova per confrontare la copia dell'istantanea e i file e le directory di sistema correnti.
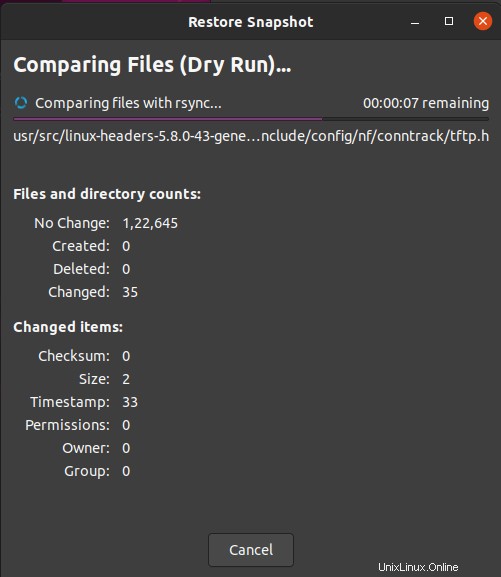
Una volta completato il ciclo di prova, ti mostrerà l'elenco dei file e delle directory da ripristinare e l'elenco dei file e delle directory da eliminare (ovvero i file e le directory che non si trovano nella copia di backup corrente che stai tentando di ripristinare) .
Rivedi l'elenco delle modifiche da apportare e fai clic su Avanti per confermare:
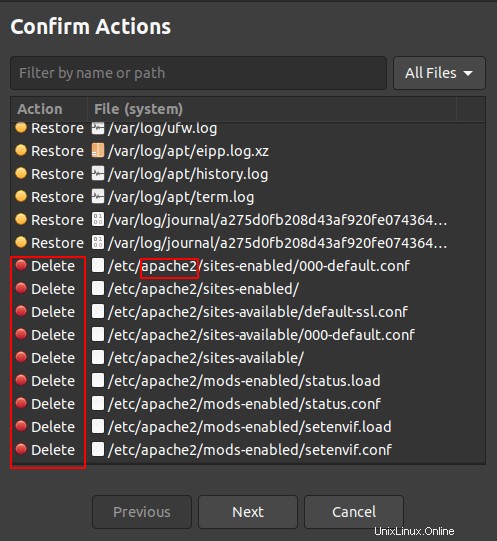
Qui il mio server web apache verrà ripulito.
Nella finestra successiva, Timeshift visualizzerà un messaggio di avviso. Fare clic su Avanti per ripristinare l'istantanea:
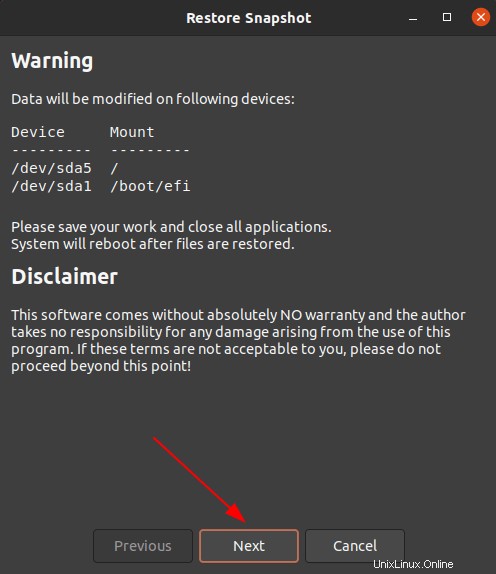
Timeshift ripristinerà l'istantanea in un paio di minuti.
Per ogni evenienza, se il tuo sistema non si avvia dopo aver ripristinato l'istantanea, puoi facilmente ripristinare l'ultima istantanea funzionante utilizzando un cd/dvd live.
Avvia in ambiente live utilizzando un supporto di avvio e installa timeshift. Quindi segui le stesse istruzioni per scegliere uno snapshot disponibile come descritto sopra per ripristinare il tuo sistema.
Elimina istantanee
Eliminare uno snapshot è semplice. Seleziona l'istantanea e premi "Elimina" dal menu. Eliminerà la copia di backup e i file pertinenti.
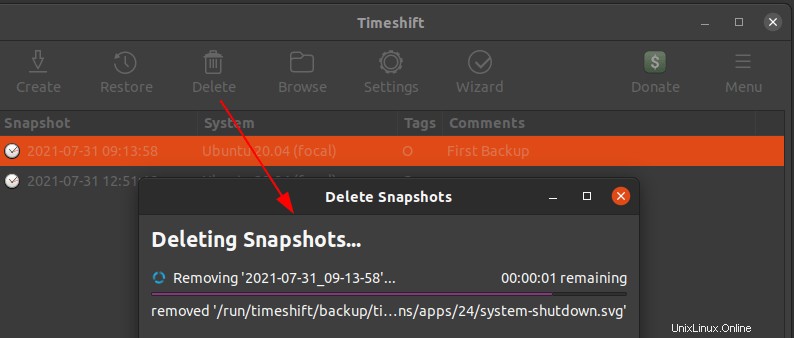
Se hai abilitato i backup pianificati, Timeshift lascerà gli snapshot che hai configurato per conservare ed eliminare il resto degli snapshot.
Conclusione
In questo articolo, ti ho mostrato cos'è Timeshift e come eseguire il backup e il ripristino di un sistema Linux con Timeshift. Timeshift è una soluzione perfetta per il backup a livello di sistema. Insieme al timeshift, puoi utilizzare Rsync per eseguire il backup dei tuoi file e directory personali.