Configurare una distribuzione Linux da zero non è una cosa facile. Quando sono un principiante di Linux ho installato Linux Mint sul mio laptop e ho trascorso settimane a configurare tutti i miei strumenti di sviluppo, pacchetti e personalizzare i miei desktop.
Dopo alcune settimane il mio sistema operativo si è bloccato e non sono stato in grado di ripristinarlo perché non ho alcun backup. A questo punto, ho cercato buone soluzioni di backup in Linux e ho trovato molti programmi che fanno un lavoro simile. Uno di questi programmi è Timeshift .
[ Potrebbe piacerti anche:Come eseguire il backup del filesystem Linux usando il comando dump ]
Timeshift è un'utilità di backup e ripristino basata su Rsync e Collegamenti reali . Timeshift può essere utilizzato in entrambe le GUI e CLI modalità. Esegue il backup dell'intero file system con un approccio incrementale. Timeshift non va bene per il backup della tua home directory. La home directory è dove sono archiviati tutti i nostri file personali.
In ogni caso, se ripristini il backup dal timeshift, tutti i dati nella tua home directory verranno ripristinati allo stato precedente. Quindi è sempre una buona soluzione utilizzare una soluzione separata per eseguire un backup a livello di sistema e un backup della home directory.
Come installare Timeshift in Linux
Timeshift viene fornito per impostazione predefinita in Linux Mint . Controlla se la tua distribuzione ha un timeshift per impostazione predefinita o usa il metodo seguente per installare un timeshift.
Per le distribuzioni basate su Ubuntu, timeshift può essere installato da Launchpad PPA .
$ sudo add-apt-repository -y ppa:teejee2008/ppa $ sudo apt-get update $ sudo apt-get install timeshift
Per avviare timeshift apri il menu di avvio e cerca timeshift .
Come utilizzare Timeshift per eseguire il backup di Linux
Come predetto timeshift può essere utilizzato sia in modalità GUI che CLI. Qui il nostro focus sarà sulla modalità GUI. Una volta aperto timeshift, ti porterà attraverso la procedura guidata di configurazione.
Scegli il tipo di istantanea
Timeshift supporta il file system BTRFS. A seconda del tuo file system scegli la tua preferenza. Sto scegliendo "RSYNC ” poiché non sto utilizzando BTRFS .
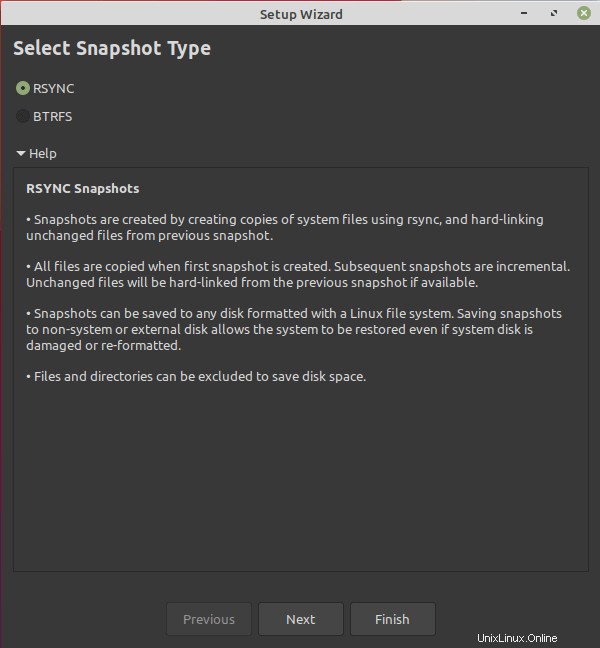
Scegli la posizione dell'istantanea
Scegli una posizione in cui verranno archiviate le tue istantanee. È sempre consigliabile scegliere un'unità separata. Se hai solo una singola unità, crea una partizione separata e archiviala.
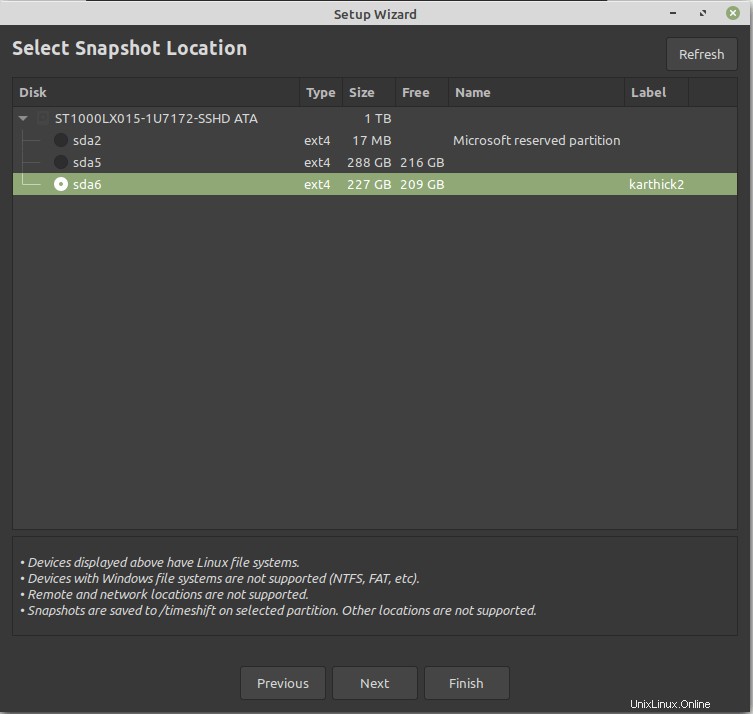
Crea un programma di backup
Passaggio successivo, hai la possibilità di scegliere una pianificazione di backup come Mensile , Settimanale , Giornaliero , Oraria e Avvio . In base alla selezione vengono create voci cron e periodicamente vengono eseguiti backup.
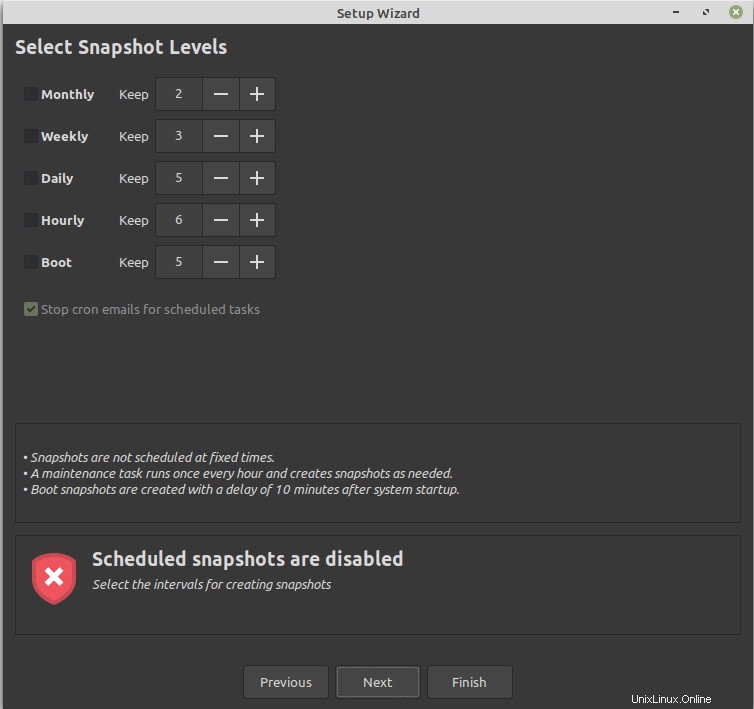
Includi/Escludi directory principale
In questo passaggio, devi scegliere se includere anche il backup delle tue home directory. Lo escludo sempre poiché ci sono altre soluzioni per il backup e il ripristino delle sole directory home. A seconda del tuo caso puoi scegliere l'opzione.
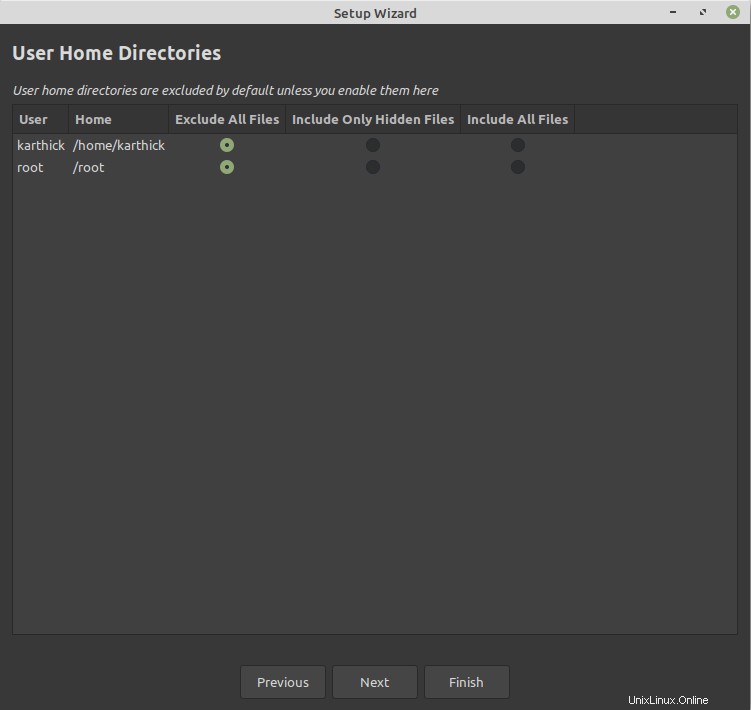
Fai clic su Fine e la configurazione è completata. Un punto importante da notare è che non è possibile scrivere il backup su partizioni non Linux. Dall'immagine qui sotto puoi vedere che ho provato a scegliere il mio disco rigido esterno che non è una partizione Linux.
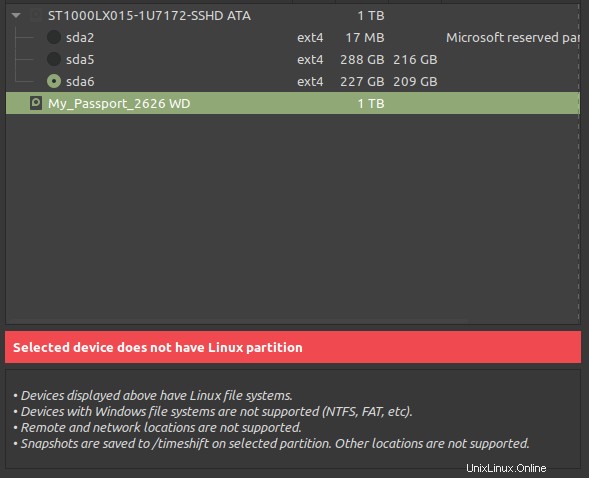
Fai un backup di Linux
Una volta completati tutti i passaggi precedenti, otterrai il menu principale di timeshift da dove puoi creare, ripristinare, eliminare e sfogliare gli snapshot. Fai clic su "Crea ” per scattare l'istantanea. Se lo esegui per la prima volta, ci vorrà del tempo. Dalla seconda volta, si completerà rapidamente poiché richiederà solo un backup incrementale.
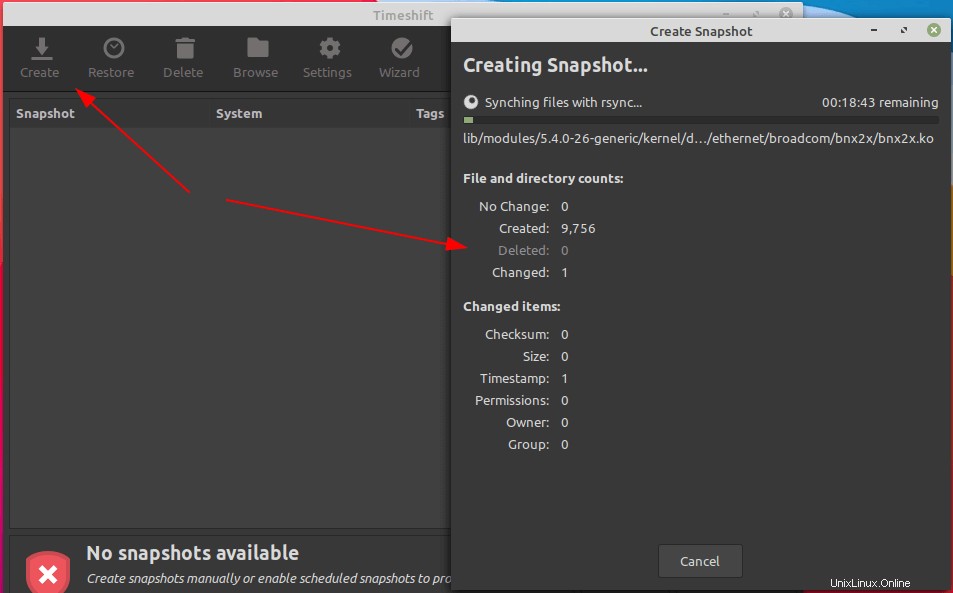
Vai alla posizione in cui scegli di archiviare il backup. Troverai una directory snapshot creata. Se stai eseguendo un backup Adhoc come ho fatto ora, verrà archiviato nella directory degli snapshot. Altre directory di snapshot sono per backup pianificati.

Vai all'interno delle Istantanee directory e puoi vedere che il tuo intero file system è stato catturato.
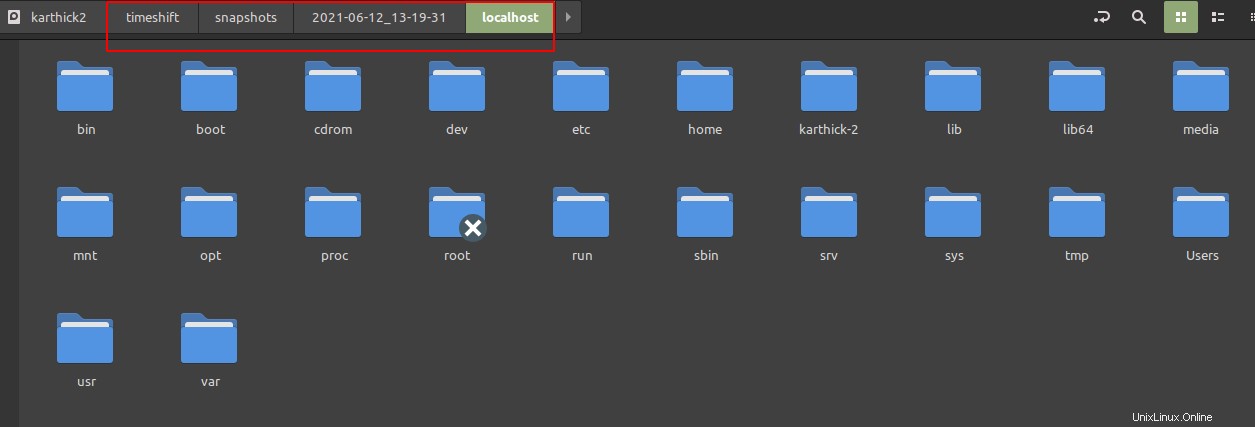
Come utilizzare Timeshift per il ripristino in Linux
Il ripristino delle istantanee è semplice quando la macchina funziona correttamente. In caso di problemi durante l'avvio della macchina, è necessario utilizzare Ubuntu Live USB o DVD . Dopo aver avviato l'immagine live, installare il timeshift e utilizzare il backup esistente per ripristinare il sistema.
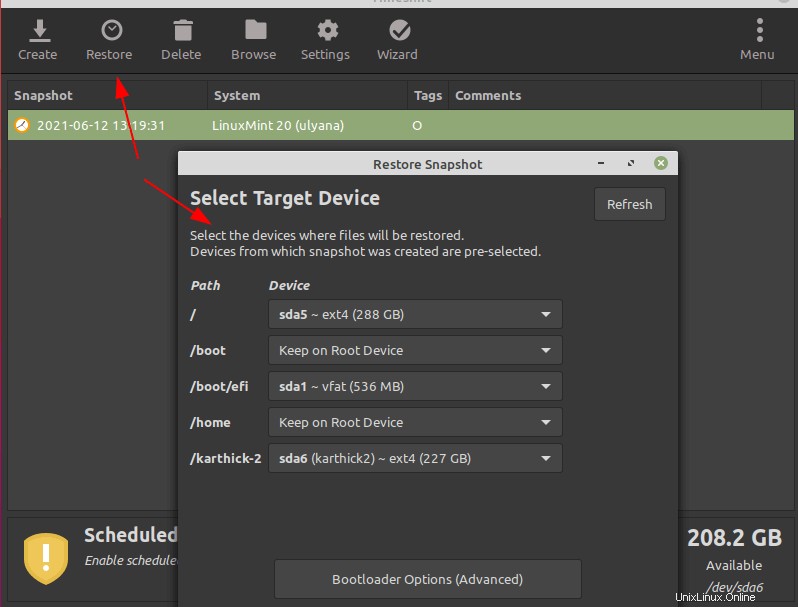
Questo è tutto per questo articolo. La creazione di una strategia di backup è molto importante per chiunque utilizzi Linux. Esistono molti altri strumenti simili al timeshift. Se hai qualche esperienza con altri strumenti che funzionano bene come timeshift condividila con noi nella casella dei commenti.