Introduzione
Monsta FTP è un popolare client FTP basato sul Web che puoi utilizzare per gestire i file del tuo sito Web tramite il tuo browser. Viene comunemente installato sul server per il quale stai tentando di accedere ai file, quindi passerai alla sua interfaccia utente Web per gestire i tuoi file. Può anche essere utilizzato per connettersi ad altri server che supportano FTP/SFTP in modo da poter gestire altri server remoti.
Prerequisiti
- Un server cloud Atlantic.Net con un server web e supporto PHP 5.3+. Utilizzeremo il nostro server LAMP per questo tutorial, poiché ha già installato Apache e PHP.
- Un account FTP sull'host a cui stai tentando di accedere. Se hai intenzione di accedere al tuo server Atlantic.Net Cloud LAMP, puoi installare un servizio FTP oppure puoi accedi tramite SFTP con le tue credenziali di amministratore.
Installazione di Monsta FTP
- Per iniziare, accedi al tuo server Atlantic.Net Cloud LAMP tramite SSH (Windows | Linux).
- Per scaricare Monsta FTP sul tuo server, hai una delle due opzioni:
- Vai alla pagina di download di Monsta FTP e scarica il client sul tuo computer. Decomprimi il contenuto sul desktop, quindi carica la cartella mftp e tutti i suoi contenuti nel tuo spazio web. Questa sarà in genere la cartella home del tuo spazio web in cui risiede la prima pagina del tuo sito web (in un server LAMP, sarebbe /var/www/html ).
- Sul tuo server Atlantic.Net Cloud, scarica il file direttamente da Monsta FTP
wget -O mftp.zip https://www.monstaftp.com/downloads/mftp.php
e quindi decomprimi il file
unzip mftp.zip
Una volta decompresso, sposta mftp directory nella tua directory web
mv mftp /var/www/html
- Aprirai quindi il tuo browser web e accederai alla tua installazione da http://www.tuodominio.com/mftp . Se non hai ancora impostato un dominio per il tuo server o non ne hai uno, puoi accedere al tuo sito tramite il suo indirizzo IP:http://203.0.113.20/mftp .
Connettiti al tuo server FTP con Monsta FTP
Quando accedi all'installazione FTP di Monsta dopo il caricamento, sarà simile all'immagine qui sotto.
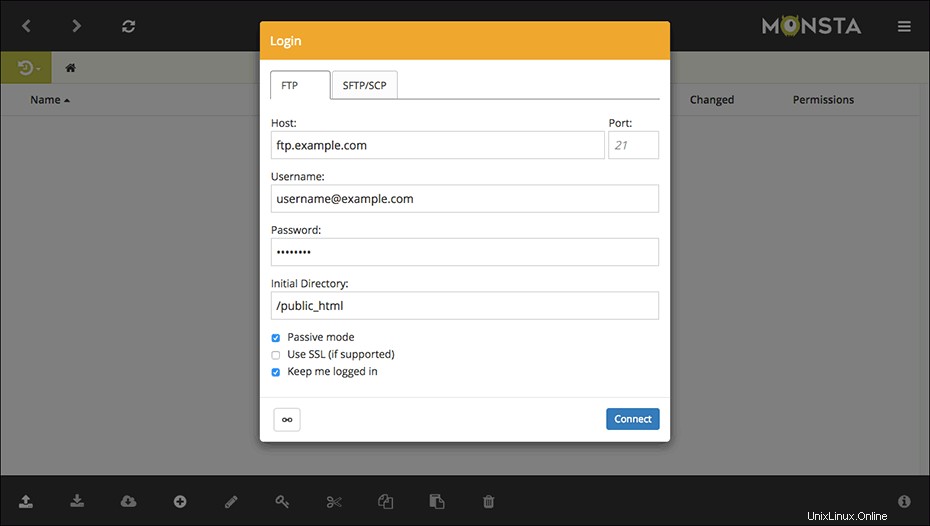
Per connetterti a un server FTP, inserisci il nome di dominio o l'indirizzo IP del server dove dice Host . Il porto il numero sarà normalmente 21 che sarà impostato per impostazione predefinita. Nota:se ti connetti tramite SFTP, assicurati di selezionare SFTP/SCP scheda . L'host normalmente sarà lo stesso server su cui è stato installato, ma può essere qualsiasi server che consente l'accesso FTP/SFTP.
Quindi, inserisci il tuo nome utente e password nel Nome utente e Password campi. Dopo aver inserito tutte queste informazioni, fai clic su Connetti pulsante.
Dopo che Monsta FTP si è connesso, lo schermo dovrebbe essere simile a quello mostrato nell'immagine qui sotto.
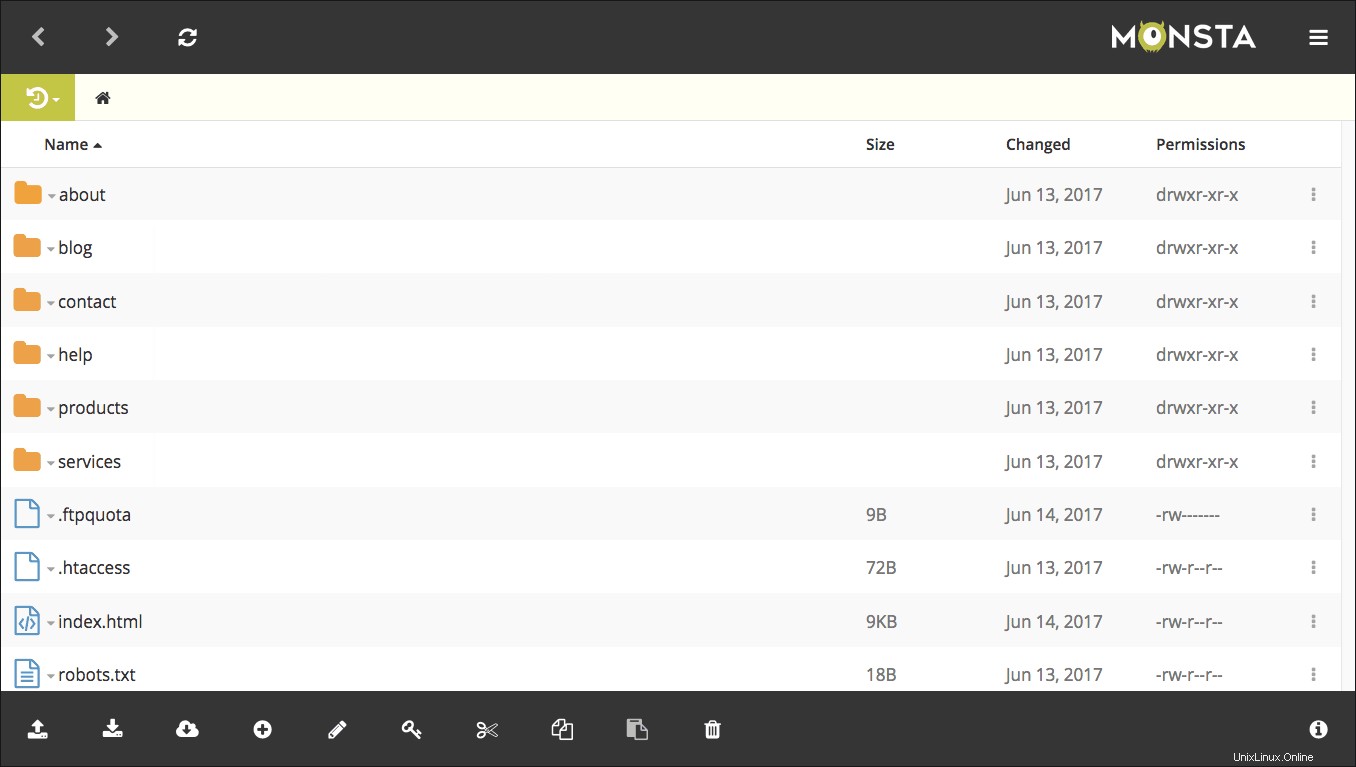
Trasferimento di file
Per caricare un file sul server remoto, apri il file manager del desktop e trascina un file o una cartella su Monsta FTP, oppure fai clic su icona nella barra degli strumenti in basso, che aprirà un menu con le opzioni per caricare un file, una cartella o un file zip.
Puoi selezionare più file e cartelle contemporaneamente da caricare.
Per scaricare un file dal server remoto sul desktop o sul dispositivo, fai clic o seleziona il file o la cartella da scaricare, quindi fai clic su icona nella barra degli strumenti in basso per avviare il download.
Puoi anche fare clic+trascinamento o CTRL/CMD+clic per selezionare più elementi e scaricarli come file zip.