Introduzione
FileZilla è un client FTP molto popolare che esiste dal 2001. Il caricamento e il download di grandi batch di file non potrebbe essere più semplice che utilizzando un client FTP come FileZilla.
Prerequisiti
– un server FTP per il quale disponi di credenziali valide. Se hai bisogno di assistenza per configurare un server FTP, dai un'occhiata al nostro utile how-to qui.
Installazione di FileZilla
Per iniziare, devi prima scaricare la versione client di FileZilla sul tuo computer. Questo collegamento ti porterà al programma di installazione client consigliato per Windows. Per la maggior parte degli utenti di base, puoi mantenere le opzioni predefinite durante l'installazione.
Per gli utenti Linux e Mac, la pagina sopra offre anche un collegamento per scaricare le opzioni appropriate per tali piattaforme.
Connettiti al server FTP con FileZilla
Quando apri il client FileZilla dopo l'installazione, apparirà simile all'immagine qui sotto.
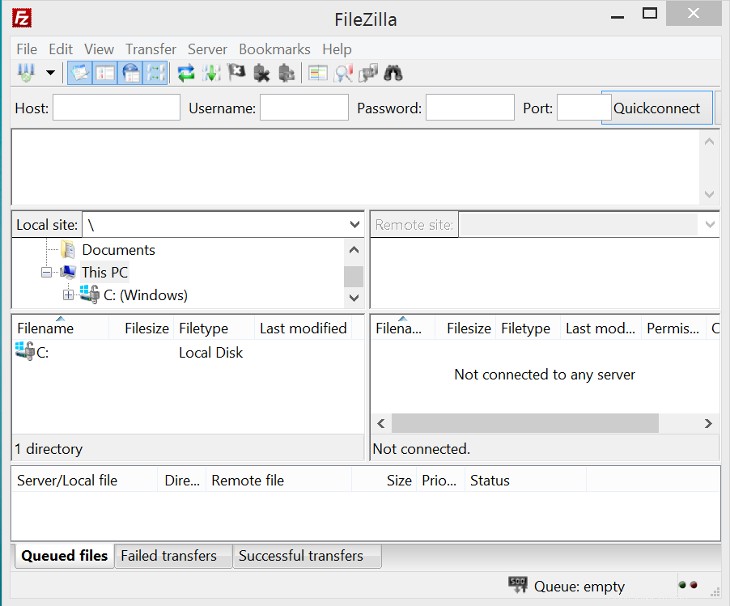
Software client FileZilla
Per connetterti a un server FTP, inserisci il nome di dominio o l'indirizzo IP del server dove dice "Host". Successivamente, inserisci il tuo nome utente e password nei campi "Nome utente" e "Password". Il numero di porta sarà 21 se si desidera utilizzare un normale vecchio FTP, oppure è possibile utilizzare 22 se si desidera utilizzare SFTP. SFTP è la versione protetta di FTP. Dopo aver inserito tutte queste informazioni, fai clic sul pulsante "Quickconnect" a destra del campo "Porta".
Dopo che FileZilla si è connesso, lo schermo dovrebbe essere simile a quello mostrato nell'immagine qui sotto.
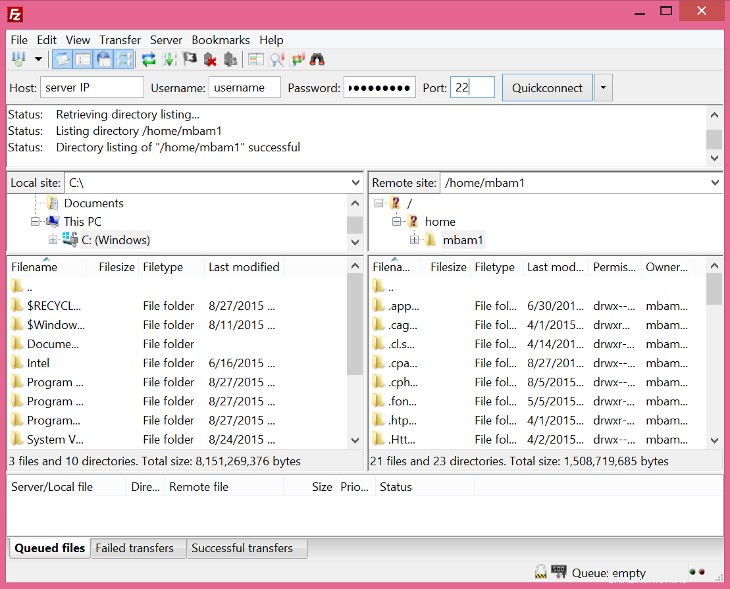
Client FileZilla connesso all'host remoto
Sul lato sinistro dello schermo, sotto "Sito locale", vedrai gli elenchi dei file e delle directory sul tuo computer. Sul lato destro dello schermo, sotto "Sito remoto", vedrai gli elenchi dei file e delle directory sul server remoto a cui sei connesso.
.
Trasferimento di file
Per caricare un file sul server remoto, trova il file in "Sito locale" sul lato sinistro dello schermo (il tuo computer). Una volta individuato, trascinalo sul lato destro dello schermo in "Sito remoto" e rilascialo nella cartella o nella directory in cui desideri caricare.
Per scaricare un file dal server remoto sul tuo computer, farai lo stesso di cui sopra, tranne che al contrario. Trova il file in "Sito remoto" e trascinalo sul lato "Sito locale" e rilascialo nella cartella in cui desideri scaricarlo sul tuo computer.
Non è l'unico modo per caricare o scaricare file con FileZilla. Un'altra opzione è fare doppio clic sul file che desideri caricare o scaricare. FileZilla aggiungerà il file alla coda di trasferimento e il processo di trasferimento inizierà automaticamente.
Per trasferire directory o più file, selezionali (singoli o in gruppo) e fai clic con il pulsante destro del mouse sulla selezione. Dal menu a comparsa, seleziona "Carica" o "Scarica".
.
Salvataggio delle connessioni con FileZilla Site Manager
FileZilla Site Manager ti consente di salvare le impostazioni di connessione, quindi non devi reinserire le tue informazioni ogni volta che devi connetterti. Questa funzione è molto comoda se devi connetterti regolarmente agli stessi server.
Dopo esserti connesso al server FTP, vai al menu "File" e seleziona "Copia connessione corrente su Site Manager". Puoi anche aggiungere manualmente le informazioni in Site Manager. Basta fare clic sul menu file e selezionare "Gestione sito" o Crtl+S.
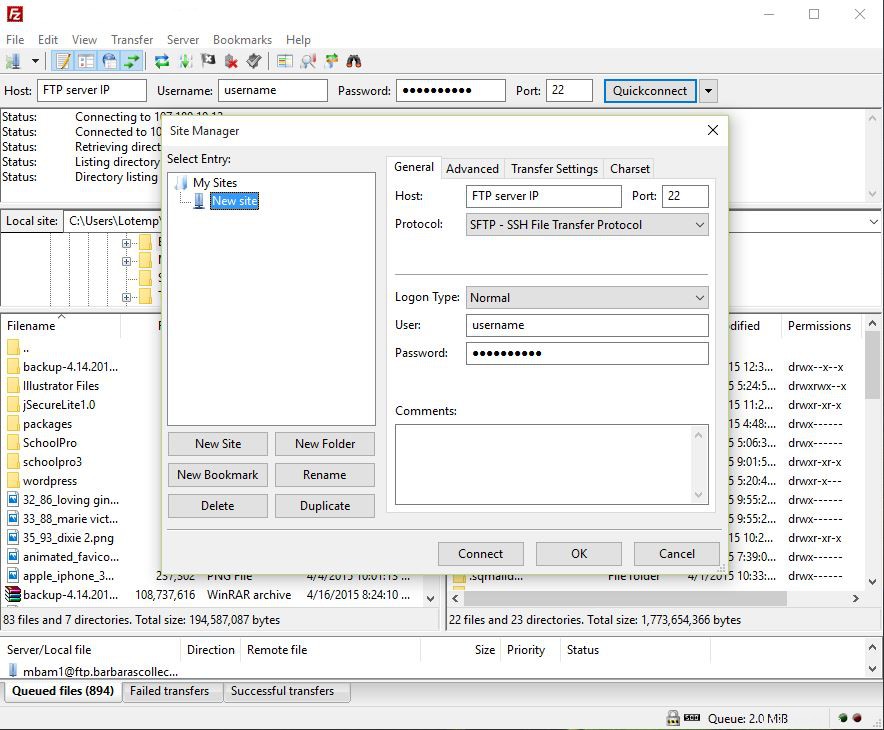
FileZilla Site Manager
Il nome di questa connessione è evidenziato. Potresti voler fare clic sul pulsante "Rinomina" per cambiare il nome di questa connessione in qualcosa di più significativo rispetto al "Nuovo sito" predefinito. Puoi anche inserire ulteriori commenti su questa connessione nella casella "Commenti" in basso a destra. Se hai scelto l'opzione "Copia la connessione corrente su Site Manager", i dettagli della tua connessione saranno già inseriti. In caso contrario, dovrai inserire manualmente Host, Porta, Protocollo e Utente. Quando hai finito, fai clic sul pulsante "OK".
Nota:con le impostazioni predefinite di FileZilla, non sarai in grado di salvare le password dell'account utente. È possibile abilitare il salvataggio della password dall'interfaccia del client FileZilla. Seleziona Modifica> Impostazioni. Nella schermata successiva, seleziona Interfaccia dal menu a sinistra e deseleziona "Non salvare password" in "Comportamento". Tieni presente che FileZilla memorizza tutte le informazioni di connessione, comprese le password, in testo non crittografato .
.
Ora, per utilizzare questa connessione in futuro, fai clic sul pulsante Site Manager (il pulsante direttamente sotto l'opzione del menu File). Seleziona il nome che hai assegnato a questa connessione e fai clic su "Connetti".
FileZilla è uno strumento indispensabile che dovrebbe essere nella cassetta degli attrezzi di chiunque si occupi di siti Web. Richiede un processo potenzialmente lungo e complicato e lo rende molto più semplice. Le soluzioni di hosting VPS affidabili ed efficienti di Atlantic.Net offrono ottimi risultati con un supporto tecnico leader del settore 24 ore su 24, 7 giorni su 7.