
Auto NGINX di Walker Cahall
Introduzione
Atlantic.Net sta lavorando attivamente per fornire un'esperienza cliente eccezionale per tutti, che tu sia esperto di tecnologia o meno, vogliamo semplificare i nostri servizi in modo che tu possa essere operativo in pochissimo tempo. È qui che entra in vigore l'installazione dell'applicazione One-Click. Atlantic.Net sta lavorando per garantire che tutte le applicazioni più popolari siano disponibili con un semplice clic.
In questo how-to ti guideremo attraverso l'installazione dell'hosting VPS con un clic LEMP di Atlantic.Net. A partire da ora, offriamo l'installazione LEMP One-click su un sistema operativo Ubuntu 14.04 LTS.
Prerequisiti
L'unico requisito necessario per eseguire questa attività è un account cloud Atlantic.Net valido o attivo. Se non ne possiedi uno, registrati qui.
Installazione di LEMP tramite l'installazione con un clic di Atlantic.Net
Per prima cosa dobbiamo accedere al Portale Cloud qui:https://cloud.atlantic.net/?page=userlogin e selezionare Aggiungi server.
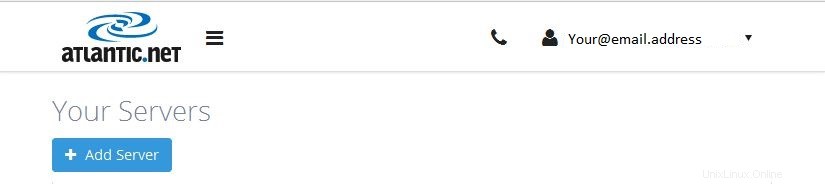
Fare clic su Aggiungi server
Ora ti verrà chiesto di digitare un nome di server (in questo caso il nostro server si chiamerà "One Click LEMP"), quindi selezionerai la posizione in cui desideri creare il tuo server. Se non sai quale località utilizzare, ti consigliamo di selezionare quella più vicina alla tua area geografica per assicurarti le migliori prestazioni.
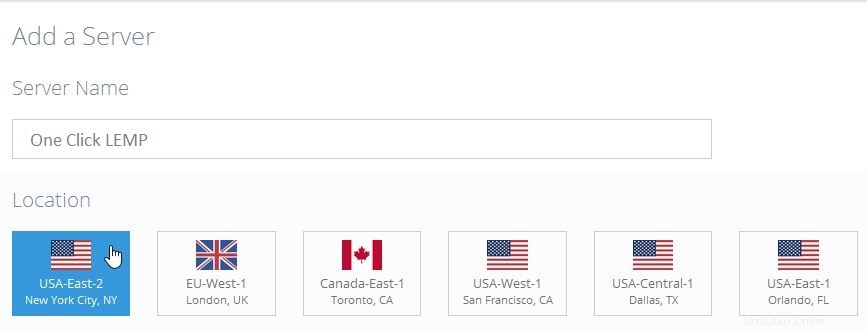
Nome del server e posizione del server
Quindi, dovrai fare clic su Applicazioni e quindi selezionare LEMP. Dovresti vedere che cambierà l'icona in LEMP su Ubuntu 14.04.
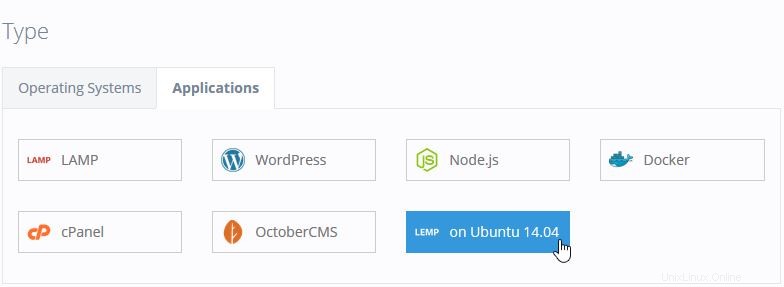
Applicazione LEMP selezionata
Una volta terminato, dovrai selezionare la dimensione che desideri creare. Per questo tutorial è stato selezionato un server XS.
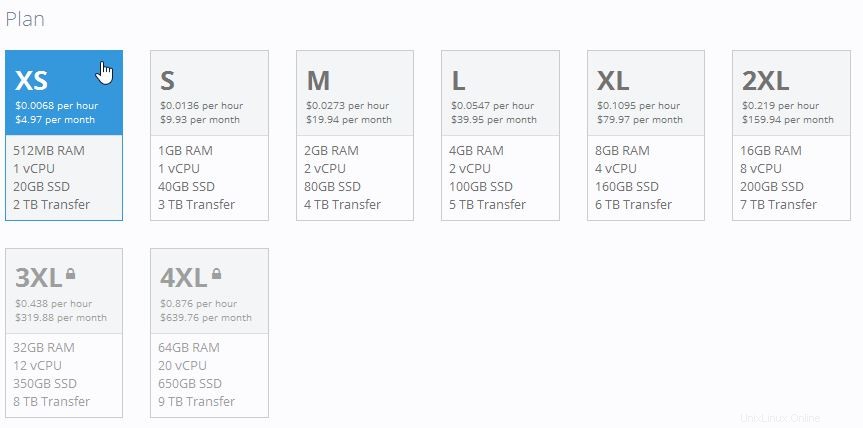
Dimensione del server selezionata
Infine, prima di creare il server ci sono due componenti aggiuntivi opzionali tra cui scegliere:SSH Key e Enable Backups. Atlantic.Net consiglia vivamente di utilizzare entrambe queste funzionalità per migliorare la sicurezza e garantire che tutti i dati del server siano supportati in alto.
Una volta che hai deciso di utilizzare i componenti aggiuntivi o meno, puoi procedere facendo clic su Crea server.
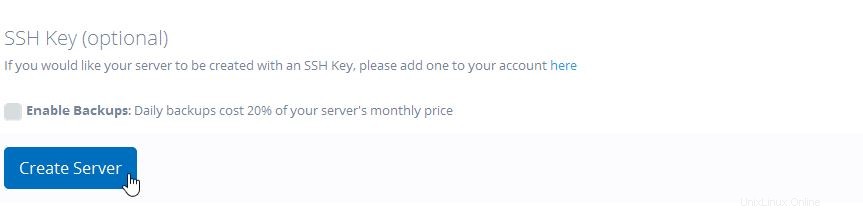
Crea server selezionato
Vedrai quindi le informazioni sui tuoi server come nell'immagine seguente. Dovresti ricevere una copia di queste informazioni nella tua email. Assicurati di archiviare i dettagli della connessione al server in un luogo sicuro!
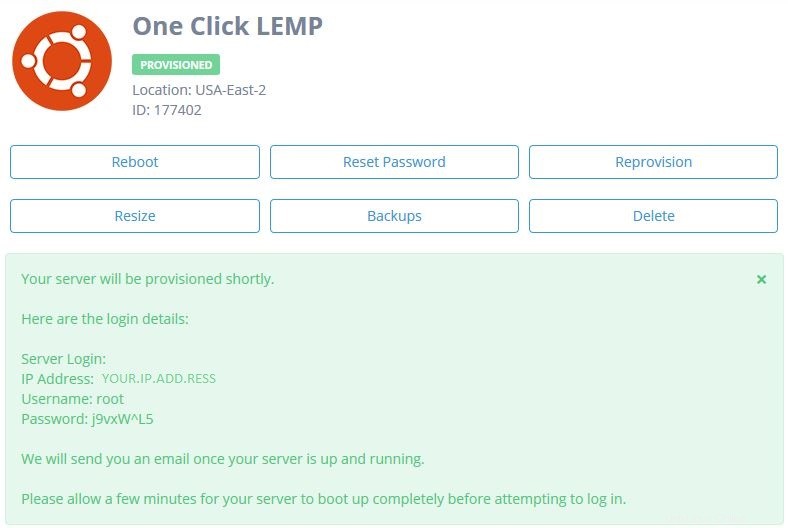
Server creato e credenziali del server
Dopo aver ricevuto un'e-mail che indica che il tuo server è disponibile, puoi utilizzare un client SSH per accedere al server, oppure puoi utilizzare la nostra console VNC Atlantic.Net dal tuo pannello cloud. Per questo tutorial, utilizziamo PUTTY, un client SSH open source gratuito che può essere scaricato qui. Una volta entrato, vedrai il seguente Benvenuto messaggio nella sessione del terminale.
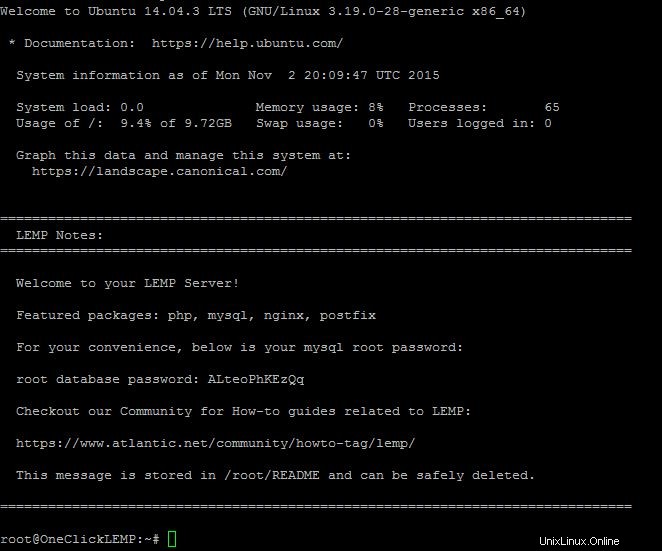
I tuoi server Messaggio di benvenuto con le credenziali MySQL
Ora, che l'installazione è completa, possiamo iniziare a testare i nostri componenti LEMP. Dato che siamo già nella riga di comando, testiamo MySQL con il seguente comando che confermerà che è in esecuzione.
mysql status

Stato MySQL
Quindi, testeremo Nginx andando sul tuo browser web e digitando http://YOUR.IP.ADD.RESS dovresti vedere la seguente schermata.
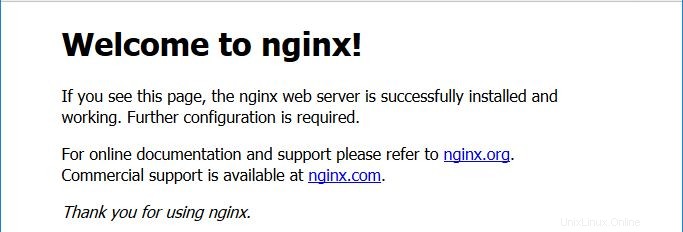
Pagina di verifica Nginx online
Infine, possiamo testare PHP completando i seguenti passaggi. Dobbiamo creare un file PHP di prova che può essere eseguito con il seguente comando:
nano /usr/share/nginx/html/test.php
Incollerai quindi il seguente script PHP nel documento vuoto e quindi salverai il tuo file.
<?php phpinfo(); ?>
OK! Infine, prova PHP andando sul tuo browser web e digitando http://YOUR.IP.ADD.RESS/test.php dovresti vedere la seguente schermata.
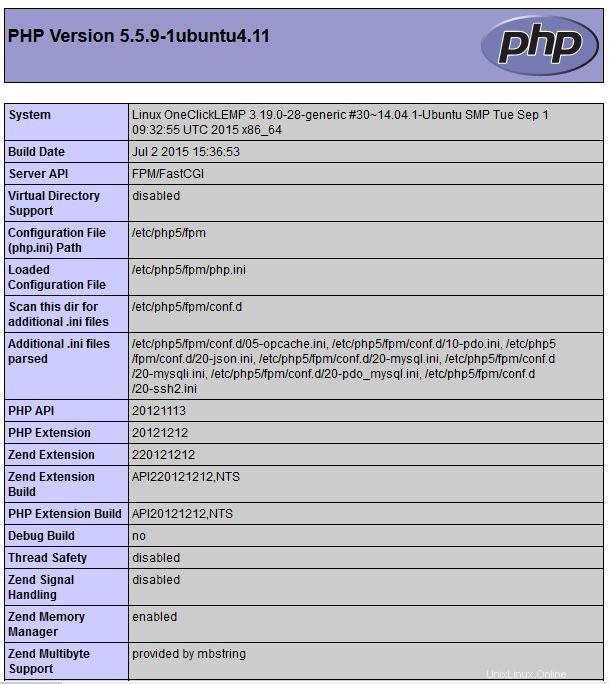
Pagina di verifica PHP online
Rimuovere il file test.php con il seguente comando:
Nota:è sempre una buona idea rimuovere il tuo file phpinfo poiché un hacker potrebbe usarlo per attaccarti.
rm /usr/share/nginx/html/test.php
E poi?
Congratulazioni! Hai appena installato LEMP utilizzando l'installazione con un clic di Atlantic.Net. Grazie per aver seguito questa guida e non esitare a ricontrollare con noi per gli ultimi aggiornamenti.