Introduzione
Ti guideremo attraverso l'installazione di LEMP sul tuo server cloud Ubuntu 15.04 in questo How-To. LEMP è semplicemente un pacchetto software composto da 4 componenti. Linux (L ) è il cuore della piattaforma, che sosterrà gli altri componenti. Nginx (E ) viene utilizzato per il servizio di web hosting. MySQL (M ) viene utilizzato per la gestione del database. PHP (P ) è il linguaggio di programmazione dell'applicazione.
Prerequisiti
Un server con Ubuntu 15.04 già installato. Puoi creare un server affidabile da Atlantic.Net in meno di 30 secondi.
Installazione di Nginx
Installa Nginx con il seguente comando per iniziare l'installazione:
apt-get -y install nginx
Verifica se tutto funziona aprendo il browser e andando su http://
Se non sei sicuro di quale sia il tuo indirizzo IP, esegui quanto segue:
ifconfig
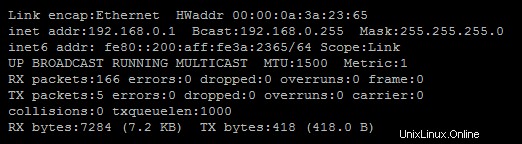
comando ifconfig
In questo esempio, faremmo http:// 192.168.0.1, che dovrebbe aprire una pagina simile a questa.
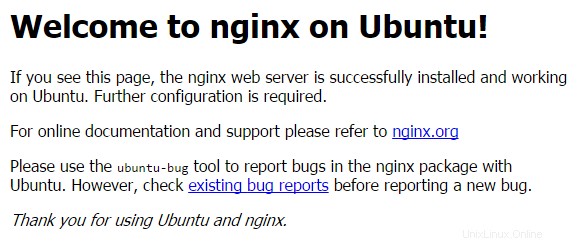
Sito Nginx predefinito
Configura Nginx
Il file di configurazione di Nginx si trova in /etc/nginx/nginx.conf, quindi useremo il nostro editor di testo (in questo articolo sarebbe nano) e apriremo il file eseguendo il seguente comando:
nano /etc/nginx/nginx.conf
Dovrai modificare worker_processes in base alla quantità di CPU in esecuzione sul tuo server. L'impostazione predefinita è 4.
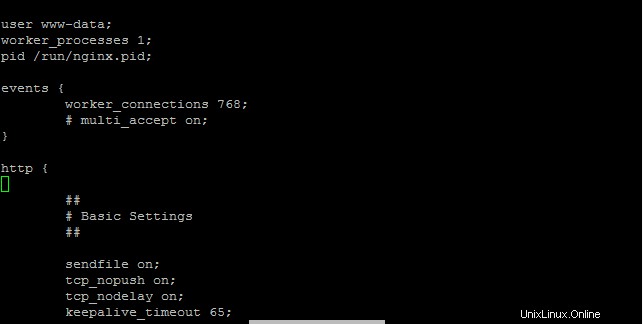
File di configurazione Nginx
Se non sei sicuro della quantità di CPU in esecuzione sul tuo server, puoi utilizzare il comando "lscpu" per vedere la quantità.
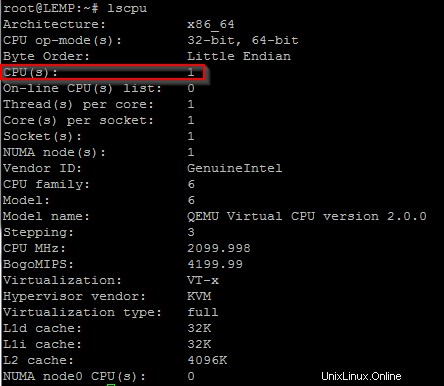
Comando Lscpu
Successivamente, dovremo modificare il vhost predefinito (blocco server) che si trova in /etc/nginx/sites-available/default. Usa il tuo editor di testo per entrare nel file. Questo articolo utilizza nano per la modifica del testo, ma puoi utilizzare qualsiasi programma con cui ti senti più a tuo agio.
nano /etc/nginx/sites-available/default
Nella sezione server, dovrai modificare l'FQDN o l'indirizzo IP accanto a "nome_server" come mostrato di seguito.
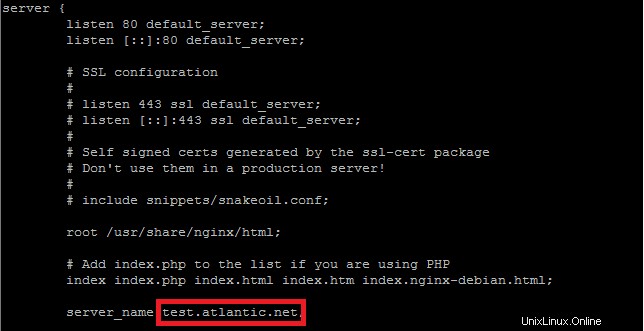
File di configurazione per vhost predefinito
Scorri un po' più in basso fino alla sezione che inizia con "location ~ \.php$ {". Qui dovrai decommentare la sezione e modificare le seguenti righe in modo che appaiano come sotto.
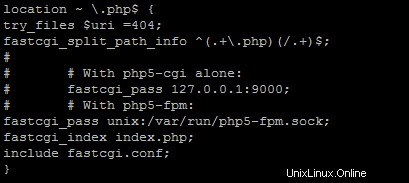
File di configurazione vhost predefinito di Nginx
Al termine, salva ed esci dal file.
Ora testeremo la configurazione di Nginx eseguendo il comando seguente.
nginx -t
Dovresti vedere qualcosa di simile se è ok.

Verifica della configurazione di Nginx
Installazione di MySQL
Successivamente, installeremo MySQL eseguendo il seguente comando:
apt-get install mysql-server mysql-client
Ti verrà chiesto di inserire una nuova password per l'utente "root" MySQL, inserisci quello che desideri.
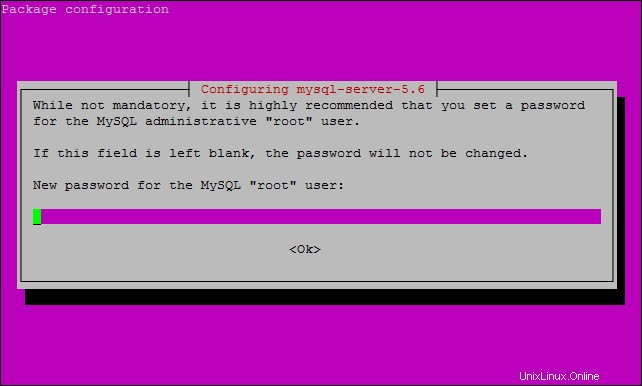
Password del database radice MySQL
Ti viene quindi chiesto di inserire nuovamente la password.
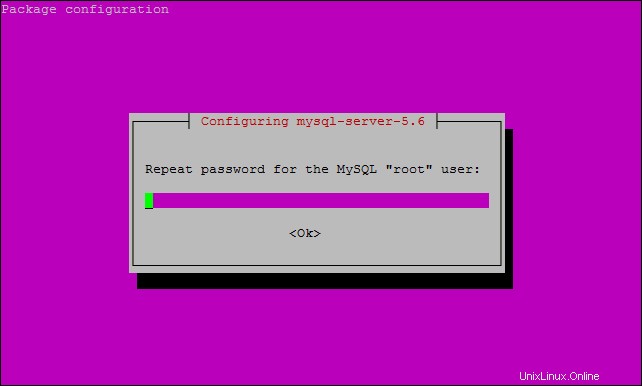
Reinserire la password del database radice MySQL
Una volta completato, puoi verificare che MySQL sia installato eseguendo il comando seguente.
systemctl status mysql
Verrà visualizzato attivo (in esecuzione)

Comando di stato MySQL
Successivamente, vorrai proteggere MySQL eseguendo il seguente comando:
mysql_secure_installation
Questo comando ti chiederà prima la tua attuale password utente "root" MySQL, che abbiamo creato in precedenza durante l'installazione di MySQL. Inserisci la password e continua. Se desideri modificare la password di root, digita "n" e premi invio a meno che non desideri modificarla. Dirai di sì alle prossime due domande in quanto proteggerà il tuo MySQL. Il comando rimuoverà l'accesso anonimo dell'utente, non consentirà l'accesso root in remoto, rimuoverà il database di prova e vi accederà. L'ultima domanda è ricaricare le tabelle dei privilegi, dire di sì e premere Invio.
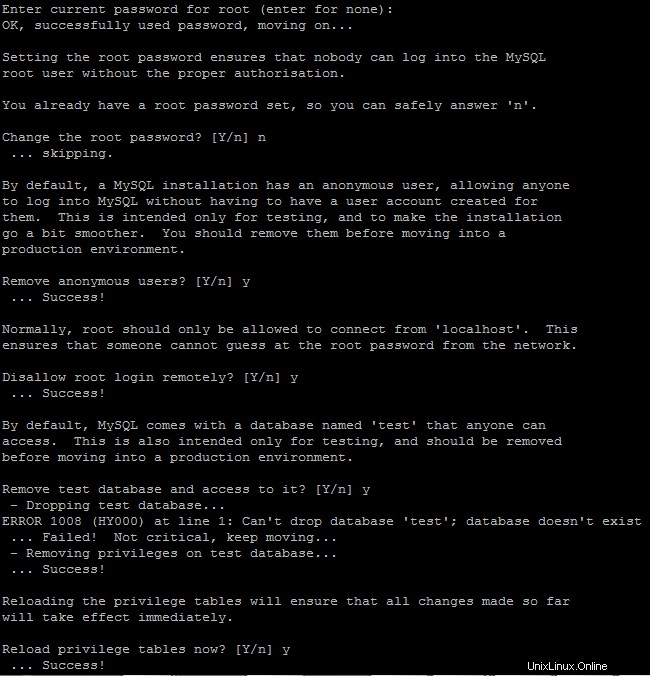
Domande sull'installazione sicura di MySQL
Installazione di PHP
Per installare PHP, esegui il seguente comando:
apt-get -y install php5 php5-fpm php5-mysql
Prima di testare l'installazione, dovremo configurare PHP aprendo il file php.ini. Questo si trova in /etc/php5/fpm. Apri questo file php.ini con il tuo editor di testo.
nano /etc/php5/fpm/php.ini
Dobbiamo cambiare cgi.fix_pathinfo in modo che sia uguale a 0 invece di 1. Di seguito è riportato come apparirebbe.

CGI.fix_pathinfo
Salva ed esci dal file.
Dovremo riavviare PHP5-FPM usando il seguente comando.
systemctl restart php5-fpm
Dopo un riavvio, controlla lo stato di php5-fpm eseguendo,
systemctl status php5-fpm
Vedrai un output simile a questo,
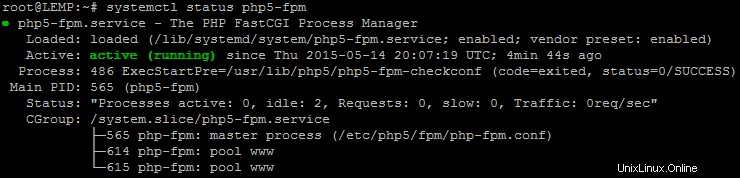
Stato PHP5-FPM
Salveremo uno script PHP di base nella directory principale web per testare PHP. Per Ubuntu 15.04 con Nginx, questo si trova in /usr/share/nginx/html, quindi vorremmo aprire un file di test chiamato qualcosa come test.php eseguendo il seguente comando:
nano /usr/share/nginx/html/test.php
Questo aprirà un file vuoto. Aggiungeremo il seguente testo:
<?php phpinfo(); ?>
Salva e chiudi il file.
Ora dovrai riavviare Nginx per rendere effettive le modifiche. Per riavviare Nginx, esegui il seguente comando:
systemctl restart nginx
In questo articolo, l'indirizzo IP del nostro server precedente è 192.168.0.1 e lo script PHP viene salvato nella directory principale Web denominata test.php. Ora possiamo testare php aprendo un browser Internet e lo script PHP che abbiamo salvato. Ora inseriremo l'URL http:// 192.168.0.1/test.php e premere Invio. Vedrai la seguente schermata se installata e funzionante correttamente.
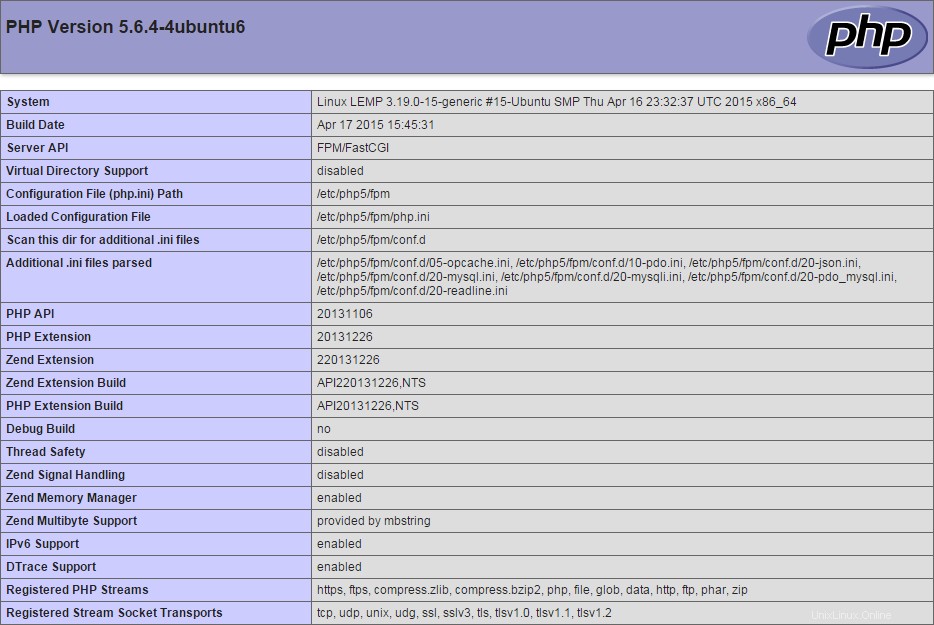
Pagina delle informazioni PHP
Ora hai completamente installato LEMP sul tuo server Ubuntu 15.04.
Scopri di più sui nostri servizi di hosting VPS e sul prezzo di hosting VPS.