Introduzione
In questa procedura, ti guideremo attraverso l'importazione di una macchina virtuale in Windows Server 2012. Fare clic qui per ulteriori informazioni su come esportare una macchina virtuale.
Prerequisiti
– Un server con Windows Server 2012 che esegue Hyper-V.
– La VM esportata deve essere copiata sul server host locale prima di avviare l'importazione.
Importazione di un'esportazione di VM su Windows Server 2012
Da Hyper-V Manager, fai clic sul server Hyper-V e seleziona Importa macchina virtuale.
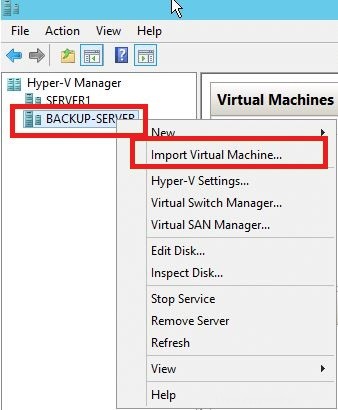
Questo è l'output dell'opzione Importa in Hyper-V Manager
Seleziona il percorso della cartella della macchina virtuale (la cartella contiene i file della macchina esportati).
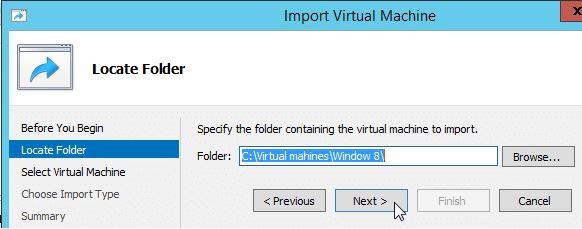
Questo è l'output che vedrai per specificare la posizione di importazione.
Dopo aver selezionato il percorso, la pagina successiva mostrerà il nome della macchina nella pagina Importa macchina virtuale. Seleziona la tua VM e fai clic su Avanti.
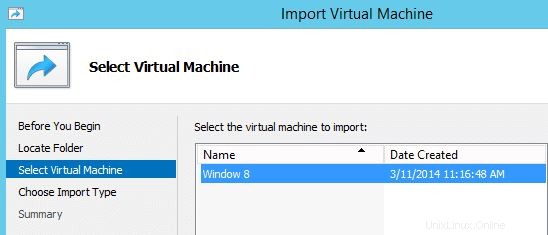
Questo è lo screenshot che vedrai per selezionare la tua macchina virtuale
Seleziona la modalità di importazione.
I file esportati possono essere riutilizzati per clonare VM aggiuntive solo utilizzando l'opzione "Copia la macchina virtuale (crea un nuovo ID univoco)".
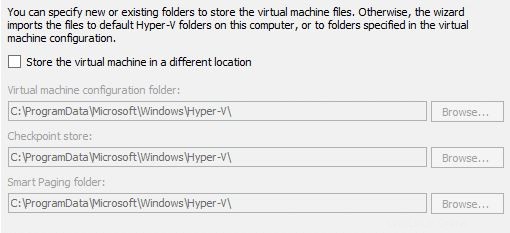
Questo è lo screenshot che vedrai per scegliere il tipo di importazione
– Registra la macchina virtuale sul posto
– Ripristina la macchina virtuale
– Copia la macchina virtuale (perché vogliamo riutilizzare l'esportazione, stiamo usando questa opzione)
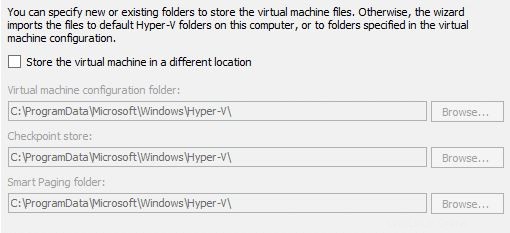
Questo è lo screenshot che vedrai per specificare la posizione in cui vuoi importare la tua VM
Seleziona il percorso di archiviazione della macchina virtuale per archiviare i file della macchina virtuale. Stiamo utilizzando i valori predefiniti qui, ma se desideri mantenere le tue VM in una cartella specifica, è qui che apporterai la modifica.
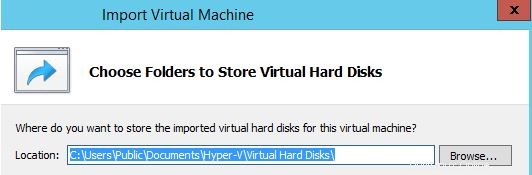
Questo è lo screenshot che vedrai dopo aver scelto la posizione della tua VM
Seleziona il percorso della cartella in cui archiviare il disco rigido della Macchina Virtuale.
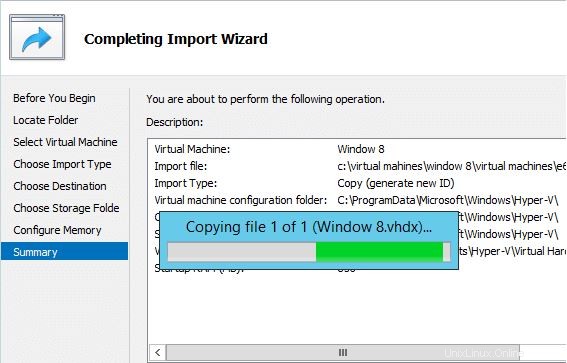
Questo è lo screenshot che vedrai dopo aver esaminato e confermato le tue opzioni.
Rivedi la tua selezione di configurazione e fai clic su Fine per completare l'importazione.
Congratulazioni! Hai appena importato una VM in Windows Server 2012. Grazie per aver seguito questo How-To! Ricontrolla eventuali nuovi aggiornamenti e prova una soluzione di hosting VPS.
Scopri di più sui nostri servizi di hosting VPS e sul prezzo di hosting VPS.