WordPress è il sistema di gestione dei contenuti (CMS) e il costruttore di siti Web più utilizzato, intuitivo, gratuito e open source sia per principianti che per sviluppatori professionisti. Creare un sito Web non è mai stato così facile e diretto prima di WordPress. Non richiede alcuna esperienza di programmazione e codifica. WordPress ha molti temi e plugin gratuiti e premium che puoi utilizzare per progettare il tuo sito web. L'installazione di WordPress non è un compito difficile su una macchina Linux. Puoi installare WordPress facilmente sul tuo Ubuntu/Debian Linux con il server Nginx.
WordPress con Nginx Server su Ubuntu Linux
Per installare WordPress su un sistema Ubuntu Linux, dovrai avere il server Nginx e il database MySQL installati sul tuo sistema. Poiché WordPress è scritto in linguaggio PHP, puoi aggiungere più moduli PHP al tuo sito Web per personalizzare il tuo sito. Puoi monitorare le statistiche dei tuoi siti Web e l'attività dei visitatori dalla dashboard di WordPress. In questo post, vedremo come installare WordPress con il server Nginx su Linux e iniziare con esso.
Passaggio 1:installa il server Nginx
All'inizio, installeremo il server Nginx sulla nostra macchina Ubuntu. È disponibile nel repository Linux ufficiale. Puoi eseguire il seguente comando aptitude fornito di seguito per installare il server Nginx sul tuo sistema.
sudo apt-get install nginx
Dopo aver configurato il server Nginx, potrebbe essere necessario consentire il protocollo HTTP Nginx sulle impostazioni del firewall. Puoi eseguire i seguenti comandi UFW sulla shell del tuo terminale per consentire le porte di rete Nginx sul tuo firewall.
sudo ufw enable sudo ufw allow 'Nginx HTTP' sudo ufw reload sudo ufw status

Se hai bisogno di conoscere una spiegazione più dettagliata e informazioni sul server proxy inverso Nginx, puoi seguire questo link per sapere come installare e iniziare con il server Nginx su Linux. Tuttavia, ora puoi avviare e controllare lo stato del tuo server Nginx per assicurarti che il server funzioni.
- -$ sudo systemctl start nginx $ sudo systemctl enable nginx $ sudo systemctl status nginx

Passaggio 2:installa Motore di database
WordPress può essere configurato con un database MySQL e un server PHP. Poiché il client MariaDB è il fork di MySQL, possiamo usarlo per creare un database per WordPress e integrarlo con il server Nginx. Puoi eseguire i seguenti comandi aptitude indicati di seguito per installare il client MariaDB su Ubuntu Linux.
# sudo apt-get install mariadb-server # sudo systemctl enable mariadb.service # sudo mysql_secure_installation
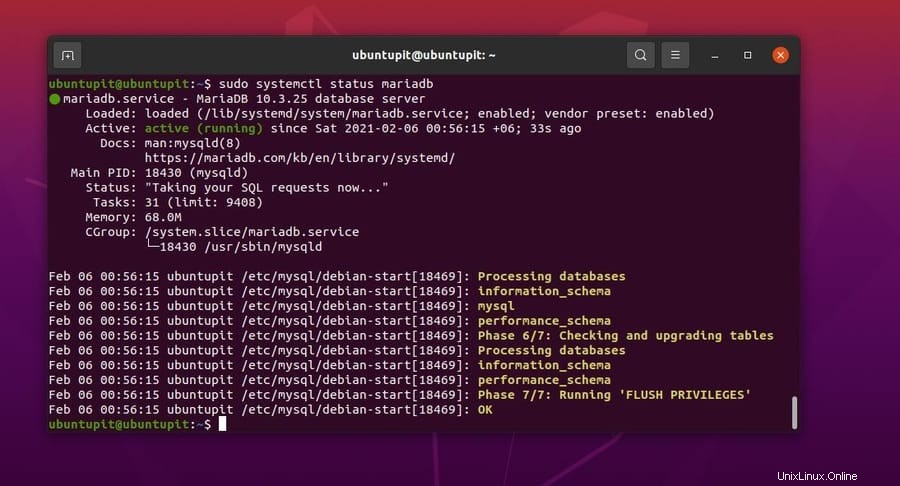
Dopo aver installato il database, ora puoi accedere al tuo database con le credenziali dell'account utente root. Se avevi già installato e configurato il motore MariaDB, potresti dover inserire la password del database per entrare.
Ora dobbiamo creare un database per WordPress. Qui useremo alcune righe di comando SQL per creare un database. Puoi seguire le linee SQL fornite di seguito per creare il tuo database WordPress.
# mysql -u root -p MariaDB [(none)]> CREATE DATABASE ubuntupit; MariaDB [(none)]> GRANT ALL PRIVILEGES ON mysite.* TO 'ubuntupitadmin'@'localhost' IDENTIFIED BY '[email protected]!'; MariaDB [(none)]> FLUSH PRIVILEGES; MariaDB [(none)]> EXIT;
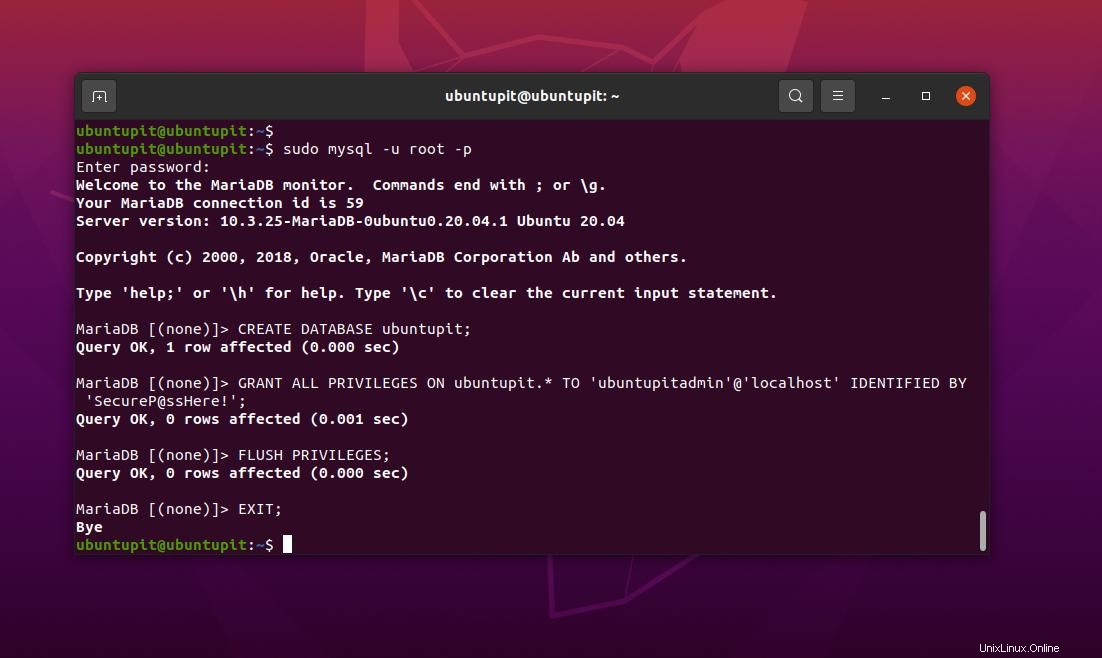
Fase 3:installa i moduli PHP su Ubuntu Linux
Abbiamo precedentemente installato e abilitato il server PHP Nginx sul nostro sistema Ubuntu; ora installeremo alcuni pacchetti di estensione PHP per rendere i servizi PHP fluidi e integrabili sul tuo sistema Linux. È possibile eseguire la seguente riga di comando sulla shell del terminale con i privilegi di root per installare PHP-XML, PHP-CLI, PHP-cURL e altri pacchetti di estensione.
sudo apt-get install php7.2 php7.2-cli php7.2-fpm php7.2-mysql php7.2-json php7.2-opcache php7.2-mbstring php7.2-xml php7.2-gd php7.2-curl
Passaggio 4:Configura Nginx per WordPress
Dopo aver installato il server Nginx su un sistema Ubuntu Linux, è necessario configurare le impostazioni del server e gli script per rendere attivo il tuo sito WordPress. Poiché utilizzeremo WordPress tramite il server Nginx, creeremo una nuova directory e le forniremo il permesso di root per modificare e archiviare i dati di WordPress all'interno della directory.
Per prima cosa, esegui il seguente mkdir comando sulla shell del terminale per creare una nuova directory di WordPress.
# mkdir -p /var/www/html/demo.www.ubuntupit.com/public_html
Ora, esegui il seguente comando di directory per sfogliare la directory di Nginx. Quindi esegui il seguente comando cat (concatena) per creare un nuovo script di configurazione Nginx. Se hai già un server Nginx, puoi modificare il tuo script esistente.
# cd /etc/nginx/sites-available # cat demo.www.ubuntupit.com
Ora esegui il comando seguente per modificare lo script del tuo sito.
sudo nano /etc/nginx/sites-available/demo.www.ubuntupit.com.conf
Puoi studiare e utilizzare il seguente script di configurazione del server Nginx per capire come sarebbe il tuo script e dove posizionare l'URL del tuo sito. In caso di mancata corrispondenza con lo script di configurazione, il server non verrà caricato; si prega di essere avvisati. Qui sto usando il nome del server demo.www.ubuntupit.com; devi sostituirlo con l'indirizzo del tuo server.
server {
listen 80;
listen [::]:80;
root /var/www/html/demo.www.ubuntupit.com;
index index.php index.html index.htm;
server_name mysite.com demo.www.ubuntupit.com;
error_log /var/log/nginx/demo.www.ubuntupit.com_error.log;
access_log /var/log/nginx/demo.www.ubuntupit.com_access.log;
client_max_body_size 100M;
location / {
try_files $uri $uri/ /index.php?$args;
}
location ~ \.php$ {
include snippets/fastcgi-php.conf;
fastcgi_pass unix:/run/php/php7.4-fpm.sock;
fastcgi_param SCRIPT_FILENAME $document_root$fastcgi_script_name;
}
}

Lo script fornito sopra include alcune configurazioni aggiuntive. Se non li hai, puoi rimuovere alcune righe dallo script. Tuttavia, dopo aver configurato lo script del server Nginx, ora puoi riavviare il server e verificare se il server funziona perfettamente.
systemctl reload nginx nginx -t
Passaggio 5:scarica e configura WordPress su Ubuntu
Puoi anche sfogliare la tua directory di WordPress e scaricare il file zip di WordPress sul tuo filesystem Ubuntu. In questo metodo, il file zip verrà scaricato direttamente all'interno del /var/www/html/wordpress directory.
In questo passaggio, vedremo come scaricare l'ultima versione di WordPress compresso e archiviarla all'interno del filesystem Linux. Successivamente decomprimeremo il file e creeremo un collegamento simbolico da configurare con il server Nginx. Per prima cosa, esegui il seguente wget comando per scaricare WordPress, quindi esegui il seguente comando tar per estrarre il file compresso.
cd /var/www/html/wordpress/public_html $ wget -c http://wordpress.org/latest.tar.gz $ tar -xzvf latest.tar.gz

Ora puoi eseguire il seguente ls -l comando sulla shell del terminale per creare un collegamento simbolico. I collegamenti simbolici sono importanti per individuare la directory di WordPress e integrarla con il server Nginx.
$ ls -l $ sudo cp -R wordpress/ /var/www/html/demo.www.ubuntupit.com $ ls -l /var/www/html/demo.www.ubuntupit.com/
Ora, concedi l'accesso alla directory /var/www/ per eseguire il server sul tuo sistema.
$ sudo chown -R www-data:www-data /var/www/html/demo.www.ubuntupit.com $ sudo chmod -R 775 /var/www/html/demo.www.ubuntupit.com
Passaggio 6:installa WordPress su Ubuntu Linux
Questo è il passaggio finale dell'installazione di WordPress su un sistema Ubuntu tramite Nginx. Presumo che tu abbia completato tutti i passaggi precedenti; ora è il momento di aprire il browser web e completare l'installazione.
Poiché abbiamo utilizzato l'indirizzo localhost (127.0.0.1) per configurare il server Nginx, configureremmo WordPress tramite l'indirizzo localhost. Tuttavia, se hai utilizzato qualsiasi altro indirizzo IP invece di localhost, puoi semplicemente eseguire il seguente comando net-tool sulla shell del tuo terminale e trovare l'indirizzo IP del tuo server.
ifconfig
Ora, dopo aver trovato il tuo indirizzo IP, puoi inserire il seguente indirizzo nella barra degli indirizzi del tuo browser per continuare a configurare WordPress sulla tua macchina Ubuntu.
localhost/blog
Dopo aver sfogliato l'indirizzo del tuo server, vedrai una pagina di installazione come mostrato di seguito. Qui inseriremo le credenziali del database, il nome utente e la password per iniziare con WordPress. Ora seleziona la tua lingua e premi il pulsante Continua.
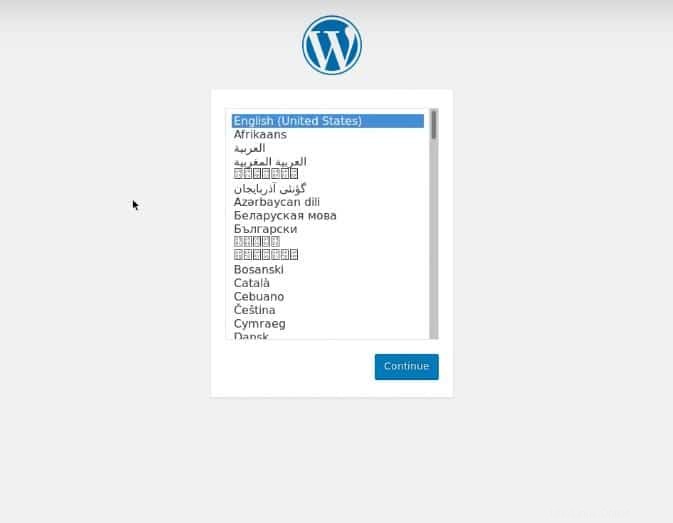
Nel passaggio successivo, dovrai inserire l'indirizzo del tuo sito, il nome, la password e altre informazioni relative al tuo sito, quindi fare clic sul pulsante "Installa WordPress".
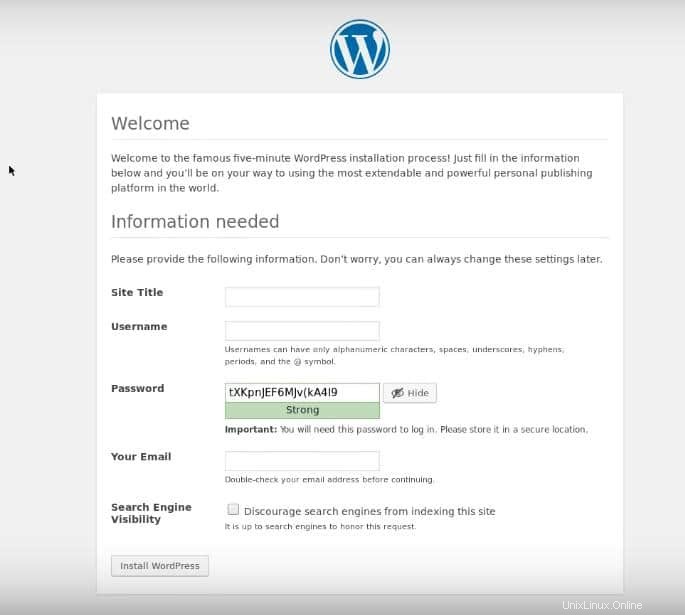
Dopo una corretta installazione, verrai reindirizzato a una pagina di accesso, inserisci le tue credenziali utente per accedere al tuo sito WordPress.
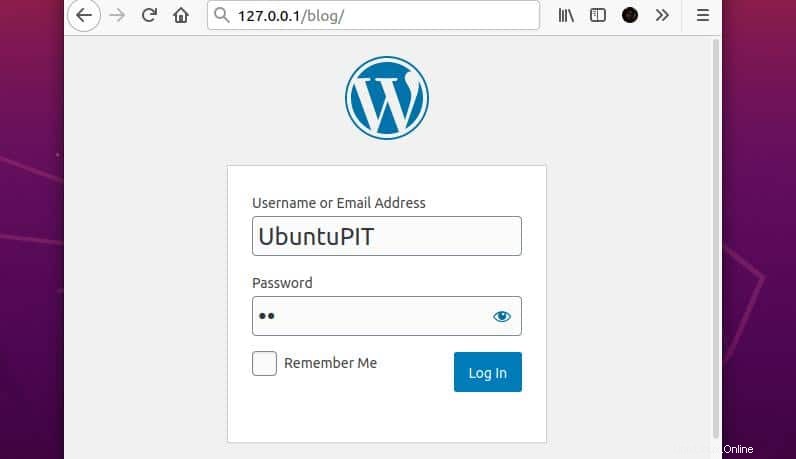
Scrivi il tuo primo post su WordPress su Ubuntu
Dopo la corretta installazione di WordPress, ora sei a posto. Per scrivere il tuo primo post su WordPress dalla tua macchina Ubuntu, devi accedere alla tua dashboard. Dopo aver effettuato l'accesso al tuo backend di WordPress, troverai tutti i pulsanti e gli strumenti di controllo per scrivere e gestire i tuoi post. Puoi trovare l'opzione Crea nuovo post dalla dashboard e iniziare a scrivere il tuo primo post.
Per impostazione predefinita, WordPress utilizza l'editor classico per scrivere i post; puoi installare altri editor e passare anche a un altro editor.
localhost/blog/wp-login.php

Rimuovi WordPress da Ubuntu Linux
Una volta che inizi a utilizzare WordPress su Ubuntu Linux, non crea alcun problema di autenticazione o connettività. Se sei un vero blogger, WordPress può aiutarti molto a costruire il tuo sito. Tuttavia, se necessario, puoi rimuovere WordPress dal tuo sistema Ubuntu. Esegui i seguenti comandi aptitude sulla shell del tuo terminale per rimuovere WordPress sul tuo sistema Linux.
apt-get -f install apt-get autoremove --purge wordpress sudo dpkg --remove --force-remove-reinstreq wordpres
Dov'è htaccess?
Se sei un fan di LAMP (Linux, Apache, MySQL, PHP), puoi seguire le linee guida ufficiali di Ubuntu per installare WordPress su Apache sul tuo sistema Linux. Ma secondo me, Nginx ha un tasso di risposta migliore di Apache per WordPress. Ora, alcuni di voi potrebbero chiedere, poiché Nginx non supporta il .htaccess file, come puoi modificare la configurazione di WordPress? Infatti, Nginx non ha il htaccess per la configurazione di PHP, ma puoi modificare il Nginx.conf script per personalizzare le impostazioni del tuo server PHP.
Suggerimento aggiuntivo:installa WordPress da cPanel
Se disponi di un pacchetto di hosting e dominio, puoi installare facilmente WordPress all'interno del tuo server di hosting e creare il tuo sito. Installare WordPress su Cpanel è semplice; devi scorrere fino in fondo al tuo cPanel e selezionare l'applicazione di installazione automatica. Lì troverai un'opzione per installare WordPress sul tuo hosting.
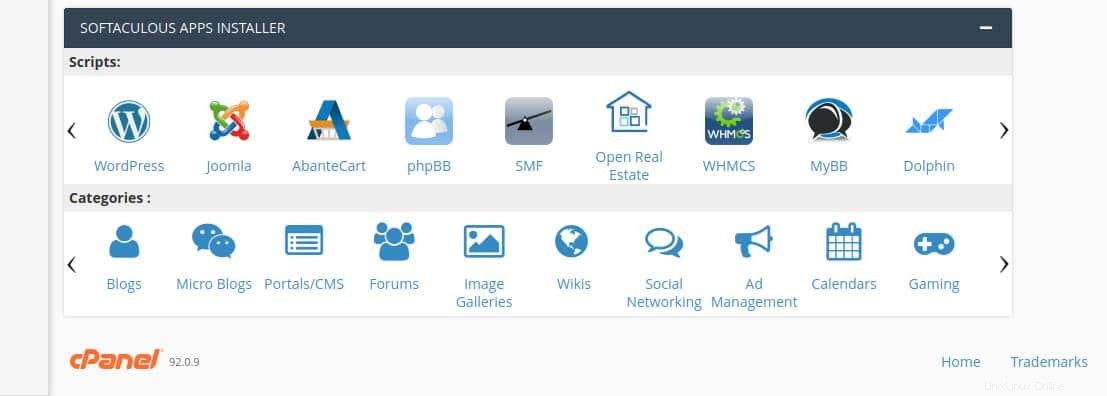
Inoltre, con una vasta conoscenza a livello di server e conoscenza di PHP, puoi installare il server proxy inverso Nginx e sostituire il tradizionale server Apache.
Parole finali
WordPress è uno dei migliori sistemi CMS disponibili sul mercato; l'installazione di WordPress non è solo accessibile; è anche divertente. Puoi ottenere rapidamente il tuo sito Web con pochi clic. Inoltre, WordPress ha molti assistenti di scrittura, strumenti di sviluppo e SEO che possono aiutarti a diventare uno scrittore di contenuti professionista e uno sviluppatore di siti web. Ho descritto l'installazione di WordPress su un sistema Ubuntu Linux tramite il server Nginx (LEMP) nell'intero post.
Per favore condividilo con i tuoi amici e la comunità Linux se trovi questo post utile e informativo. Ti invitiamo inoltre a scrivere le tue opinioni su questo post nella sezione commenti.