iRedMail è una soluzione di server di posta gratuita, open source e completa che ti consente di ospitare il tuo server di posta senza alcun costo. iRedMail è uno script che installa e configura automaticamente tutti i componenti del server di posta necessari sul tuo server, risparmiando tempo. Puoi creare caselle di posta illimitate e domini di posta illimitati utilizzando l'interfaccia basata sul Web di iRedMail. Se stai cercando una soluzione di server di posta gratuita e completa senza grattacapi, allora iRedMail è la scelta migliore per te. Tutti i componenti utilizzati in iRedMail sono open source, inclusi Postfix, Dovecot, Nginx, MariaDB, SpamAssassin, ClamAV, SOGo, Fail2ban, Roundcube e Netdata. Non dovrai pagare alcun costo aggiuntivo.
In questo tutorial impareremo come installare e configurare un server iRedMail su Centos 7 VPS.
Prerequisiti
- Un nuovo Centos 7 VPS su Atlantic.Net Cloud con minimo 2 GB di RAM.
- Un nome di dominio valido puntato al tuo indirizzo IP VPS. In questo tutorial utilizzeremo email.example.com.
- Record A e MX per il tuo server.
Nota :puoi fare riferimento alla guida Atlantic DNS per informazioni su come gestire i record DNS.
Fase 1:crea un server cloud Atlantic.Net
Innanzitutto, accedi al tuo server Atlantic.Net Cloud. Crea un nuovo server, scegliendo Centos 7 come sistema operativo con almeno 2 GB di RAM. Collegati al tuo server Cloud tramite SSH e accedi utilizzando le credenziali evidenziate in alto nella pagina.
Dopo aver effettuato l'accesso al tuo server Centos 7, esegui il comando seguente per aggiornare il tuo sistema di base con gli ultimi pacchetti disponibili.
yum update -y
Fase 2 – Disattiva Selinux
Innanzitutto, dovrai disabilitare Selinux sul tuo server. Puoi farlo modificando il file /etc/selinux/config:
nano /etc/selinux/config
Modifica il file come mostrato di seguito:
SELINUX=disabled SELINUXTYPE=targeted
Salva e chiudi il file. Quindi, riavvia il server per applicare le modifiche.
Fase 3:imposta il nome host del tuo server
Successivamente, dovrai impostare il nome host del tuo server. In questo caso, imposteremo un nome di dominio completo (FQDN) in /etc/hosts prima di andare oltre. Puoi impostarlo modificando il file /etc/hosts:
nano /etc/hosts
Modifica il file come mostrato di seguito:
# Automatically generated 127.0.0.1 email.example.com mail localhost
Salva e chiudi il file. Quindi, esegui il comando seguente per applicare le modifiche alla configurazione:
hostname -f
Fase 4 – Installa iRedMail
Innanzitutto, installa alcuni pacchetti richiesti con il seguente comando:
yum install bzip2 nano wget -y
Successivamente, dovrai scaricare l'ultima versione di iRedMail dalla loro pagina di download ufficiale. Puoi scaricarlo con il seguente comando:
wget https://bitbucket.org/zhb/iredmail/downloads/iRedMail-0.9.9.tar.bz2
Una volta scaricato, estrai il file scaricato con il seguente comando:
tar -jxvf iRedMail-0.9.9.tar.bz2
Quindi, cambia la directory nella directory estratta con il seguente comando:
cd iRedMail-0.9.9
Quindi, esegui lo script di installazione di iRedMail come mostrato di seguito:
bash iRedMail.sh
Durante l'installazione, dovrai rispondere a diverse domande per configurare il server di posta di iRedMail.
Innanzitutto, verrai reindirizzato alla schermata di benvenuto di iRedMail come mostrato di seguito:
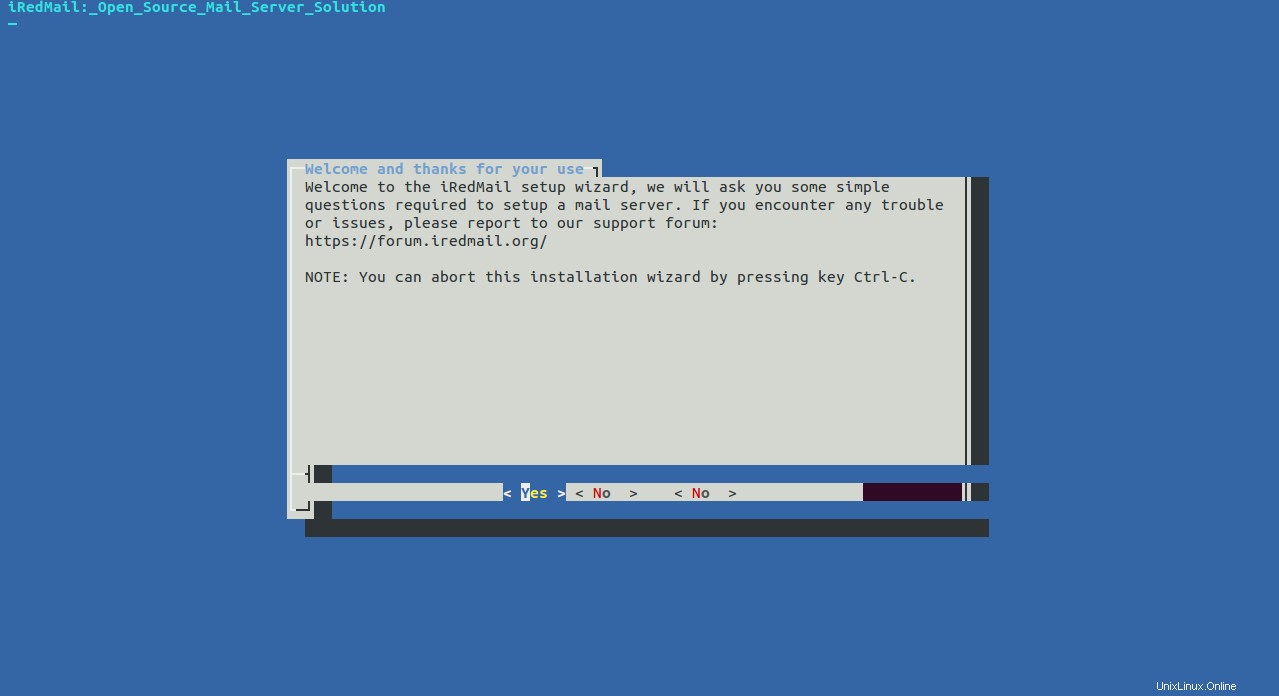
Seleziona Sì e premi Invio per procedere con l'installazione. Dovresti vedere la seguente schermata:
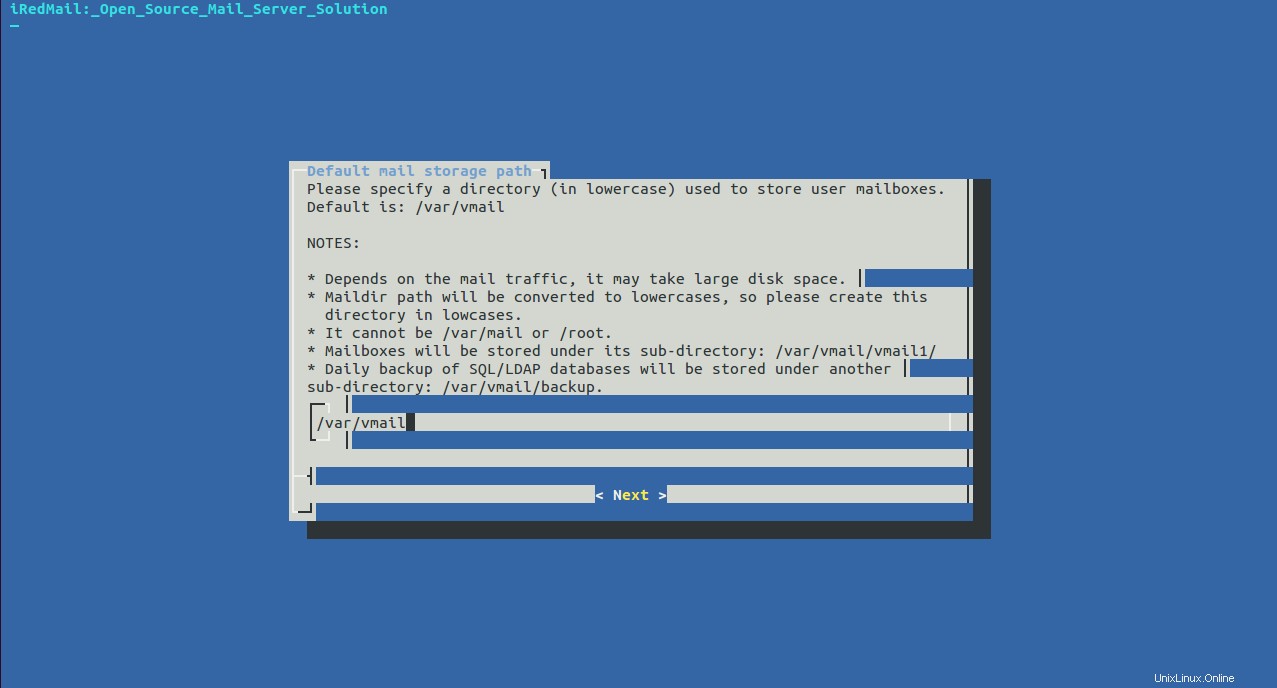
Qui, specifica una directory in cui archiviare le cassette postali e fai clic su Avanti pulsante. Dovresti vedere la seguente schermata:
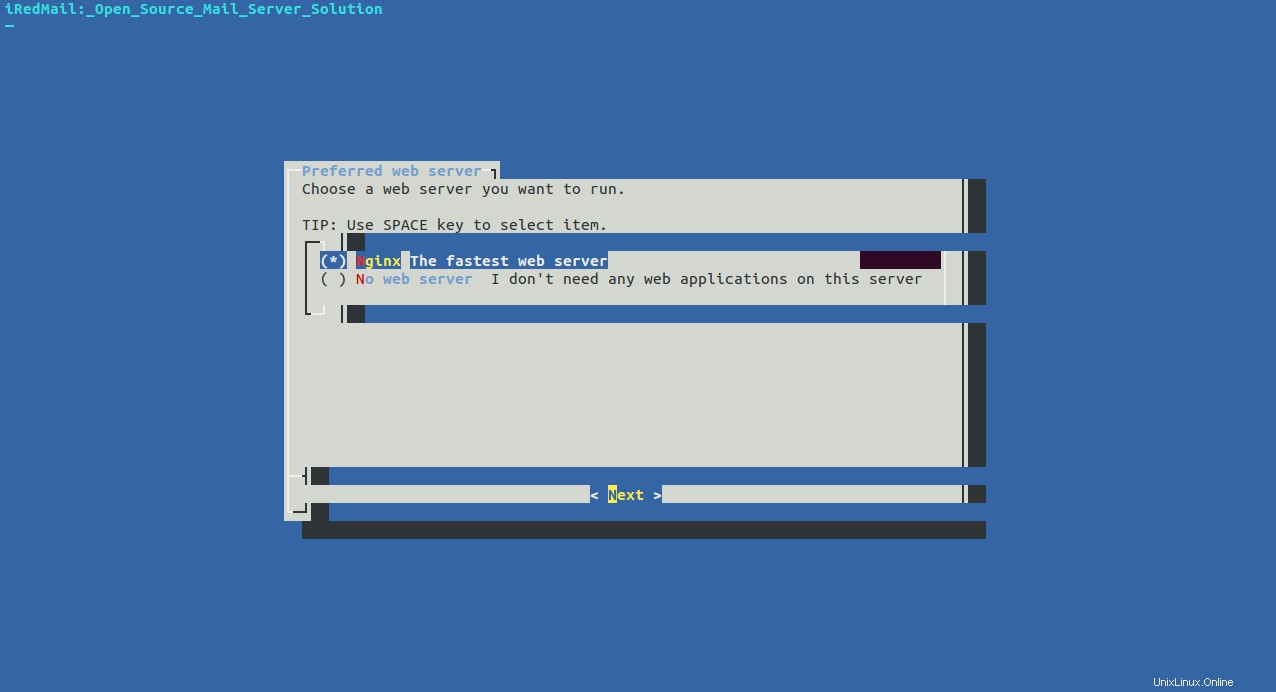
Seleziona un server web e fai clic su Avanti pulsante. Dovresti vedere la seguente schermata:
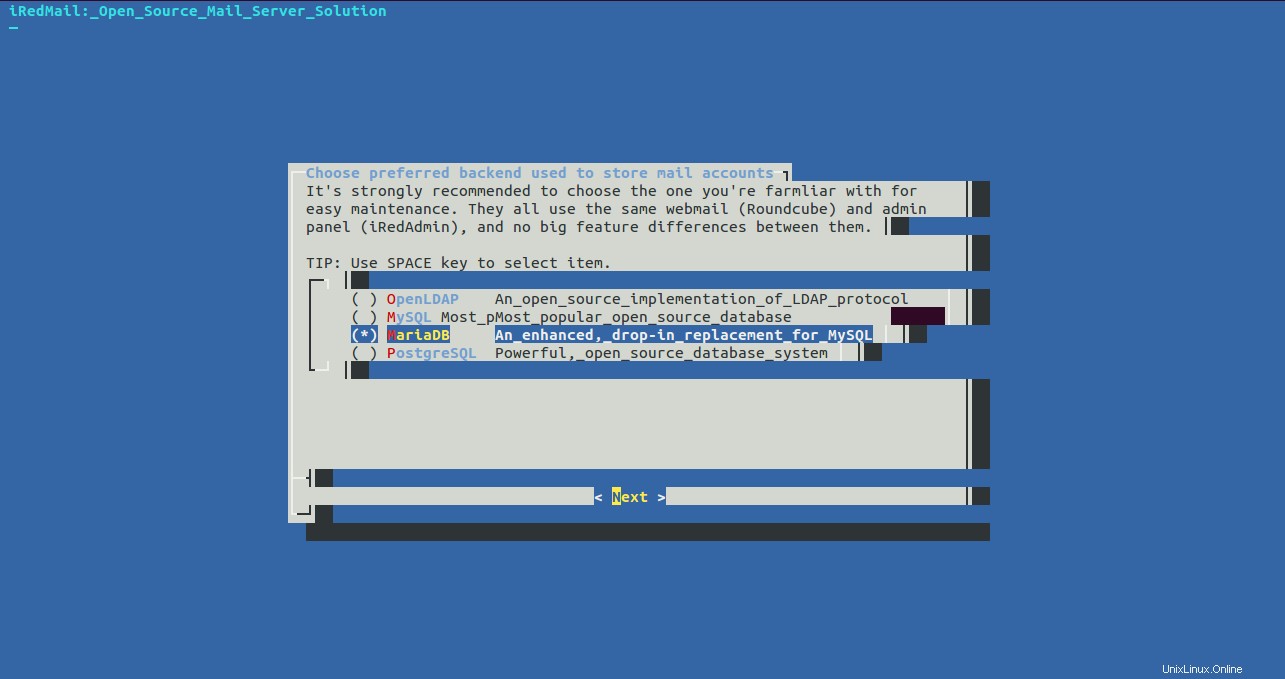
Seleziona un database e fai clic su Avanti pulsante. Dovresti vedere la seguente schermata:
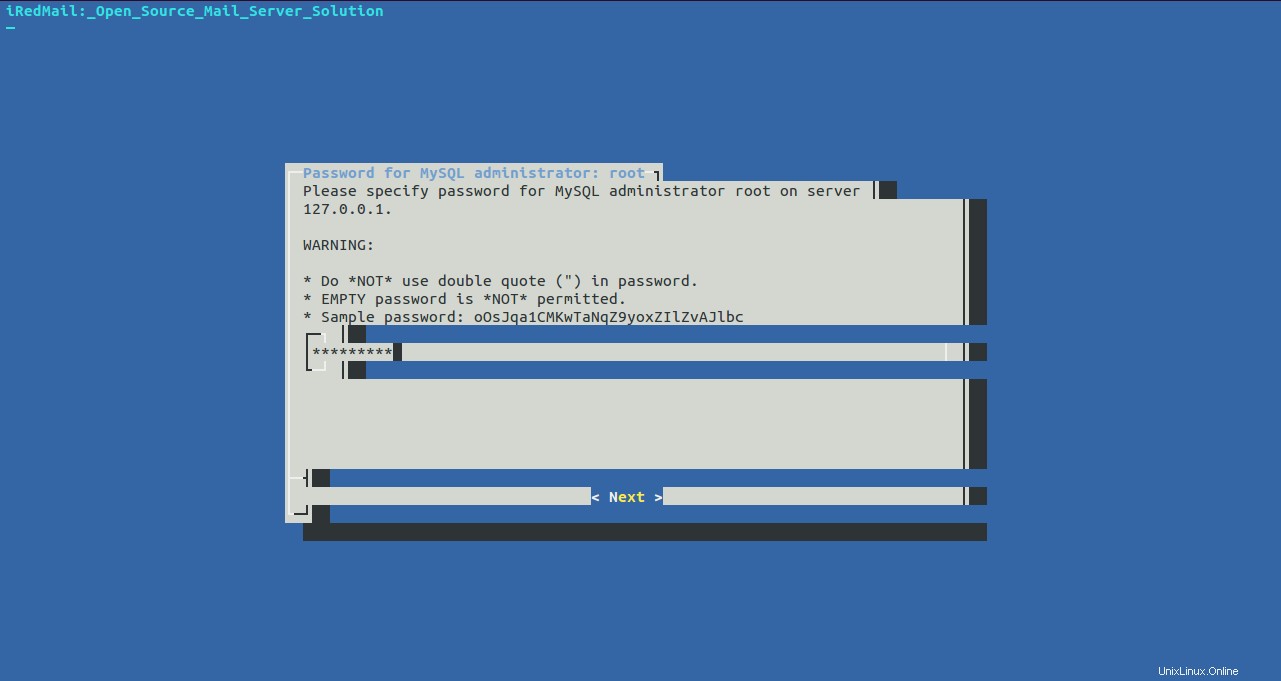
Specificare una password per l'amministratore MySQL e fare clic su Avanti pulsante. Dovresti vedere la seguente schermata:
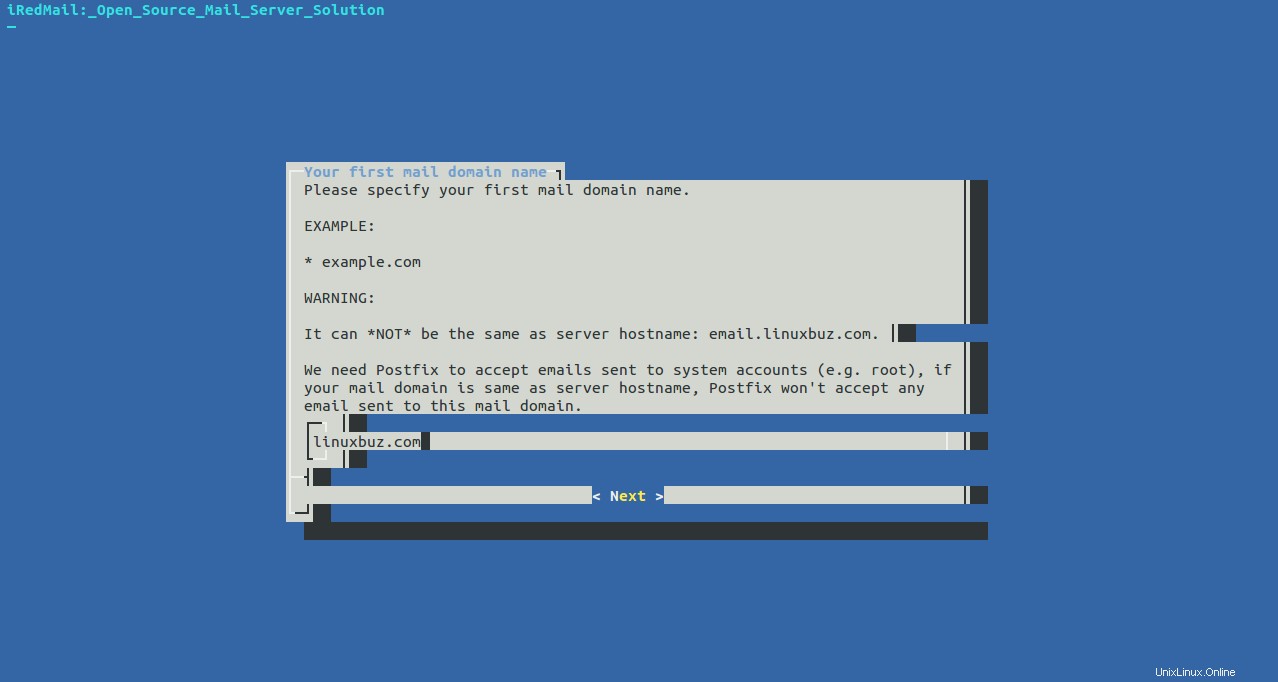
Specifica un nome di dominio valido e fai clic su Avanti pulsante. Dovresti vedere la seguente schermata:
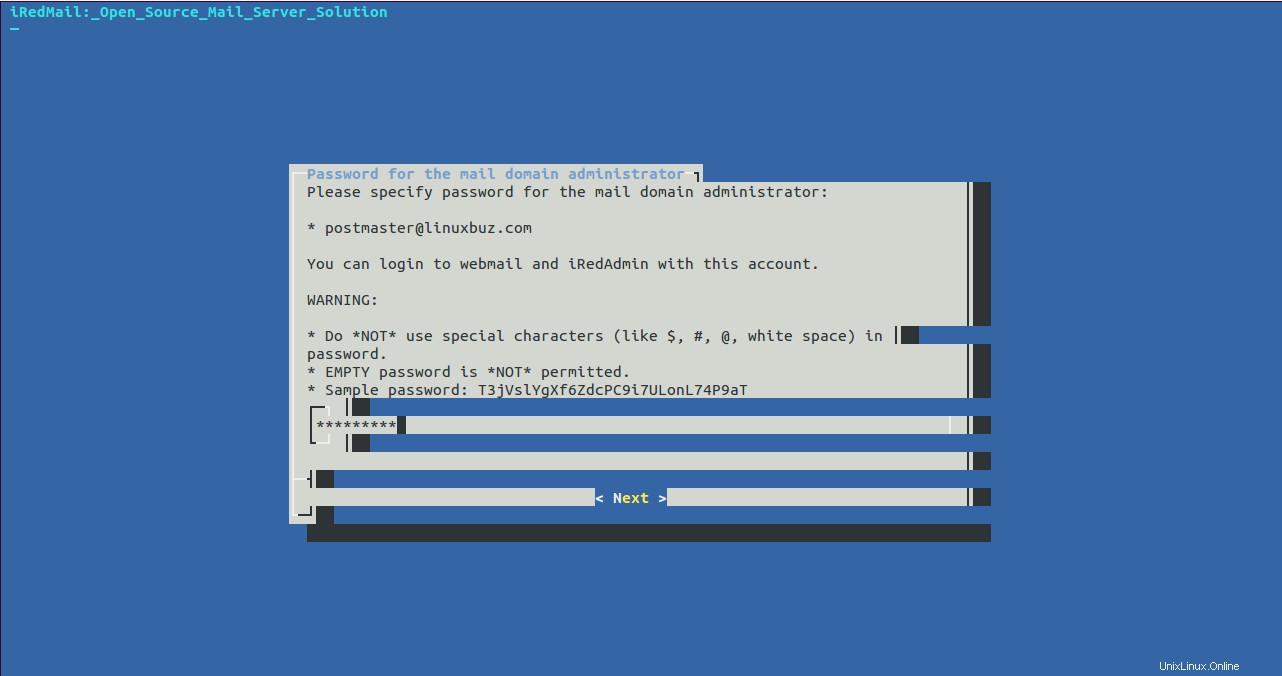
Specificare una password per l'amministratore del dominio di posta. Questo verrà utilizzato anche per accedere a webmail e iRedMail. Fare clic su Avanti pulsante. Dovresti vedere la seguente schermata:
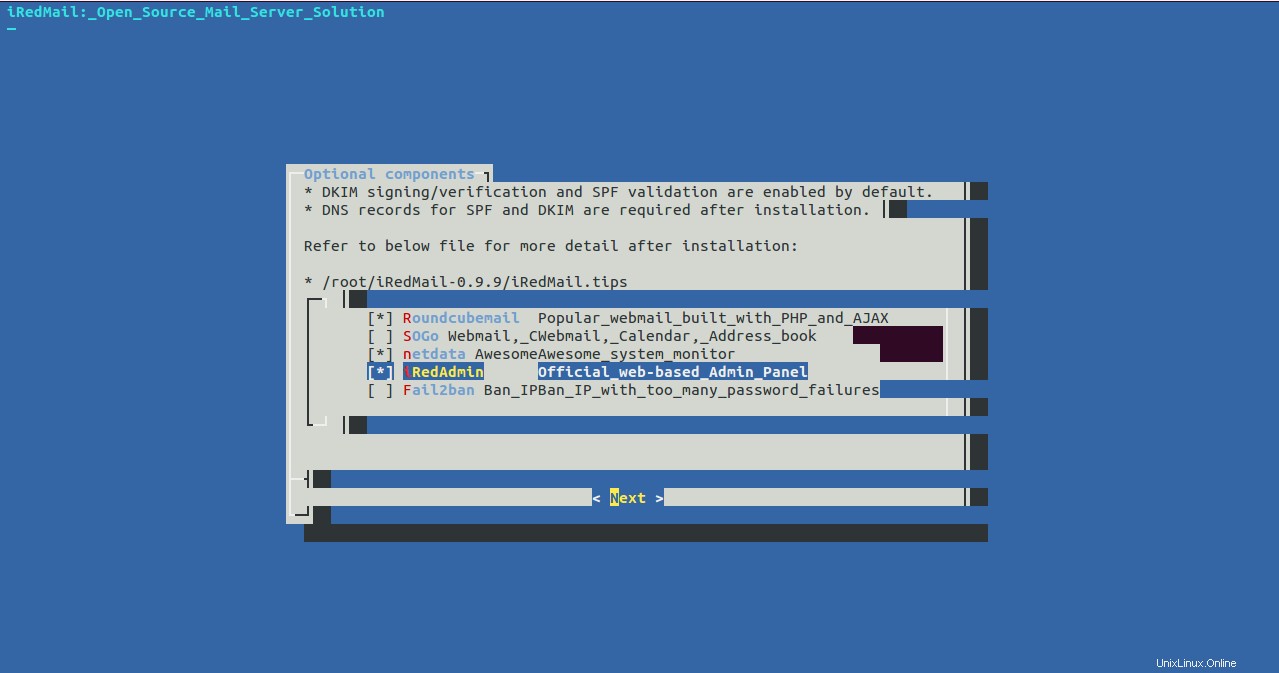
Seleziona i diversi componenti che desideri installare con iRedMail e fai clic su Avanti pulsante. Dovresti vedere il seguente output:
************************************************************************* ***************************** WARNING *********************************** ************************************************************************* * * * Below file contains sensitive infomation (username/password), please * * do remember to *MOVE* it to a safe place after installation. * * * * * /root/iRedMail-0.9.9/config * * ************************************************************************* ********************** Review your settings ***************************** ************************************************************************* * Storage base directory: /var/vmail * Mailboxes: * Daily backup of SQL/LDAP databases: * Store mail accounts in: MariaDB * Web server: Nginx * First mail domain name: example.com * Mail domain admin: [email protected] * Additional components: Roundcubemail netdata iRedAdmin < Question > Continue? [y|N]y
Ora, rivedi tutte le opzioni che hai scelto, digita y e premi Invio per procedere con l'installazione. Una volta che l'installazione è stata completata con successo, dovresti vedere il seguente output:
******************************************************************** * URLs of installed web applications: * * - Roundcube webmail: https://email.example.com/mail/ * - netdata (monitor): https://email.example.com/netdata/ * * - Web admin panel (iRedAdmin): https://email.example.com/iredadmin/ * * You can login to above links with below credential: * * - Username: [email protected] * - Password: [email protected] * * ******************************************************************** * Congratulations, mail server setup completed successfully. Please * read below file for more information: * * - /root/iRedMail-0.9.9/iRedMail.tips * * And it's sent to your mail account [email protected] * ********************* WARNING ************************************** * * Please reboot your system to enable all mail services. * ********************************************************************
Nell'output sopra, dovresti vedere gli URL di tutte le applicazioni web installate.
Quindi, arresta il servizio freshclam e aggiorna il database ClamAV con il seguente comando:
systemctl stop clamav-freshclam freshclam
Quindi, elimina la directory di origine di iRedMail con il seguente comando:
rm -rf /root/iRedMail-0.9.9/
Infine, riavvia il server per abilitare tutti i servizi di posta.
Fase 5:accedi all'interfaccia Web di iRedMail
Ora apri il tuo browser web e digita l'URL https://email.example.com/iredadmin. Verrai reindirizzato alla schermata di accesso di iRedMail:
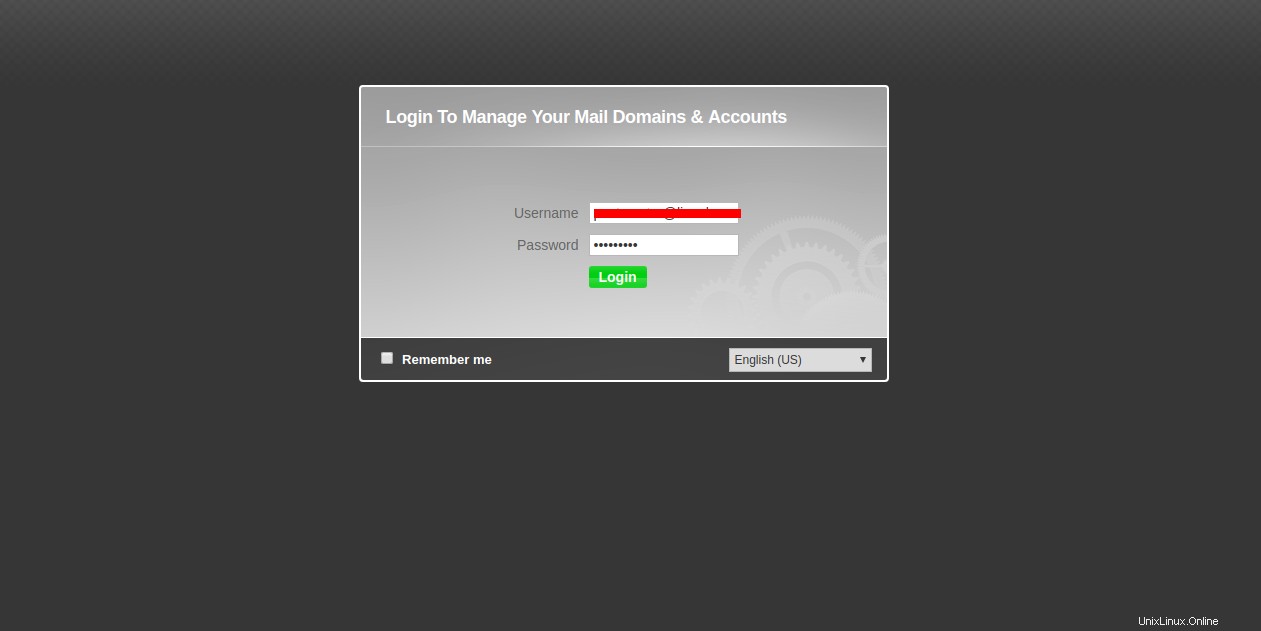
Fornisci il nome utente e la password dell'amministratore. Quindi, fai clic su Accedi pulsante. Dovresti vedere la dashboard di iRedMail nella pagina seguente:
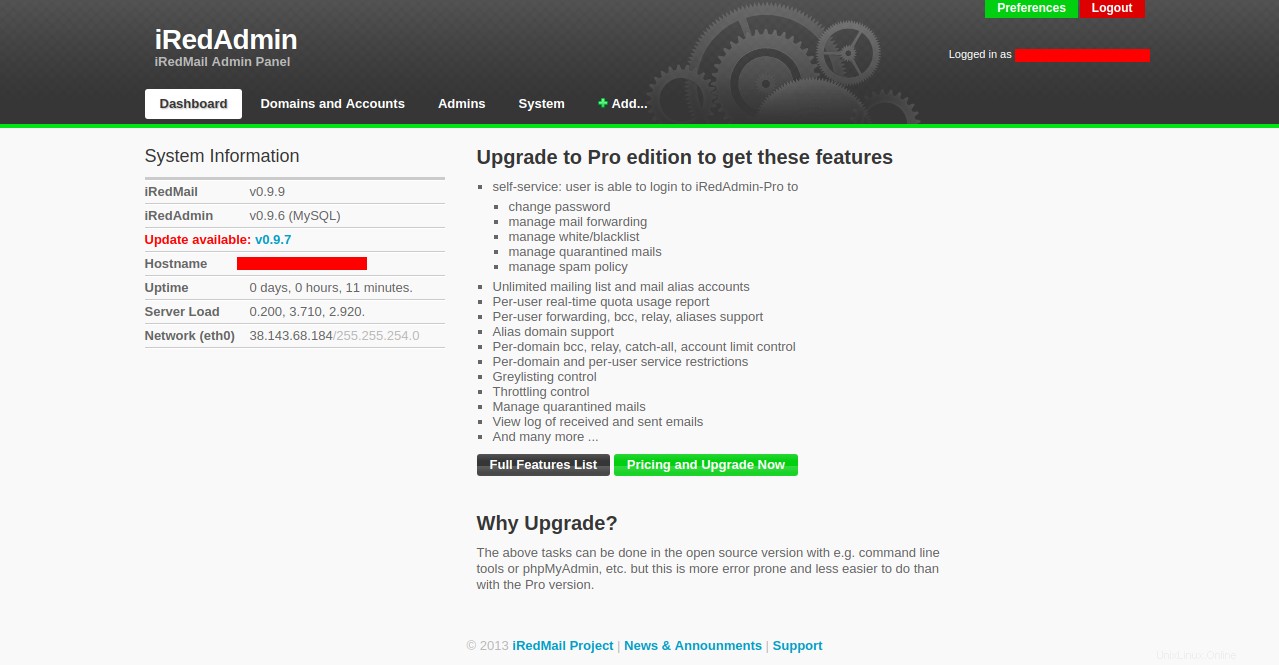
Quindi, fai clic sul pulsante Aggiungi> Utente per creare il tuo primo account e-mail. Dovresti vedere la seguente pagina:
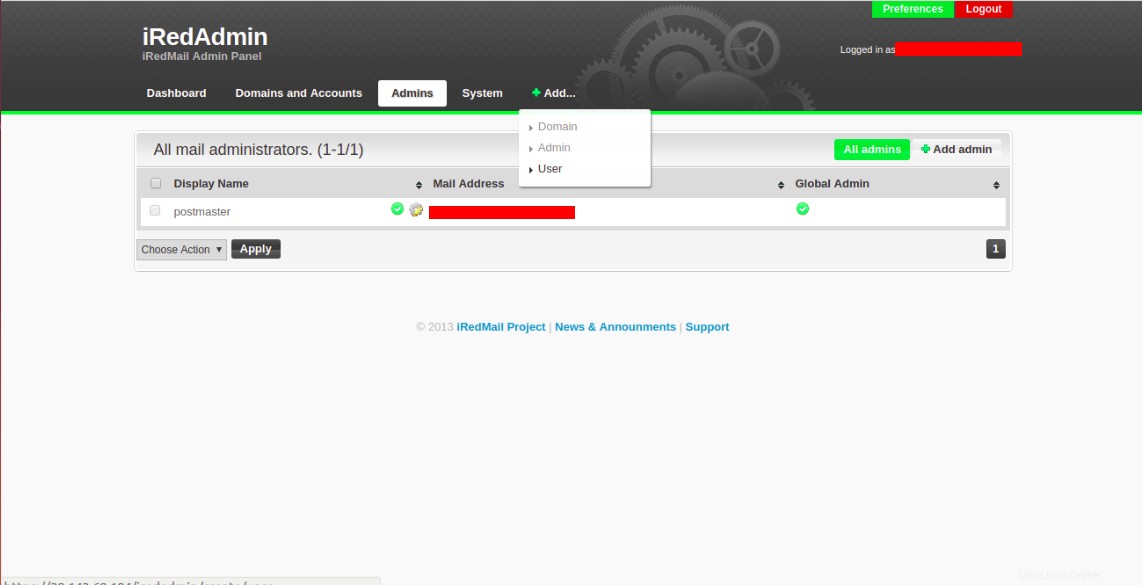
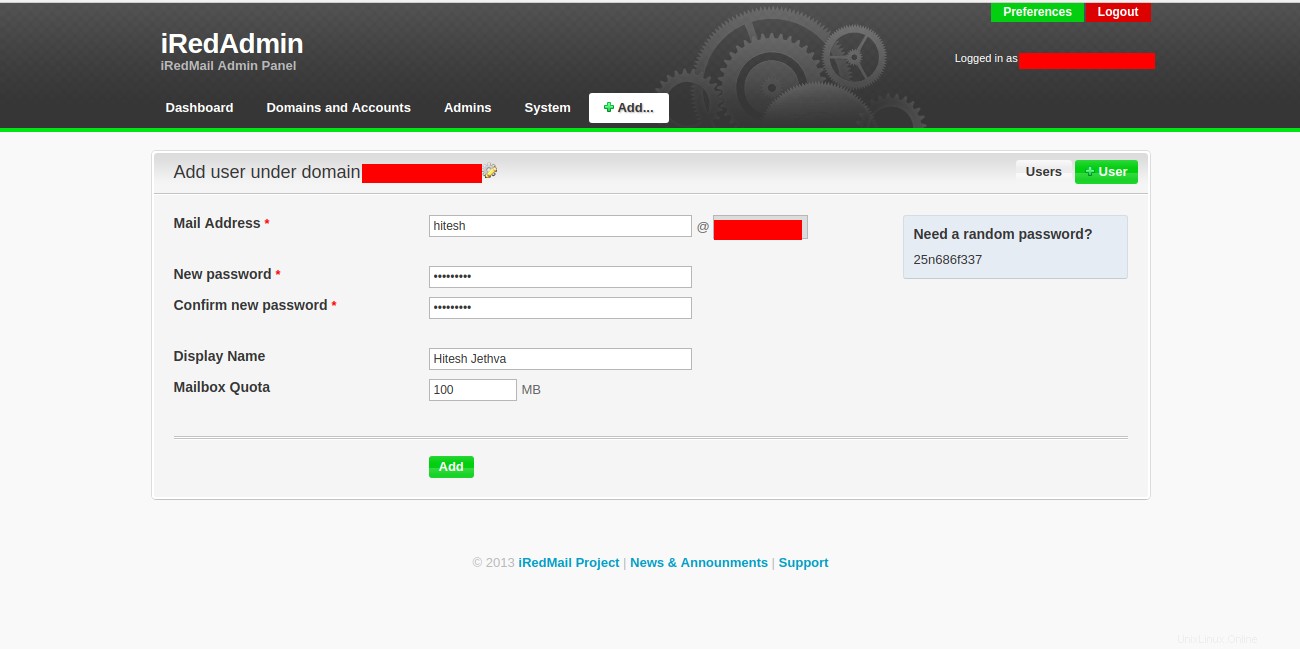
Fornisci il tuo nome utente, password e quota casella di posta e fai clic su Aggiungi pulsante. Una volta che l'utente è stato creato correttamente, dovresti vedere la seguente schermata:
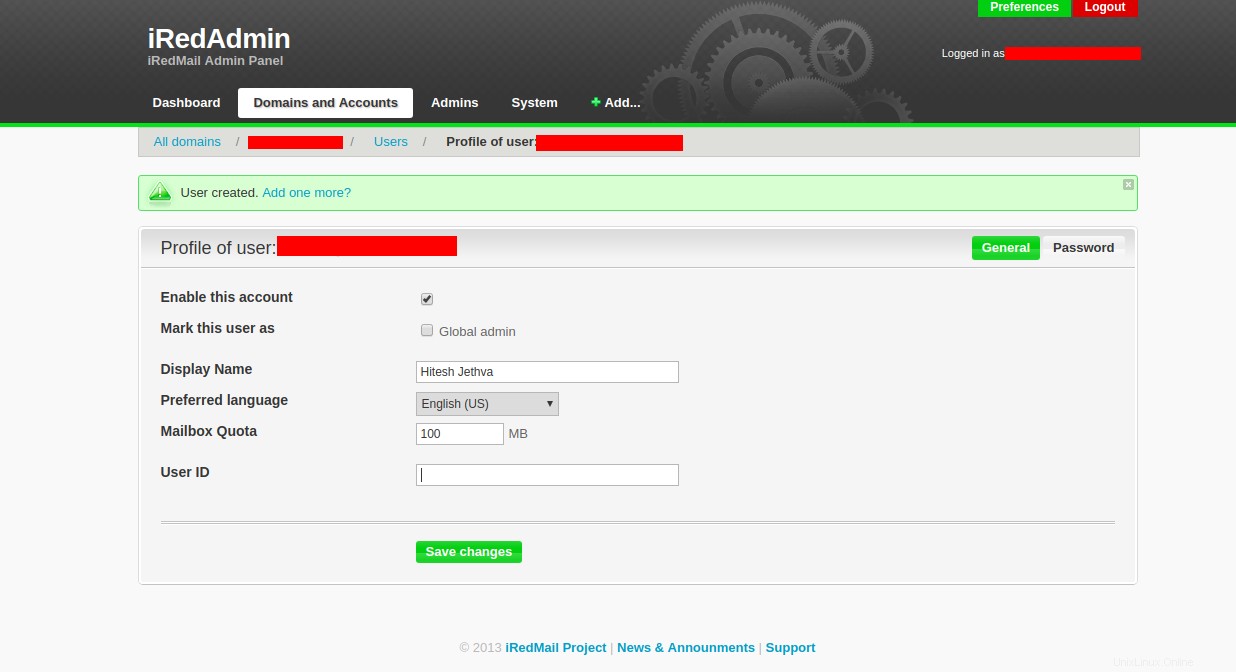
Quindi, apri il tuo browser web e digita l'URL https://email.example.com/mail per accedere alla webmail di Roundcube. Dovresti vedere la seguente schermata:
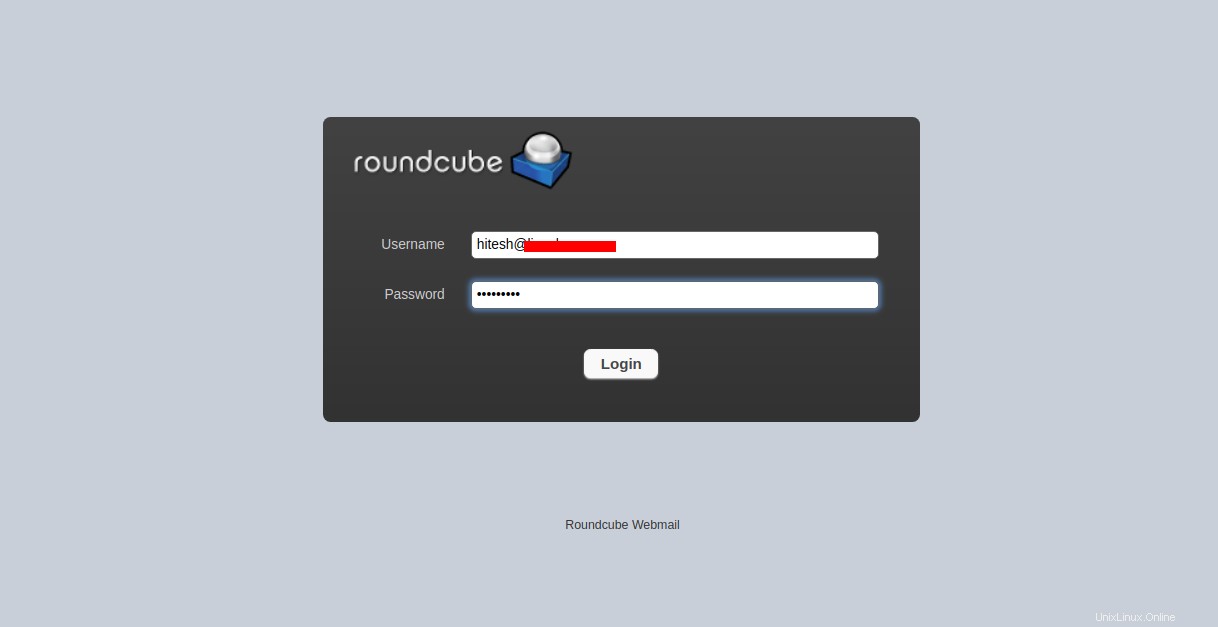
Ora, fornisci il tuo nome utente e password e-mail che hai creato in precedenza e fai clic su Accedi pulsante. Dovresti vedere la dashboard webmail di Roundcube nella pagina seguente:
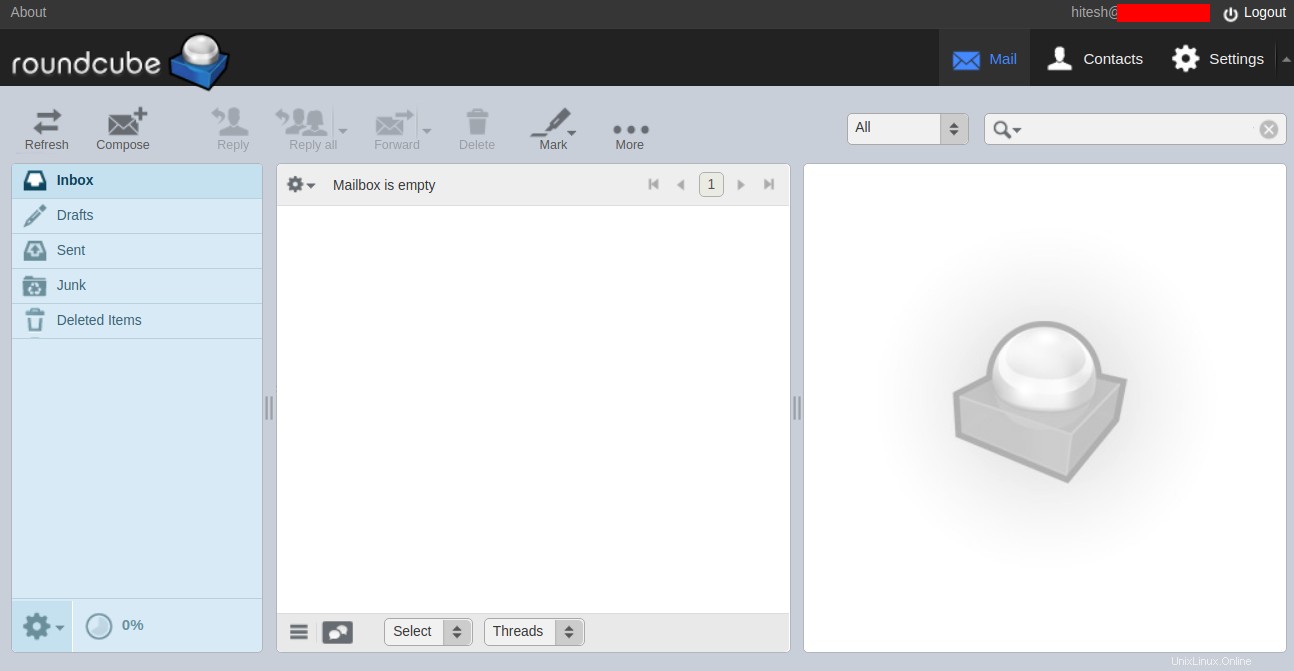
Ora puoi inviare e ricevere e-mail con questa interfaccia.
Puoi anche monitorare le prestazioni del tuo server con Netdata. Per farlo, apri il tuo browser web e digita l'URL https://email.example.com/netdata. Verrai reindirizzato alla dashboard di Netdata nella schermata seguente.
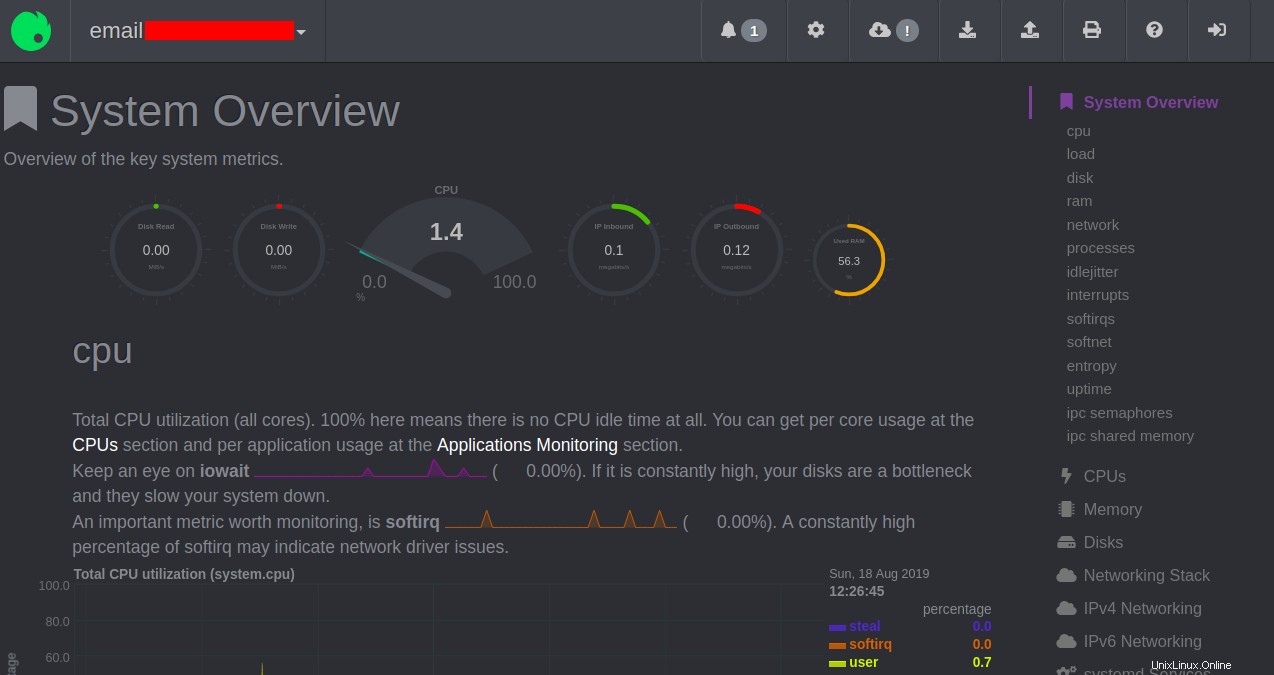
Conclusione
Congratulazioni! hai installato e configurato correttamente il server iRedMail completo su Centos 7 VPS. Ora puoi aggiungere più domini e account e-mail al tuo server di posta. Se sei pronto per iniziare con iRedMail su Centos 7, ottieni l'hosting VPS da Atlantic.Net oggi stesso.