Verificato il 05-06-2015
Introduzione
In questo How-To, ti guideremo attraverso l'inizio del tuo Ubuntu 14.04 LTS con server cloud LAMP e verificheremo che tutto sia installato correttamente.
LAMP è un pacchetto software composto da quattro componenti. Linux (L) è la piattaforma principale su cui girano gli altri componenti. Apache (A) viene utilizzato per ospitare servizi Web. MySQL (M) viene utilizzato per la gestione del database. PHP (P) è usato per il linguaggio di codifica back-end.
Prerequisiti
Un server con Ubuntu 14.04 LTS con LAMP. Se non disponi già di un server, visita la nostra pagina di hosting VPS.
Guida introduttiva a Ubuntu 14.04 – LAMP
Innanzitutto, vogliamo accedere al nostro pannello di controllo cloud qui.
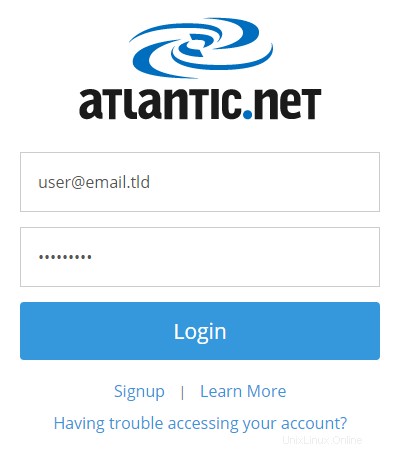
Pagina di accesso al pannello di controllo del cloud
Una volta effettuato l'accesso, vedremo il nostro elenco di server. Per aggiungere un Ubuntu 14.04 LTS con LAMP già installato, facciamo clic su "Aggiungi server".
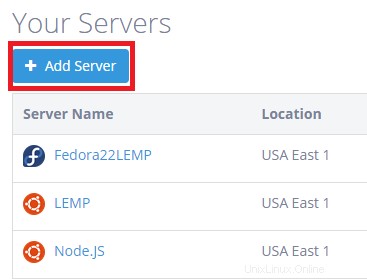
Aggiunta di un server
Verrai indirizzato a una pagina per compilare quanto segue:
-Nome server:dai un nome al server come preferisci. È una scelta cosmetica che non influisce sulla funzionalità del server. È lì per aiutarti a gestire i tuoi server.
-Posizione:seleziona su quale piattaforma Atlantic.Net Cloud vuoi che il tuo server sia ospitato. Per ottenere le migliori prestazioni complessive, seleziona la località più vicina a te.
1) In questo tutorial abbiamo scelto USA-East-1.
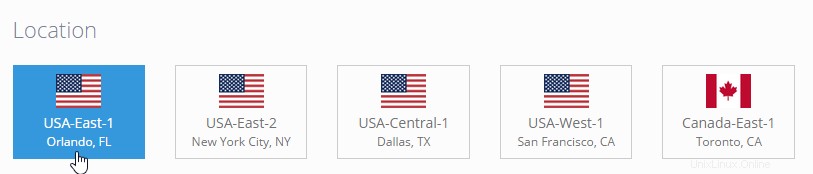
Scegli la posizione del tuo server
-Il sistema operativo che vorresti scegliere sarà "Ubuntu 14.04 LTS Server 64-bit – LAMP".
1) Dovresti prima fare clic su "Applicazioni".
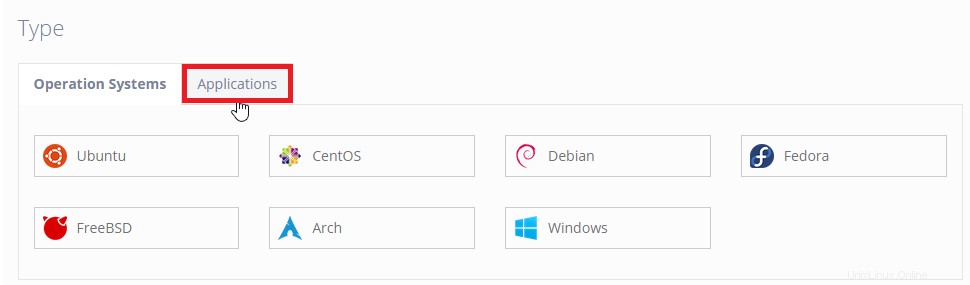
Scegliere il tipo di sistema operativo
2) Quindi fare clic su "LAMPADA".
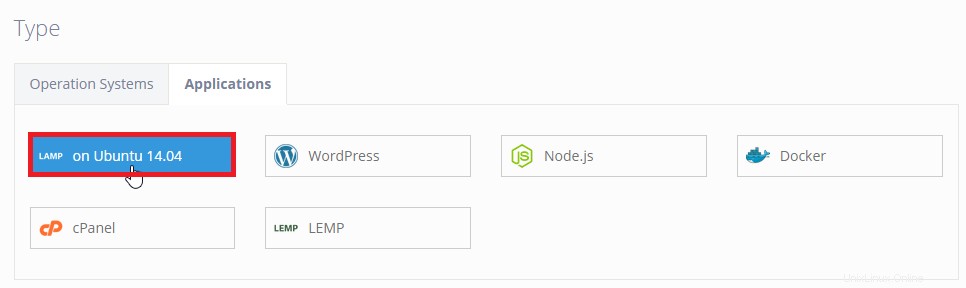
Scegliere il tipo di sistema operativo
-Pianifica la dimensione che preferisci. Questo dipenderà da cosa utilizzerai il server per. È possibile aumentare il server in qualsiasi momento, ma non è possibile ridurlo. Puoi visualizzare maggiori dettagli per ciascun piano nella nostra pagina dei prezzi dell'hosting VPS.
1) In questo tutorial, abbiamo fatto clic sulla dimensione del piano "Piccolo"
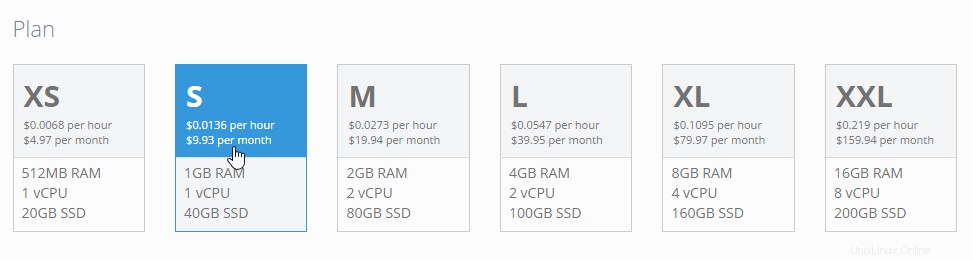
Scegli la dimensione del tuo piano
-Se desideri abilitare i backup per il tuo server, seleziona la casella accanto a "Abilita backup". Una volta abilitato, puoi ripristinare il tuo server a una data precedente tramite il pannello di controllo del cloud. Puoi anche abilitare/disabilitare i backup in qualsiasi momento. I backup giornalieri costano il 20% del prezzo mensile del tuo server (minimo $ 1).
Dopo aver completato la compilazione, fai clic su "Crea server".
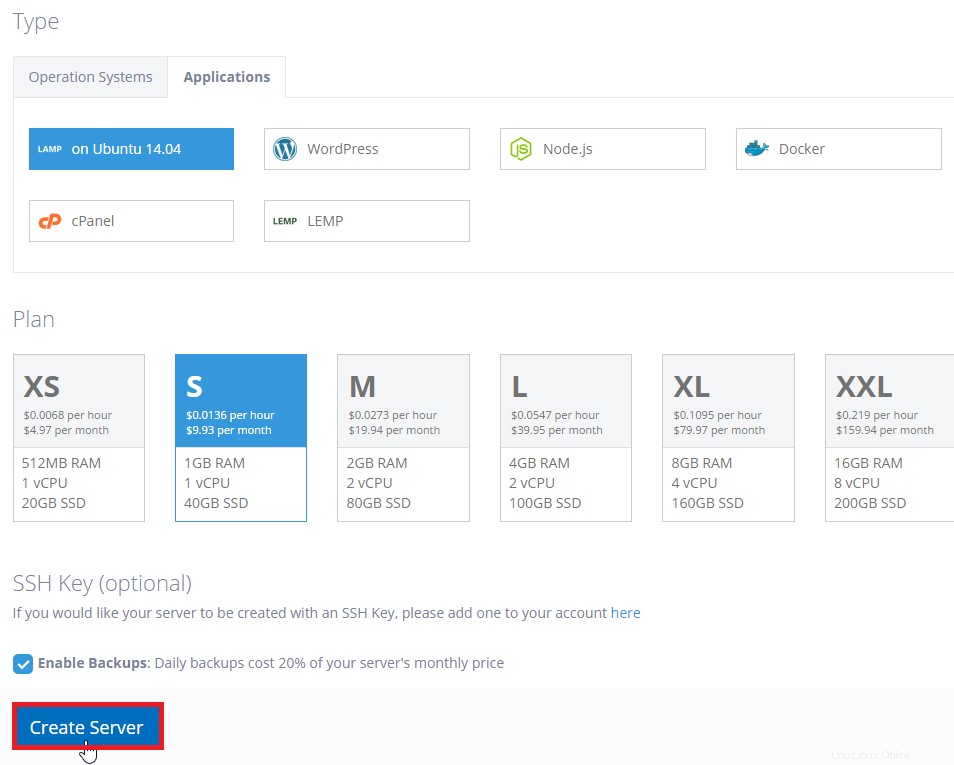
Creazione del server
Verrai quindi indirizzato a una pagina con i dettagli del server, comprese le credenziali del server. Ti vengono anche inviate via email le credenziali del server.
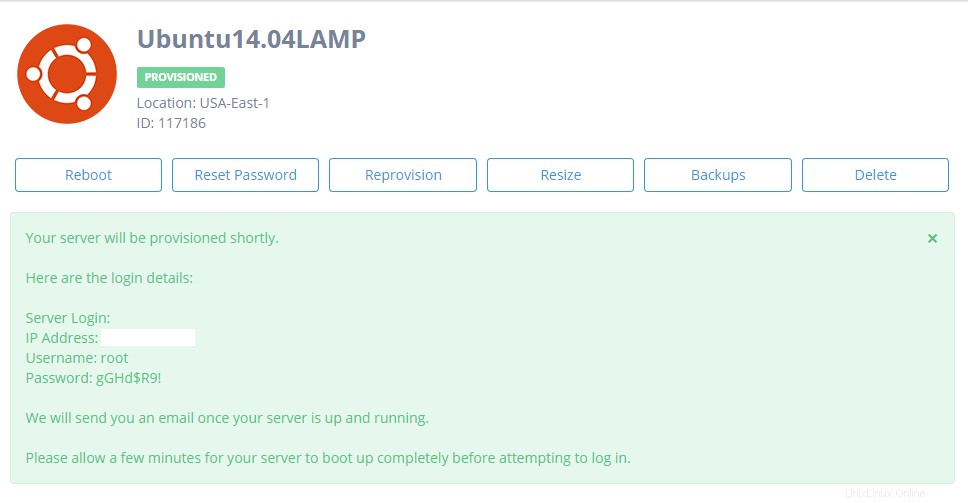
Ubuntu 14.04 LTS – Dettagli server LAMP
Una volta eseguito il provisioning del server, sarà necessario eseguire l'SSH nel server. Puoi navigare qui se non sei sicuro di come accedere a SSH nel tuo server.
Dopo aver effettuato l'accesso al server, vedrai le Note LAMP fornite.
Nota:prendi nota della tua attuale "password del database root" poiché ci servirà in seguito per cambiarla in una password definita dall'utente per motivi di sicurezza.
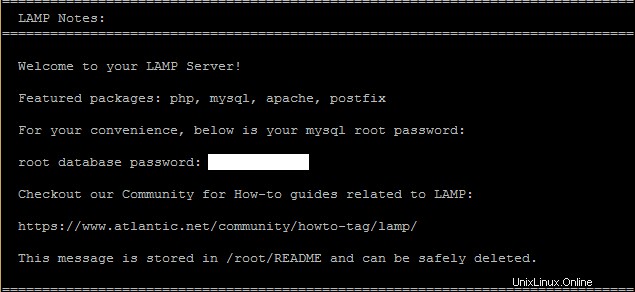
LAMPADA Note
Dovrai verificare che tutto sia stato installato correttamente e funzioni. Per controllare Apache, vai su http://
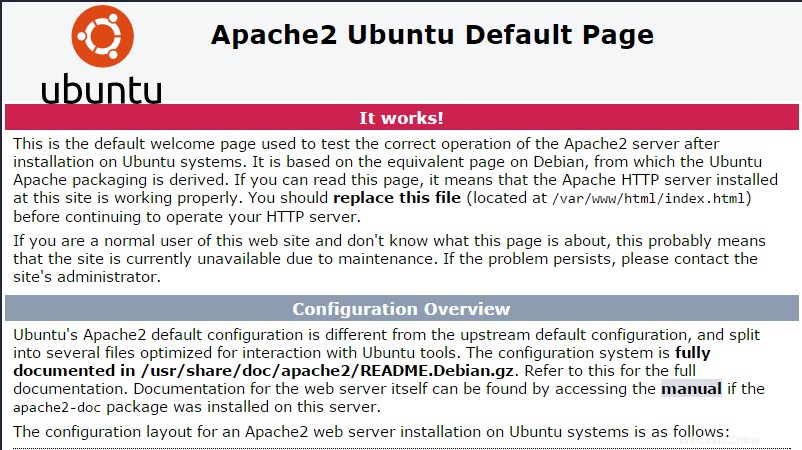
Pagina predefinita di Apache
Per verificare che MySQL sia installato e funzionante, esegui il comando seguente
service mysql status
Vedrai questo risultato se è in esecuzione

Stato MySQL
Per rendere il tuo MySQL più sicuro e per cambiare la password di root del database da quella fornita, esegui il seguente comando:
mysql_secure_installation
Quando accedi al tuo server, ti verrà prima richiesto di inserire la password di root corrente per MySQL, fornita nelle Note LAMP.
Dopo aver inserito la password corretta, ti verrà chiesto di modificare la password di root. Digita "y" e poi inserisci se desideri cambiarlo. Dopo aver cambiato la password, ti verrà chiesto di rispondere ad un altro paio di domande che renderanno sicuro il tuo MySQL rimuovendo gli utenti anonimi, non consentendo l'accesso di root in remoto, rimuovendo il database di test e accedendo ad esso (ignora l'errore poiché il database non esiste) e quindi ricaricare le tabelle dei privilegi. Una volta terminato, hai completato MySQL!
Verifica PHP
Creeremo uno script PHP di base per verificare che PHP sia installato e funzioni correttamente. Salveremo questo articolo nella directory principale web come test.php. In Ubuntu 14.04, la directory principale web si trova in /var/www/html. Creeremo il file in quella posizione eseguendo il seguente comando:
nano /var/www/html/test.php
Questo aprirà un file vuoto e vogliamo inserire il seguente testo.
<?php
phpinfo();
?>
Salva e chiudi il file.
Verificheremo ora se il server può generare lo script PHP. Ti consigliamo di accedere al tuo browser e inserire il seguente URL:
http://<serveripaddress>/test.php
Se il tuo server è in grado di tradurre correttamente lo script PHP, vedrai qualcosa di simile all'immagine qui sotto.
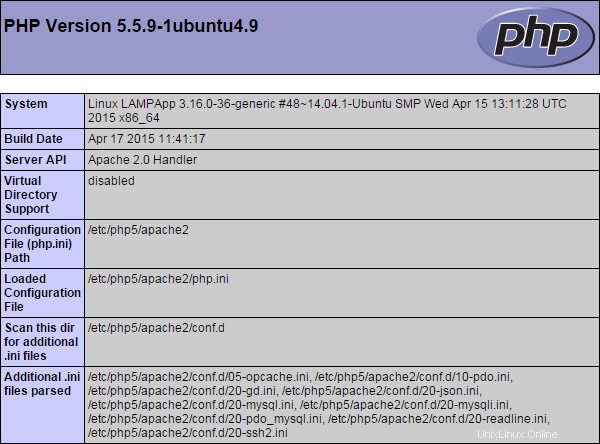
Pagina delle informazioni PHP
Dopo aver verificato tutti i componenti dell'installazione di LAMP, puoi iniziare le configurazioni per il tuo sito!
Torna e controlla gli aggiornamenti!