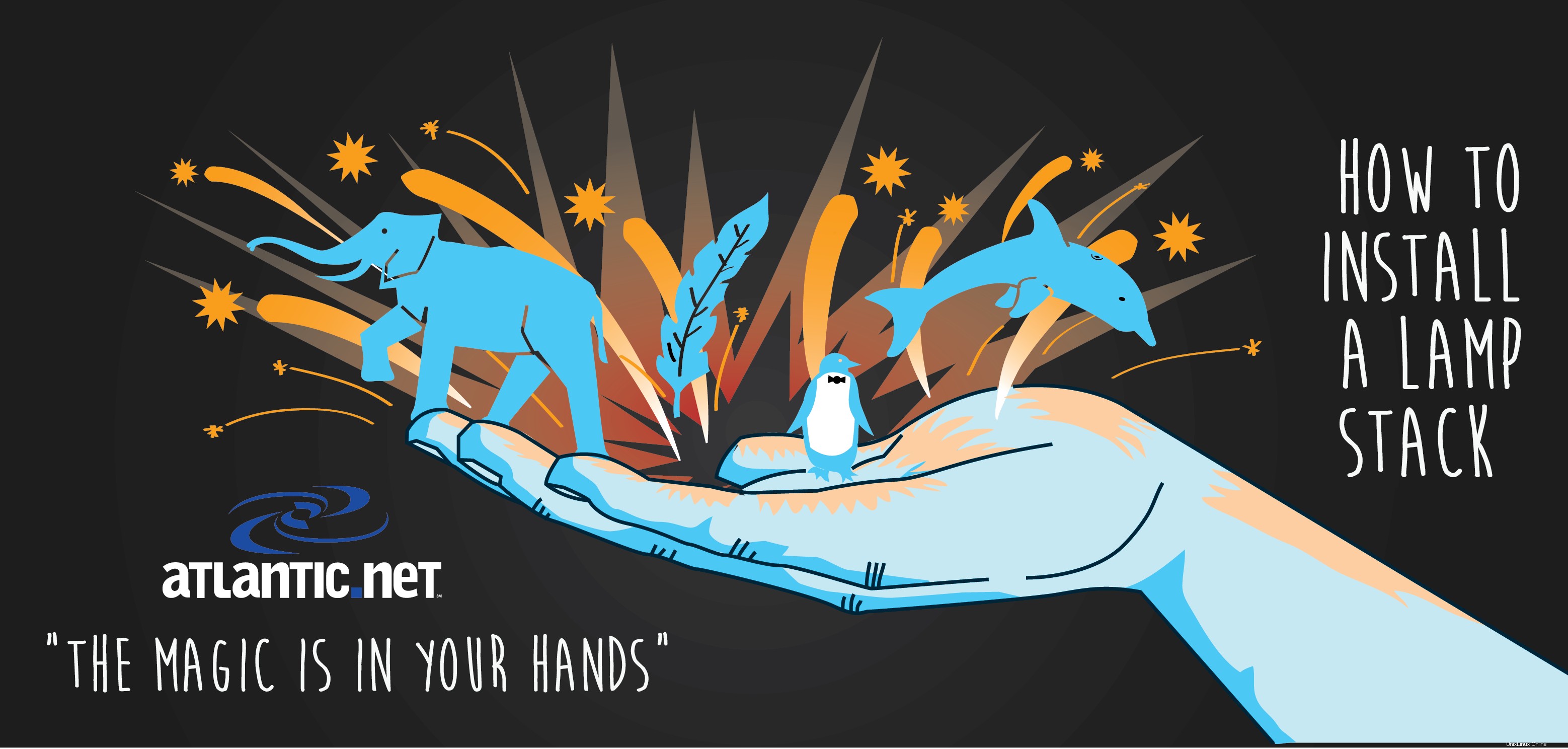
LAMPADA Magic In Your Hands creata da Walker Cahall
Introduzione
Questa procedura ti mostrerà un'installazione LAMP di base su un server cloud CentOS 7.2. LAMP, su CentOS 7.2, è un pacchetto software composto da quattro componenti:Linux, Apache, MariaDB e PHP. LAMP è la spina dorsale di vari software basati sul web, come WordPress e altre piattaforme di web hosting. Useremo CentOS 7.2 per la nostra installazione di Linux in questo how-to. CentOS 7.2 implementa sistemi, che renderanno questa guida molto diversa dagli articoli CentOS LAMP che potresti aver visto in passato.
Inoltre, il motore di database predefinito utilizzato da CentOS 7 è MariaDB e non MySQL. MariaDB è una versione biforcuta di MySQL, quindi la maggior parte delle funzionalità che potresti conoscere da MySQL sono integrate in MariaDB. Useremo Apache per il nostro server web e PHP per il nostro linguaggio di scripting.
Prerequisiti
È richiesto un server con CentOS 7.2 installato, che si occuperà della parte Linux di installazione dello stack LAMP. Se non disponi di un server CentOS 7.2, perché non prendere in considerazione un server privato virtuale SSD CentOS di Atlantic.Net.
Questa procedura richiede un utente con credenziali di root. Se stai usando l'utente root, puoi omettere sudo davanti ai comandi.
Installa LAMP su CentOS 7.2
Dobbiamo occuparci di alcune cose prima di installare Apache.
Innanzitutto, dovremmo assicurarci che il sistema sia aggiornato eseguendo il seguente comando:
sudo yum update
Se questo comando trova aggiornamenti da installare, ti verrà chiesto "Va bene?" Premi Y e quindi invio.
Successivamente, dobbiamo aggiornare il nostro firewall per consentire il traffico HTTP e HTTPS.
Verifica se il firewall è in esecuzione eseguendo
sudo systemctl status firewalld
Se il firewall non è in esecuzione, esegui il comando seguente:
sudo systemctl start firewalld
Se vuoi che il firewall si avvii all'avvio di CentOS 7.2, esegui il comando seguente:
sudo systemctl enable firewalld
Per consentire HTTP e HTTPS, esegui i seguenti comandi:
sudo firewall-cmd --permanent --add-service=http sudo firewall-cmd --permanent --add-service=https
È necessario eseguire il comando seguente affinché le regole precedenti abbiano effetto.
sudo firewall-cmd --reload
Ora che ci siamo occupati di queste cose, possiamo installare Apache.
Installazione di Apache su CentOS 7.2
Installeremo Apache con yum, il gestore di pacchetti predefinito per CentOS 7.2. Apache è un server web open source gratuito.
Installa Apache con il seguente comando:
sudo yum install httpd
Durante l'installazione, verrà chiesto "Va bene?" Premi Y e poi accedi.
Ora dobbiamo avviare Apache eseguendo il comando:
sudo systemctl start httpd.service
Ora possiamo verificare che Apache funzioni aprendo il browser e inserendo l'URL http:// your-server's-address . Dovresti ottenere una pagina "Testing 123" simile all'immagine qui sotto.
Nota:se non conosci il tuo indirizzo IP, esegui il comando seguente:
ip addr show eth0

Un esempio di esecuzione del comando:ip addr show eth0 e ottenere 192.168.100.10 per l'indirizzo IP.
Nel nostro esempio inseriremo http:// 192.168.100.10 nella barra degli indirizzi del nostro browser.
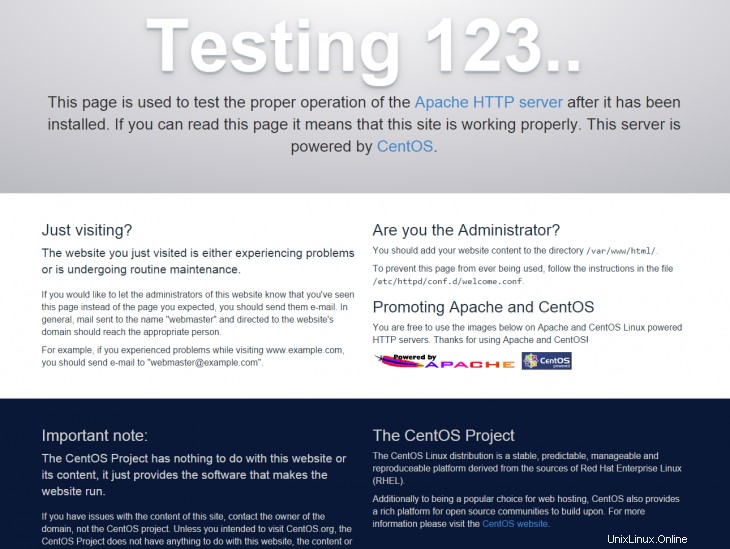
La pagina Web predefinita durante l'installazione di Apache su CentOS 7
Per abilitare Apache all'avvio dei sistemi CentOS 7.2, eseguire il comando seguente:
sudo systemctl enable httpd.service
Inoltre, se desideri controllare lo stato di Apache, puoi eseguire il seguente comando:
sudo systemctl status httpd.service
Se desideri testare la tua configurazione di Apache prima di riavviare, usa il seguente comando:
sudo apachectl configtest
Per riavviare Apache in modo corretto ed evitare tempi di inattività evidenti, utilizzare il comando seguente:
sudo apachectl graceful
Se diventa necessario, o se non sei preoccupato per i tempi di inattività, puoi eseguire un riavvio forzato di Apache utilizzando il seguente comando:
systemctl restart httpd.service
Per vedere la versione di Apache installata, puoi usare il seguente comando:
httpd -v
Ora che Apache è installato, possiamo passare all'installazione di MariaDB.
Installazione di MariaDB su CentOS 7.2
Useremo anche yum per installare MariaDB. MariaDB è un sistema di gestione di database relazionali gratuito e open source. MariaDB è stato progettato in modo che il suo numero di versione sia compatibile con lo stesso numero di versione di MySQL ma con funzionalità aggiuntive (ad esempio, MariaDB 5.5 è compatibile con MySQL 5.5).
Installa MariaDB con il seguente comando:
sudo yum install mariadb-server mariadb
Durante l'installazione, verrà chiesto "Va bene?" Premi Y e poi accedi.
Avvia il servizio MariaDB con il seguente comando:
sudo systemctl start mariadb
Ora dobbiamo configurare MariaDB con il seguente comando:
sudo mysql_secure_installation
Questo processo di configurazione ti chiederà di rispondere a una serie di domande. Innanzitutto, ti chiederà di inserire la password di root corrente. Dato che l'abbiamo appena impostato, non dovrebbe essercene uno, quindi premi invio.
In order to log into MariaDB to secure it, we'll need the current password for the root user. If you've just installed MariaDB, and you haven't set the root password yet, the password will be blank, so you should just press enter here. Enter current password for root (enter for none): OK, successfully used password, moving on...
Successivamente, ti chiederà se desideri impostare una nuova password di root. Premi Y e poi Invio. Ti chiederà quindi di inserire una password. Quindi reinserirlo. Ti consigliamo di selezionare una password DB root complessa diversa dalla password di qualsiasi utente, incluso l'utente root.
Setting the root password ensures that nobody can log into the MariaDB root user without the proper authorisation. Set root password? [Y/n] y New password: Re-enter new password: Password updated successfully!
Da lì, in genere puoi semplicemente premere Y per ciascuna delle seguenti domande, come di seguito, a meno che tu non abbia bisogno di qualcosa di specifico.
By default, a MariaDB installation has an anonymous user, allowing anyone to log into MariaDB without having to have a user account created for them. This is intended only for testing, and to make the installation go a bit smoother. You should remove them before moving into a production environment. Remove anonymous users? [Y/n] y ... Success! Normally, root should only be allowed to connect from 'localhost'. This ensures that someone cannot guess at the root password from the network. Disallow root login remotely? [Y/n] y ... Success! By default, MariaDB comes with a database named 'test' that anyone can access. This is also intended only for testing, and should be removed before moving into a production environment. Remove test database and access to it? [Y/n] y - Dropping test database... ... Success! - Removing privileges on test database... ... Success! Reloading the privilege tables will ensure that all changes made so far will take effect immediately. Reload privilege tables now? [Y/n] y ... Success! Cleaning up... All done! If you've completed all of the above steps, your MariaDB installation should now be secure. Thanks for using MariaDB!
Per vedere se il servizio MariaDB è in esecuzione, puoi eseguire il comando:
sudo systemctl status mariadb
Ora che MariaDB è configurato, lo vorremo abilitato all'avvio emettendo il seguente comando:
sudo systemctl enable mariadb.service
Per accedere a MariaDB, usa il seguente comando (nota che è lo stesso comando che useresti per accedere a un database MySQL):
mysql -u root -p
Questo stesso comando visualizzerà anche la versione di MariaDB attualmente in esecuzione dopo aver effettuato correttamente l'accesso. Ora che abbiamo installato MariaDB, possiamo installare PHP.
Installazione di PHP su CentOS 7.2
Ancora una volta, installeremo PHP da yum. PHP è un linguaggio di scripting lato server gratuito e open source.
Installa PHP con il seguente comando:
sudo yum install php php-mysql
Durante l'installazione, verrà chiesto "Va bene?" Premi Y e poi accedi.
Crea un file PHP di prova nella directory seguente. Usiamo nano, ma puoi usare il tuo editor di testo preferito.
sudo nano /var/www/html/info.php
Inserisci il codice seguente, quindi salva ed esci:
<?php phpinfo(); ?>
Per salvare il tuo lavoro e chiudere nano, premi Ctrl-X, conferma con "Y" e poi Invio.
Riavvia Apache, in modo che tutte le modifiche abbiano effetto:
sudo systemctl restart httpd.service
Ora possiamo verificare che PHP funzioni aprendo il browser e andando su http:// your-server's-address/info.php . Dovresti ottenere una pagina simile all'immagine qui sotto.
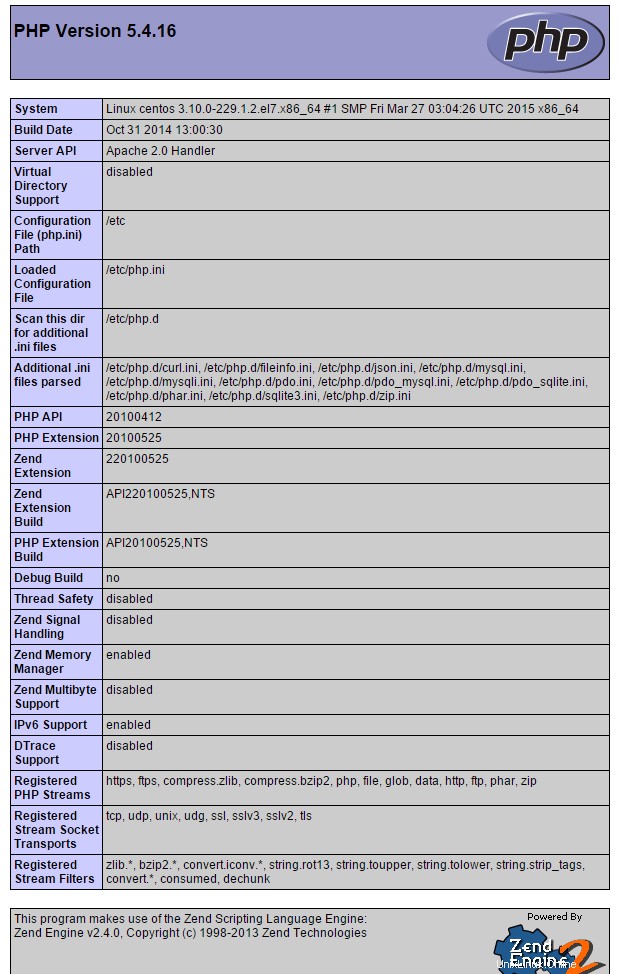
Una pagina Web php.info predefinita che mostra quando PHP è installato su CentOS 7
Per vedere la versione di PHP installata, puoi utilizzare il seguente comando:
php -v
Dopo aver verificato che PHP funzioni come previsto, è una buona idea rimuovere il file info.php poiché contiene informazioni che potrebbero rendere vulnerabile il tuo server.
Puoi rimuoverlo eseguendo il seguente comando:
sudo rm /var/www/html/info.php
Ti chiederà "rm:rimuovi il file normale '/var/www/html/info.php'?" Premi Y e poi accedi.
Ora hai uno stack LAMP di base su CentOS 7.2. Ora puoi iniziare a posizionare il tuo sito in /var/www/html/ directory.
Di seguito troverai alcune impostazioni opzionali che potresti voler aggiungere al tuo server LAMP.
Moduli aggiuntivi per Apache e PHP (opzionale)
Potresti voler installare alcuni moduli aggiuntivi per Apache e PHP. Puoi cercare i moduli di base tramite yum.
Per Apache:
yum search mod_
Per PHP:
yum search php-
Per installare i pacchetti, potresti voler aggiungere use yum install seguito dal nome del pacchetto.
Nota:se desideri maggiori informazioni su un particolare pacchetto, puoi utilizzare il comando:
yum info package-name
Per un elenco completo dei moduli Apache, vai su http://httpd.apache.org/docs/2.2/mod/directives.html.
Per un elenco completo dei moduli PHP, vai su http://php.net/manual/en/extensions.alphabetical.php.
Installa phpMyAdmin (facoltativo)
Per gestire in modo efficiente i tuoi database, potresti voler aggiungere phpMyAdmin al tuo stack LAMP. phpMyAdmin è uno strumento gratuito e open source scritto in PHP. È una GUI Web con la quale puoi aggiungere, eliminare o modificare database e tabelle, tra le altre cose.
Per installare facilmente phpMyAdmin su CentOS 7.2, installeremo prima il repository Extra Packages for Enterprise Linux (EPEL) eseguendo il comando seguente:
sudo yum install epel-release
Durante l'installazione, verrà chiesto "Va bene?" Premi Y e poi Invio.
Ora possiamo installare phpMyAdmin.
sudo yum install phpmyadmin
Durante l'installazione di phpMyAdmin, verrà richiesto "Va bene?" per l'installazione e poi la chiave EPEL. Premi Y e poi Invio per ogni domanda.
Il processo di installazione di phpMyAdmin creerà un file di configurazione in /etc/httpd/conf.d/ chiamato phpMyAdmin.conf . Per impostazione predefinita, phpMyAdmin è configurato solo per accettare connessioni dal server su cui è installato. Se vuoi consentire altri IP, dovrai aprire il file phpMyAdmin.conf con il tuo editor di testo preferito.
sudo nano /etc/httpd/conf.d/phpMyAdmin.conf
In questo esempio, stiamo usando Apache 2.4, quindi abbiamo solo bisogno di cambiare le configurazioni per 2.4. Ci saranno due posti che dicono "Richiedi IP 127.0.0.1", Sotto ognuno, inseriremo "Richiedi IP {tuo-IP-pubblico}" Per questo esempio, diciamo che vogliamo concedere a phpMyAdmin l'accesso a una workstation con IP 192.168.0.2. In questo caso, metteremmo "Richiedi IP 192.168.0.2" sotto "Richiedi IP 127.0.0.1" Se non conosci il tuo IP pubblico, puoi trovarlo qui.
Il file di configurazione dovrebbe essere come quello qui sotto una volta completato.
<IfModule mod_authz_core.c>
# Apache 2.4
<RequireAny>
Require ip 127.0.0.1
Require ip 192.168.0.2
Require ip ::1
</RequireAny>
</IfModule>
<IfModule !mod_authz_core.c>
# Apache 2.2
Order Deny,Allow
Deny from All
Allow from 127.0.0.1
Allow from ::1
</IfModule>
</Directory>
<Directory /usr/share/phpMyAdmin/setup/>
<IfModule mod_authz_core.c>
# Apache 2.4
<RequireAny>
Require ip 127.0.0.1
Require ip 192.168.0.2
Require ip ::1
</RequireAny>
</IfModule>
<IfModule !mod_authz_core.c>
# Apache 2.2
Order Deny,Allow
Deny from All
Allow from 127.0.0.1
Allow from ::1
</IfModule>
</Directory>
In Nano, per salvare una chiusura, premi Ctrl+X e poi Y e poi Invio.
Nota:quando aggiungi IP consentiti a questo file, assicurati di aggiungere solo gli IP per gli utenti che richiedono l'accesso. Più accessi consenti, più puoi anche aumentare l'esposizione del tuo server da sfruttare.
Ora possiamo riavviare Apache in modo che le modifiche avvengano:
sudo systemctl restart httpd.service
Per accedere alla pagina di accesso, devi aprire nuovamente il browser e andare su http:// your-server's-address/phpMyAdmin/ . Dovresti ottenere una pagina che assomigli all'immagine qui sotto.
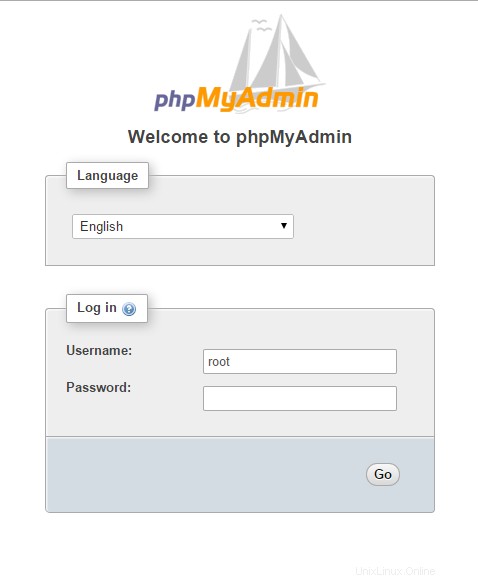
Un esempio della pagina di accesso di phpMyAdmin
Puoi accedere con le credenziali MariaDB root che hai impostato in precedenza. Una volta effettuato l'accesso, dovresti ottenere una pagina simile a quella qui sotto.
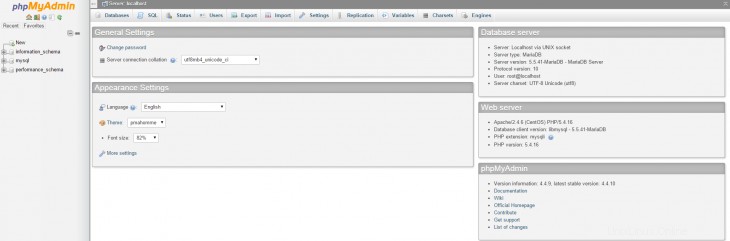
Un esempio della pagina predefinita di phpMyAdmin.
Ora puoi gestire i tuoi database sul tuo server LAMP utilizzando questa interfaccia.
Congratulazioni! Hai appena installato uno stack LAMP sul tuo CentOS 7.2 Cloud Server. Grazie per aver seguito questo How-To e ricontrolla con noi per eventuali nuovi aggiornamenti. Potresti voler seguire le guide sulla modifica di CentOS 7.2. hostname o dedicare un po' di tempo all'apprendimento delle attività di configurazione di base di CentOS 7.2. Per ulteriori informazioni sulle nostre affidabili soluzioni di hosting VPS, contattaci oggi per una consulenza.
Consulta il nostro prezzo di hosting VPS.