Introduzione
In questo articolo esamineremo alcune attività comuni che possono essere eseguite nel server Windows 2012. Molti amministratori si trovano ad avere problemi nell'esecuzione delle funzioni di base perché l'interfaccia in Windows 2012 è molto diversa da quella a cui sono abituati. Esamineremo quali sono alcune di queste attività e come completarle.
Prerequisiti
Un server con Windows 2012 già installato.
Per iniziare!
Come riavviare Windows Server 2012
Alcuni amministratori hanno difficoltà a capire come riavviare il proprio server in Windows 2012. Ciò è dovuto principalmente all'assenza del menu Start e anche all'opzione di spegnimento che è sempre esistita nel menu di avvio.
Per spegnere o riavviare il server, sposta il mouse nell'angolo in alto a destra dello schermo. Una volta terminato, Windows visualizzerà una serie di icone lungo il lato destro dello schermo. Fai clic sull'icona Impostazioni e verrai indirizzato alla pagina Impostazioni, mostrata di seguito. La riga inferiore di icone include un pulsante di accensione. Puoi utilizzare questa opzione per spegnere o riavviare il server.
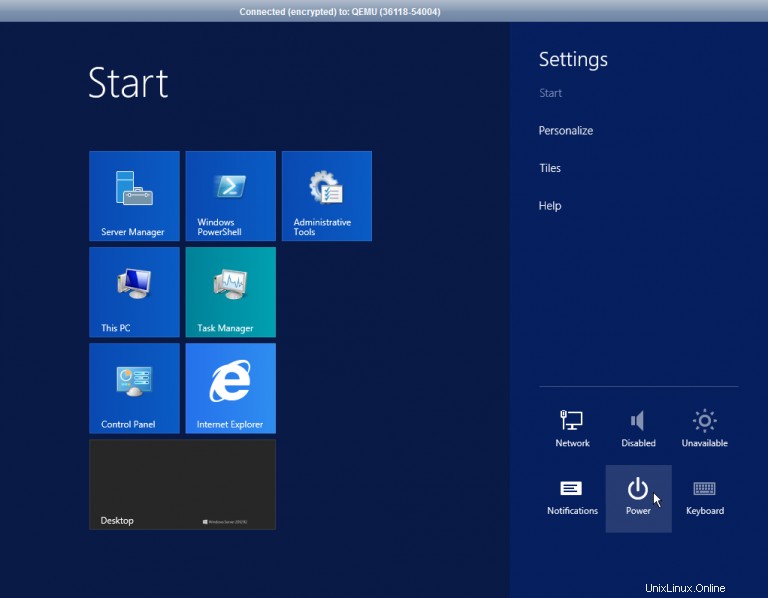
Inizio:Potenza
Accesso al Pannello di controllo in Windows Server 2012
Esistono diversi modi per accedere al pannello di controllo. Qui esamineremo i due metodi più comuni.
Il primo metodo consiste nell'utilizzare lo stesso set di icone spiegato nel passaggio precedente. Sposta il mouse nell'angolo in alto a destra dello schermo e fai clic su Impostazioni. Quando viene visualizzata la pagina delle impostazioni, fare clic sul collegamento Pannello di controllo.
Un altro modo per accedere al Pannello di controllo è entrare in modalità Desktop e quindi spostare il mouse nell'angolo inferiore sinistro dello schermo. Una volta terminato, apparirà il riquadro di inizio. Fare clic con il pulsante destro del mouse su questo riquadro e verrà visualizzato un menu. Questo menu conterrà un'opzione per accedere al Pannello di controllo.
Accesso agli strumenti di amministrazione in Windows Server 2012
In Windows Server 2008 e 2008 R2, è possibile accedere agli Strumenti di amministrazione facendo clic sull'icona di avvio, andando su Tutti i programmi e facendo clic sull'opzione Strumenti di amministrazione. Poiché sappiamo che il menu di avvio non esiste, devi accedere agli Strumenti di amministrazione in modo diverso.
In Windows Server 2012 sono disponibili un paio di modi diversi per accedere agli Strumenti di amministrazione e un metodo prevede l'utilizzo di Gestione server. Come puoi vedere di seguito, il menu degli strumenti del server manager contiene tutti gli strumenti di amministrazione che probabilmente conosci da Windows Server 2008.
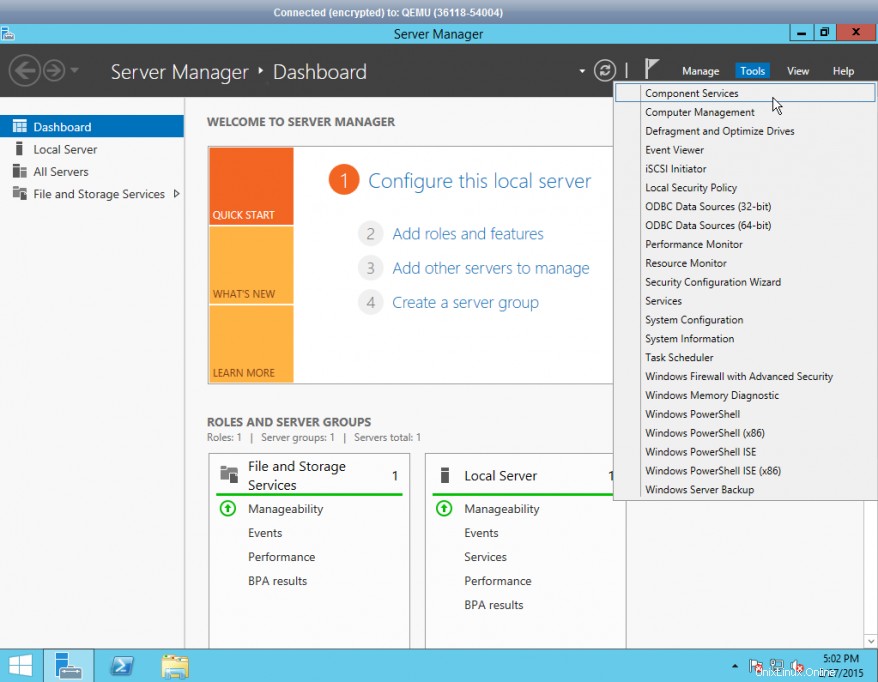
Gestione server:strumenti
A volte gli amministratori potrebbero preferire non accedere al server manager ogni volta che devono accedere a uno strumento amministrativo. Sarebbe molto più semplice se gli strumenti fossero accessibili dalla schermata iniziale e, per fortuna, è abbastanza facile farlo accadere.
Per fare ciò, assicurati di guardare la schermata iniziale di Windows. Tieni presente che questa tecnica NON funzionerà se sei in modalità desktop. Ora sposta il mouse nell'angolo in alto a destra dello schermo e fai clic sull'icona Impostazioni. Quando viene visualizzata la pagina delle impostazioni, fare clic sul collegamento Tiles. Come puoi vedere di seguito, è presente una barra di scorrimento che puoi utilizzare per controllare se gli strumenti di amministrazione vengono mostrati o meno nella schermata iniziale.
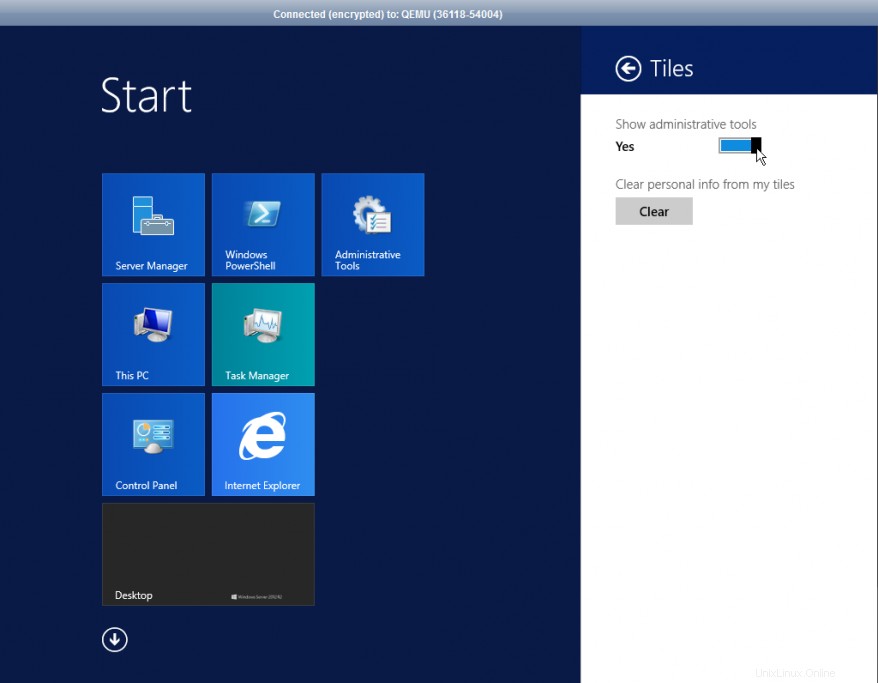
Inizio:Strumenti di amministrazione
Accesso alle tue applicazioni in Windows Server 2012
Uno degli aspetti più frustranti della nuova interfaccia è che le applicazioni non sono più vincolate a un menu di avvio centralizzato. Alcuni amministratori hanno scoperto che dopo l'aggiornamento da una versione precedente di Windows Server, la loro schermata iniziale contiene solo un piccolo sottoinsieme degli elementi che in precedenza risiedevano nella schermata iniziale del loro server. Questi oggetti mancanti esistono ancora e devi solo sapere dove cercarli.
Per accedere a tutti i riquadri nascosti nella schermata iniziale, fai clic sulla piccola freccia nella parte inferiore dello schermo, come mostrato di seguito.
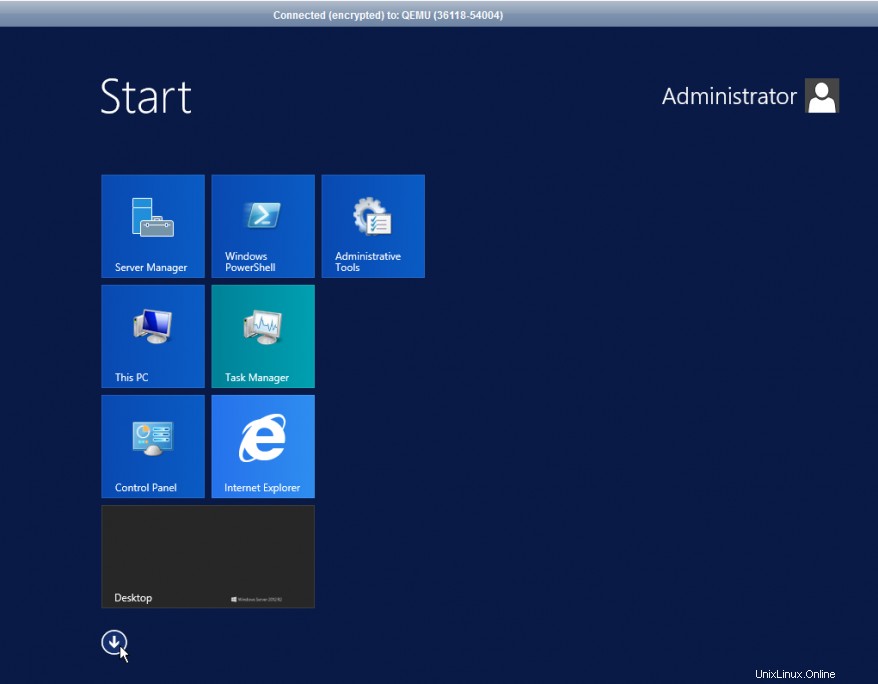
Inizio:App
Una volta terminato, verrai indirizzato a una schermata delle app simile a quella mostrata di seguito. Come puoi vedere, le app sono classificate come avrebbero potuto essere nel menu di avvio.
Le app sono classificate come avrebbero potuto essere nel menu di avvio.
Il prompt di esecuzione e la riga di comando in Windows Server 2012
Il prompt di esecuzione e il prompt dei comandi sono entrambi facilmente accessibili. Per raggiungere questi elementi, vai alla schermata iniziale. Al termine, sposta il mouse nell'angolo inferiore sinistro dello schermo. Quando viene visualizzato il riquadro di avvio, fai clic con il pulsante destro del mouse su di esso e vedrai un'opzione di menu che elenca l'esecuzione, il prompt dei comandi e il prompt dei comandi (AMMINISTRATORE).
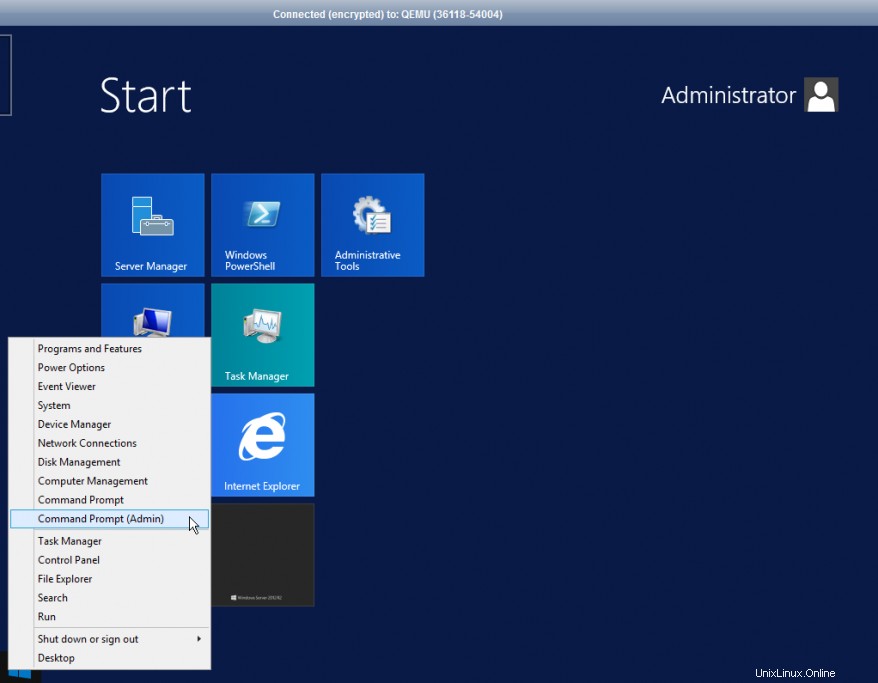
Inizio:Strumenti
Modifica della password dell'amministratore in Windows Server 2012
Per modificare la password dell'amministratore, è necessario prima accedere al server tramite un desktop remoto. Una volta nella schermata Start, fare clic su Strumenti di amministrazione. Questo aprirà la finestra Strumenti di amministrazione da cui vorrai fare doppio clic su Gestione computer. Al termine, espandi Utenti e gruppi locali e fai clic su Utenti dal menu a discesa. Da qui, dovresti vedere due opzioni per Amministratore e Ospite, come mostrato di seguito. Fare clic con il pulsante destro del mouse su Amministratore, quindi fare clic su Imposta password> Procedi. Digita la tua nuova password in entrambi i campi, quindi premi OK.
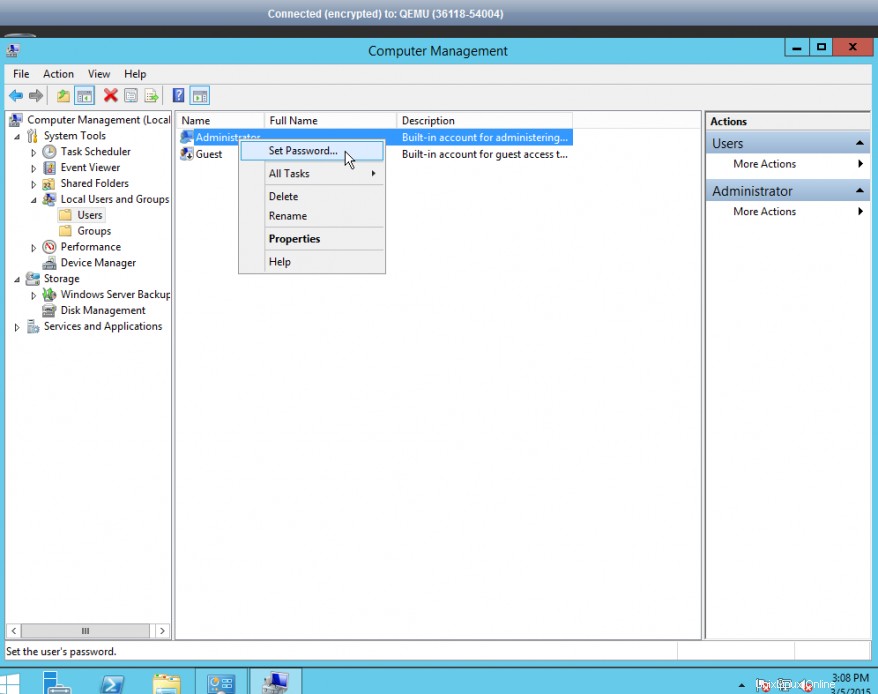
Gestione del computer:amministratore
Conclusione
Sebbene all'inizio l'interfaccia possa creare confusione, la maggior parte degli elementi disponibili nell'interfaccia di Windows Server 2008 R2 esiste ancora. Devi solo sapere dove si trovano.
Atlantic.Net
Atlantic.net offre hosting VPS e servizi di hosting dedicati, che includono un livello di servizi gestiti business-essential ai tuoi pacchetti di hosting. Contattaci oggi per ulteriori informazioni.