In questo articolo, parliamo dei diversi modi per ridurre le dimensioni dei file delle immagini in Linux. Con l'aumento dell'attenzione sulla qualità delle immagini, le dimensioni dei file di immagine sono aumentate enormemente. C'è una costante necessità di ridurre la dimensione del file di immagini così grandi, quindi ti portiamo un articolo che tratta tale compito.
Analizziamo rapidamente i processi di riduzione delle dimensioni del file immagine.
1. Utilizzo del comando convert per ridurre le dimensioni dei file delle immagini in Linux
Prima di passare all'applicazione di questo comando, assicuriamoci che sia presente nel sistema.
Il convert il comando rientra in ImageMagick pacchetto. Gli utenti Debian/Ubuntu possono installare ImageMagick eseguendo:
sudo apt install imagemagick

Una volta installato il pacchetto, possiamo eseguire man convert per dare un'occhiata alla varietà di operazioni supportate dal comando.
Riduzione in base alla qualità dell'immagine
Il modo più semplice per ridurre le dimensioni dell'immagine è degradare la qualità dell'immagine.
convert <INPUT_FILE> -quality 10% <OUTPUT_FILE>
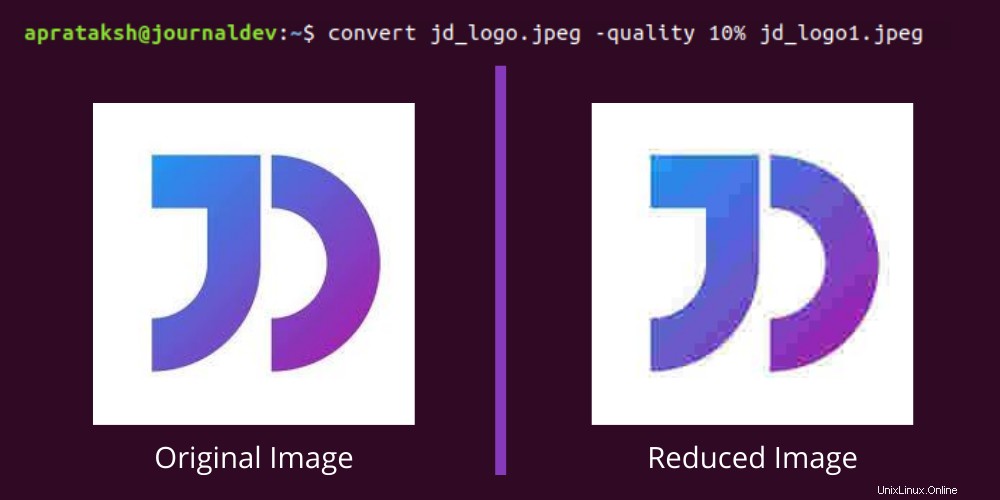
C'è una riduzione significativa nella qualità dell'immagine usando il convert comando. Nel caso in cui desideriamo esaminare la nuova dimensione del file, possiamo farlo:
du -h jd_logo*

Il comando du fornisce la quantità di disco utilizzata dai file in Linux. Nel comando precedente, mostriamo la quantità di spazio occupato da tutte le versioni di “jd_logo” .
Riduci di pixel la dimensione del file delle immagini in Linux
La dimensione del file dell'immagine può essere ridotta se riduciamo la quantità di pixel che contiene. A tale scopo, dobbiamo fornire la nuova larghezza e altezza.
convert <INPUT_FILE> -resize 200x200 <OUTPUT_FILE>
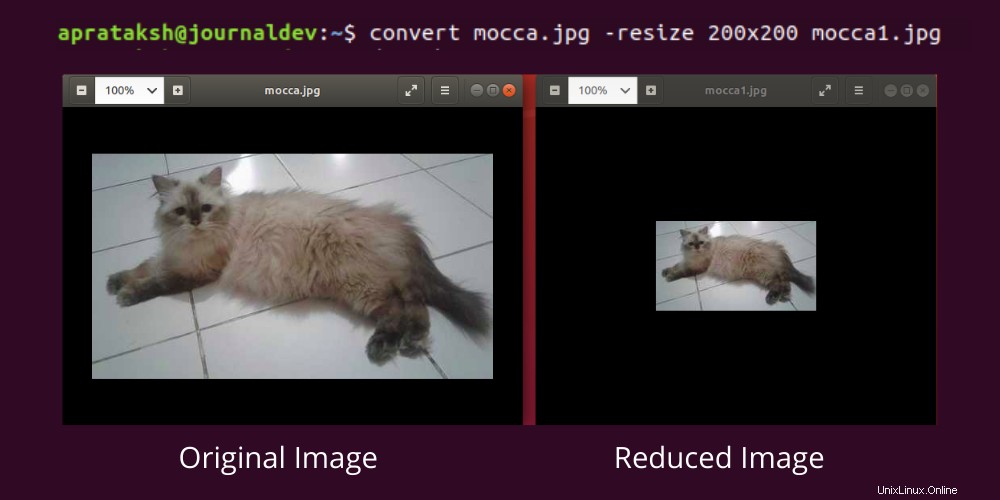
La riduzione della qualità dell'immagine ridotta può essere osservata quando allunghiamo le sue dimensioni.
Le proporzioni dell'immagine vengono ripristinate anche se le dimensioni fornite nel comando hanno violato le proporzioni originali. L'idea alla base della conversione è che l'immagine ridotta deve rientrare nelle dimensioni specificate.
Per ridurre l'immagine alle dimensioni esatte e trascurare le proporzioni, '!' deve essere utilizzato dopo il resize parametro.
convert <INPUT_FILE> -resize 200x200! <OUTPUT_FILE>
Conversione del formato immagine
Alcuni siti Web supportano solo estensioni di file specifiche, quindi convert comando fornisce la possibilità di convertire il formato dell'immagine.
convert <INPUT_FILE> <OUTPUT_FILE>

La riduzione della qualità è del 92% se non viene fornito alcun parametro. Nello snippet sopra, abbiamo convertito un file immagine ".png" in un file ".jpg".
Il convert command ha centinaia di applicazioni come la rotazione di un'immagine, l'applicazione di effetti o il disegno di elementi su un'immagine. Possiamo fare riferimento alle pagine di manuale di man convert per padroneggiare lo strumento di formattazione delle immagini.
Per convertire più file, abbiamo bisogno di uno script bash che esegua un ciclo per tutte le immagini. C'è un'alternativa per elaborare più file di immagine, che è mogrify che rientra in ImageMagick pacchetto.
2. Usando il comando mogrify
mogrify [OPTIONS] [FILE_LIST]
La principale differenza tra convert e mogrify il comando è quello mogrify comando applica le operazioni sul file immagine originale, mentre convert no.
Inoltre, mogrify il comando supporta le espressioni da accodare in più file. Ad esempio:
mogrify -quality 10 *.jpg
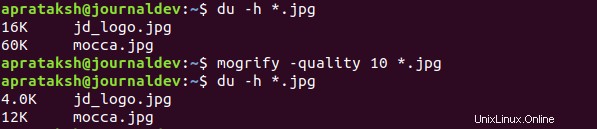
Le applicazioni per convert e mogrify sono identici in quanto derivano dallo stesso pacchetto.
3. Utilizzo di Pngcrush per i file PNG
pngcrush è un ottimizzatore di file PNG (Portable Network Graphics). Riduce la dimensione del file dell'immagine facendola passare attraverso vari metodi di compressione e filtri.
Gli utenti Debian/Ubuntu possono eseguire il seguente comando per l'installazione.
sudo apt get install pngcrush
Gli utenti di altre distribuzioni Linux possono installarlo utilizzando i loro comandi di installazione standard seguiti da pngcrush .
Al termine dell'installazione, possiamo ridurre le dimensioni del file PNG eseguendo:
pngcrush -brute <INPUT_FILE> <OUTPUT_FILE>
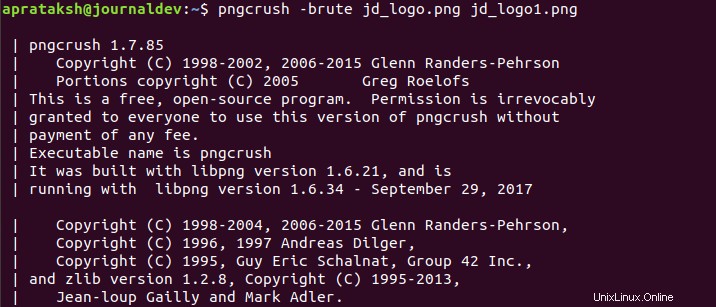
Il '-brute' l'opzione prende il file attraverso 114 metodi di filtro/compressione. Il processo esteso richiede pochi secondi. Invece di applicare l'approccio della forza bruta, gli utenti possono selezionare filtri, livelli e strategie per l'ottimizzazione.
I tipi di filtri e altre proprietà possono essere appresi attraverso le pagine di manuale – man pngcrush .
4. Utilizzo di Jpegoptim per i file JPG
jpegoptim è un compressore di file JPG (Joint Photographic Group). Questo comando supporta la percentuale e la dimensione del file di destinazione come parametro per ridurre la dimensione dell'immagine.
L'installazione è piuttosto semplice.
sudo apt install jpegoptim
Una volta terminata l'installazione, possiamo eseguire:
jpegoptim --size=<TARGET_SIZE> <INPUT_FILE>

Il jpegoptim l'utilità sovrascrive l'immagine originale quindi si consiglia di conservare un file immagine di backup. La caratteristica migliore di questo strumento è che accetta la dimensione del file di destinazione, che può salvarti la vita per il caricamento di immagini di dimensioni specifiche.
Nella figura sopra, abbiamo compresso un file da 260 KB in un'immagine da 20 KB.
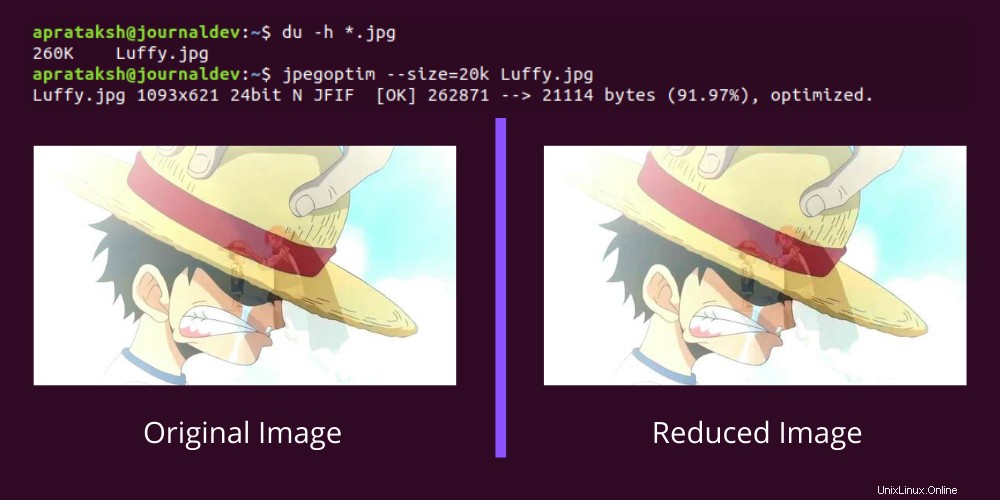
La qualità dell'immagine è intatta, anche se c'è una massiccia riduzione del 90% delle dimensioni. Il comando supporta anche la compressione in base alle percentuali.
Possiamo saperne di più sul comando dalle pagine di manuale tramite – man jpegoptim .
5. Utilizzo dello strumento GUI Trimage
Il trimage GUI Tool è un software di trascinamento della selezione di base. I file aggiunti vengono automaticamente compressi alla possibile dimensione del file senza perdita di dati.
L'installazione è simile ai metodi precedenti.
sudo apt install trimage
Al termine dell'installazione, possiamo accedervi cercando “trimage” sul sistema. La finestra di ritaglio ha l'aspetto della seguente immagine:
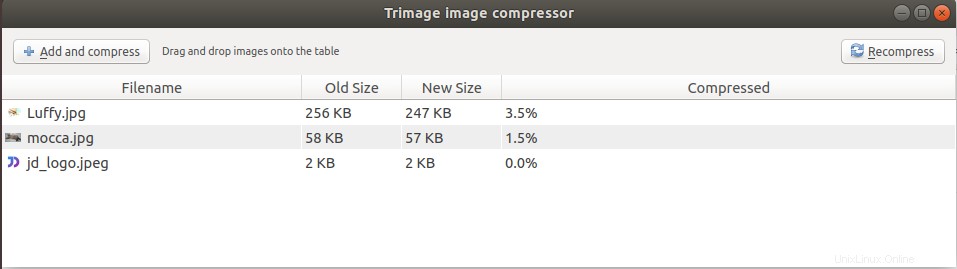
Le colonne supportate sono:
- Nome del file
- Dimensioni dell'immagine originale
- Dimensioni dell'immagine convertita
- Percentuale di compressione
Lo strumento sovrascrive l'immagine originale. La compressione è minima a causa del fatto che la compressione è senza perdite.
GIMP (GNU Image Manipulation Program) è una buona alternativa per una riduzione della dimensione dell'immagine basata su GUI, ma è sicuramente un'uccisione eccessiva.
Conclusione
Il modo più semplice ed efficace per ridurre le dimensioni dei file delle immagini in Linux è utilizzare i comandi forniti da ImageMagick pacchetto.
Speriamo che l'articolo sia stato interessante e informativo. Grazie per aver letto.
Riferimenti
Sito ufficiale di Pngcrush
Sito ufficiale di Trimage