Il PDF è una delle forme più popolari per trasmettere informazioni al giorno d'oggi e spesso abbiamo bisogno di manipolare quei file PDF. Catturare una parte di un file PDF come immagine per vari scopi è un fenomeno abbastanza comune. Nelle distribuzioni Linux, è possibile convertire facilmente PDF in immagini. Possiamo anche specificare il tipo di file immagine qui. Un intero PDF può essere convertito in diverse immagini a seconda del numero di pagina di quel PDF. Inoltre, anche qualsiasi pagina particolare può essere convertita. A seconda delle tue necessità, puoi scegliere chiunque tra loro. Hai la flessibilità di scegliere.
Conversione di PDF in immagine nel sistema Linux
Come ho detto prima, puoi convertire un PDF in un'immagine in diversi formati. Dipende esclusivamente dal tipo di output che vuoi ottenere. Non preoccuparti! In questo post, ti farò imparare come convertire PDF in immagini in un sistema Linux.
Per fare ciò, devi avere alcune cose obbligatorie nel tuo sistema Linux. Devi avere bash o qualsiasi shell. Qualsiasi app per esportare il tuo file di output. E devi conoscere alcuni comandi per fare il lavoro. Vediamoli nel dettaglio.
1. Utilizzando il comando "pdftoppm"
Il primo metodo che vedremo è utilizzare il comando “pdftoppm”. Per accedere a questo comando, devi avere gli strumenti "poppler" sul tuo computer.
- Per Debian o Ubuntu, il comando per installare poppler utils è il seguente:
sudo apt install poppler-utils
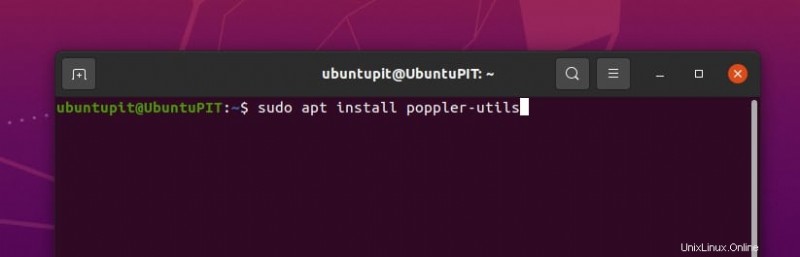
- Per Arch Linux, devi scrivere questo comando sul terminale:
sudo pacman -S poppler
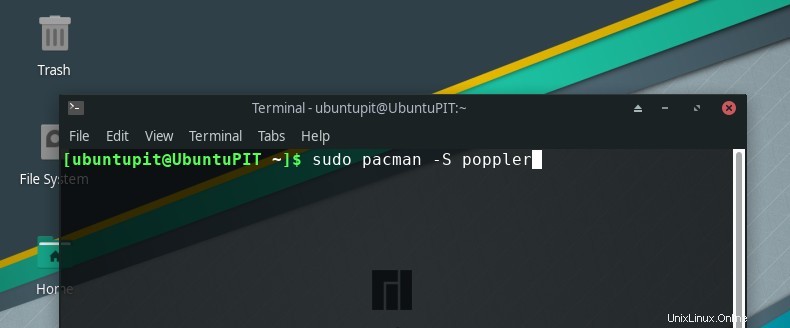
- E, per RedHat o CentOS, il comando è questo:
sudo dnf install poppler-utils
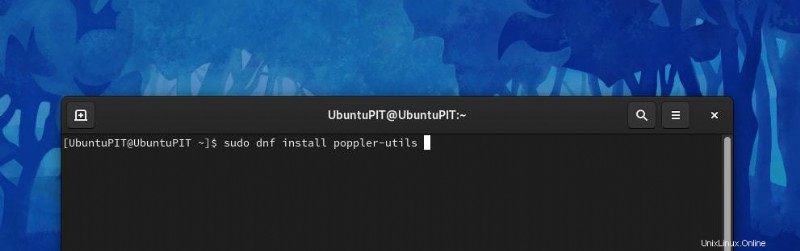
Una volta installato poppler, per qualsiasi distro Linux, che può essere basato su Ubuntu o Debian o Arch Linux, il resto della sintassi è lo stesso per ognuna di esse. Possiamo convertire un file PDF in vari modi. Ognuno di essi verrà discusso di seguito.
a. Conversione di un intero PDF in immagini
In questa procedura, l'intero file PDF verrà convertito in immagini. Puoi anche scegliere il tipo di file immagine. Innanzitutto, devi usare il comando "pdftoppm". Quindi specificare il formato dell'immagine. Successivamente, scrivi rispettivamente il nome del file PDF e il nome dell'output.
La sintassi ideale per farlo è la seguente:
pdftoppm <image type> <pdf filename> <desired name for the image>
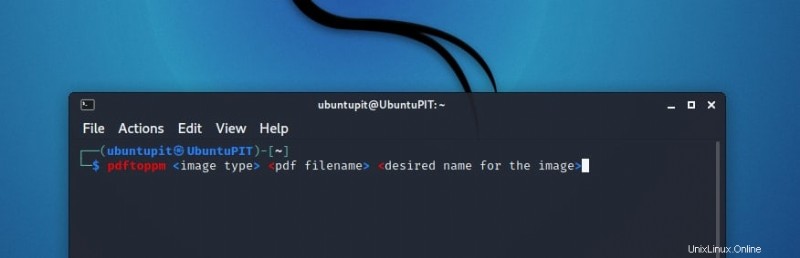
Ad esempio, abbiamo un PDF denominato "Sample.pdf". Quindi, come convertiamo l'intero PDF in immagini? Basta scrivere nel terminale:
pdftoppm -jpeg Sample.pdf images_extracted_from_sample_pdf
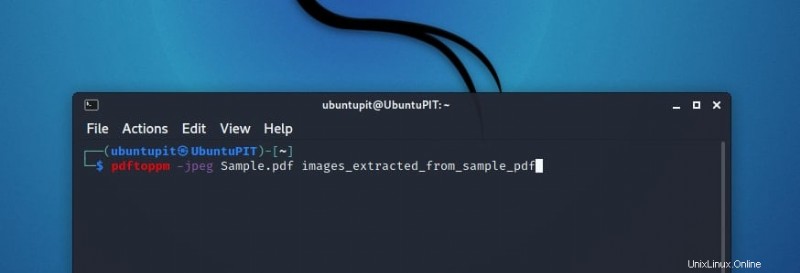
Il tipo di immagine può essere qualcosa come png o qualsiasi tipo di estensione. Nota un punto importante qui. Devi scrivere .jpeg e non .jpg. Scrivere la forma abbreviata causerà errori qui.
Ogni pagina del file PDF verrà convertita in una foto di tipo jpeg. La prima pagina si chiamerà "images_extracted_from_sample_pdf-1.jpeg ", e il secondo si chiamerà "images_extracted_from_sample_pdf-2.jpeg ", e così via.
b. Conversione di un gruppo di pagine dal PDF in immagini
Diciamo che non è necessario convertire l'intero file PDF. Solo alcune pagine devono essere convertite in immagini. Come si fa?
La sintassi è piuttosto il nome. L'unica differenza che appare qui è che devi specificare l'intervallo di numeri di pagina che vuoi convertire.
pdftoppm <image type> -f sn -l ln <pdf filename> <desired name for the image>
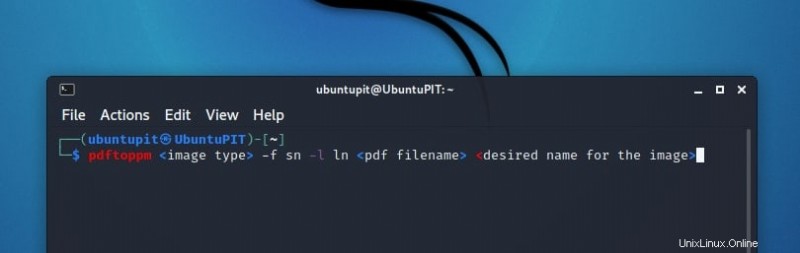
Qui sn rappresenta il numero della pagina iniziale e ln rappresenta il numero dell'ultima pagina.
Vogliamo convertire le pagine da 9 a 12 dello stesso file PDF che abbiamo preso nella sezione precedente. La sintassi sarà:
pdftoppm -jpeg -f 9 -l 12 Sample.pdf images_extracted_from_sample_pdf
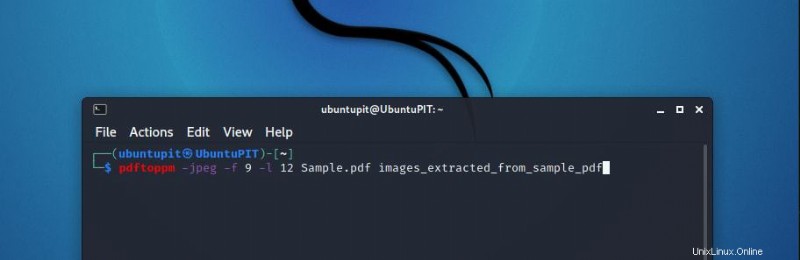
Il nome dell'output sarà così:images_extracted_from_sample_pdf-9.jpeg, e conterà fino a 12.
c. Conversione di una singola pagina da PDF a immagine
In realtà, è un derivato dell'ultima procedura che abbiamo visto. La sintassi per convertire una singola pagina è la stessa. Questa volta, il numero della pagina iniziale e finale avrà lo stesso valore numerico.
pdftoppm <image type> -f x -l x <pdf filename> <desired name for the image>
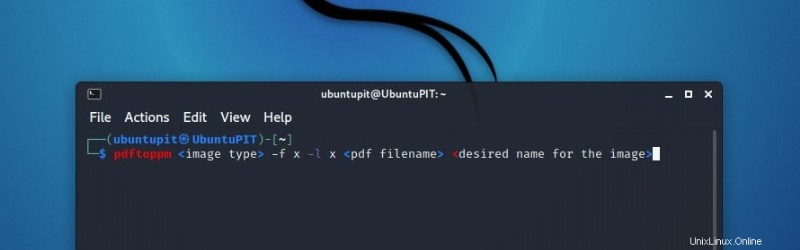
Qui x rappresenta il numero di pagina che vogliamo convertire in PDF. Se vogliamo convertire la quinta pagina da convertire, dobbiamo scrivere:
pdftoppm -jpeg -f 5 -l 5 Sample.pdf images_extracted_from_sample_pdf
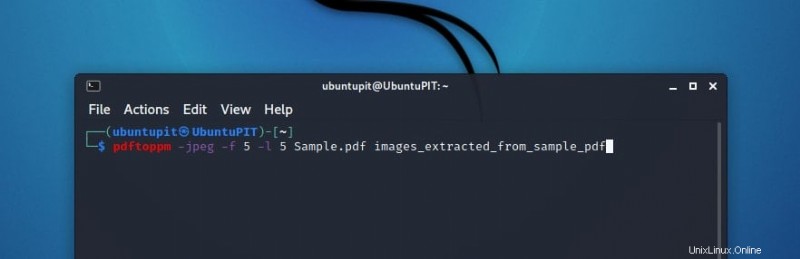
Qui verrà creato un solo file immagine.
d. Qualità personalizzata per il file immagine convertito
Ogni immagine che vediamo ha un valore DPI (Dots Per Inch) relativo a quell'immagine. Di solito, quando il valore DPI aumenta, aumenta anche la qualità dell'immagine, ma occupa molto spazio per esistere e viceversa. A volte abbiamo bisogno di controllare il valore DPI di un'immagine. Come controllarlo? Osserva attentamente la sintassi.
pdftoppm <image type> -rx 300 -ry 300 <pdf filename> <desired name for the image>
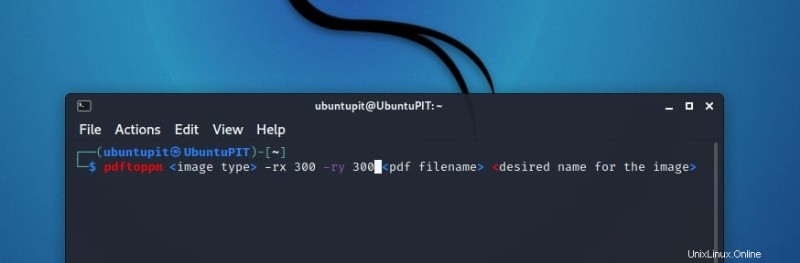
Il comando pdftoppm presuppone che il valore DPI sia 150 per impostazione predefinita. Per cambiarlo, dobbiamo impostare la risoluzione di entrambi gli assi individualmente. Supponiamo di voler impostare la risoluzione X a 300 e anche la risoluzione Y a 350. Dobbiamo usare il comando -rx e -ry per questo.
Per il file che abbiamo usato in precedenza, la sintassi sarà:
pdftoppm -jpeg -rx 300 -ry 300 Sample.pdf images_extracted_from_sample_pdf
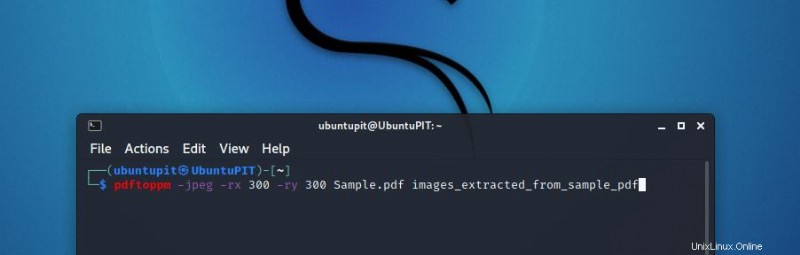
2. Utilizzando il comando "converti"
Puoi anche utilizzare il comando "converti" per convertire PDF in immagine nel sistema Linux. Per avere il comando convert abilitato sul tuo computer, devi prima installare ImageMagick. A seconda del sistema operativo, la sintassi dell'installazione di Imagemagick varia.
- Se hai un sistema operativo basato su Ubuntu o Debian sul tuo computer, apri la shell e scrivi:
sudo apt install imagemagick
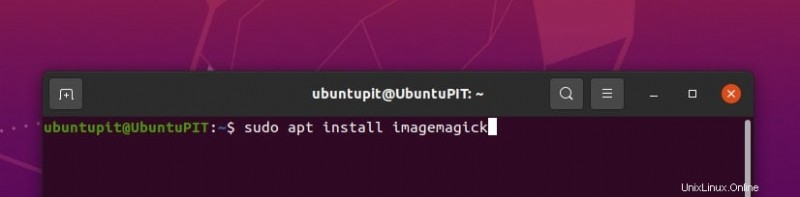
- Se il sistema operativo in esecuzione è basato su RedHat o su CentOS, per prima cosa devi installare php-devel, gcc e php-pear come prerequisito per Imagemagick. Per farlo, scrivi:
yum install php-pear php-devel gcc
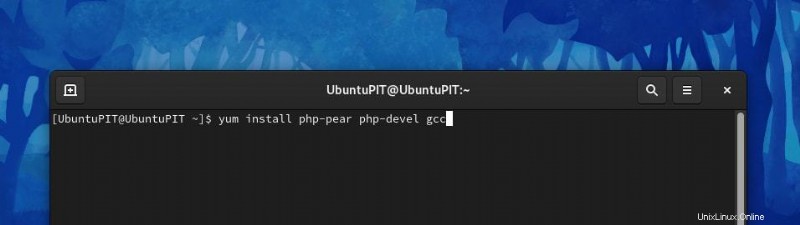
Ora il tuo computer è pronto per installare ImageMagic. Scrivi la seguente riga nella shell:
yum install ImageMagick-devel ImageMagick-perl
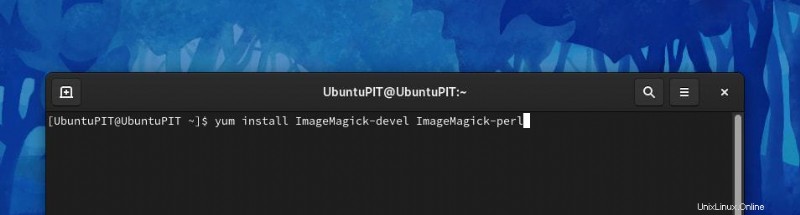
Il punto successivo è che devi installare l'estensione PHP di ImageMagick.
pecl install imagick
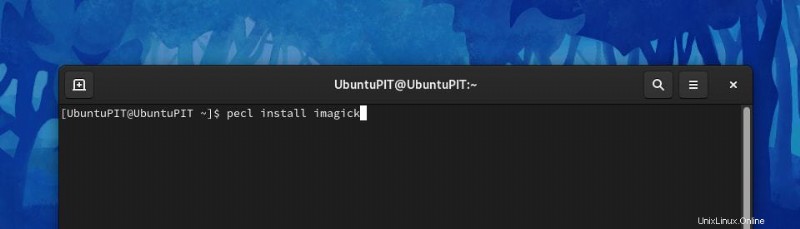
E poi, il passaggio finale.
echo “extension=imagick.so” > /etc/php.d/imagick.ini
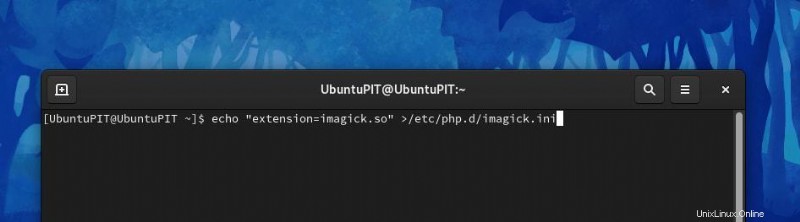
Nelle ultime versioni di CentOS o Red Hat, ImageMagick non è più disponibile ed è stato sostituito con GraphicsMagick. Per installarlo, basta scrivere:
dnf info GraphicsMagick
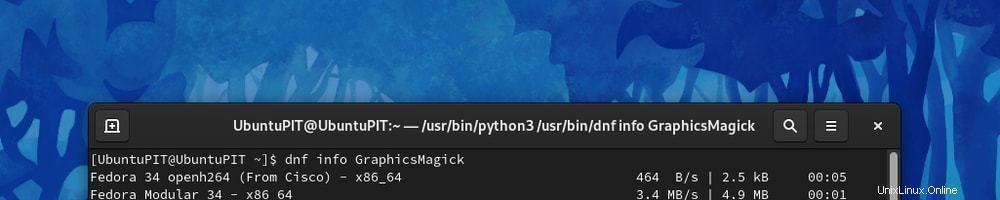
Successivamente, completa questo.
dnf install GraphicsMagick GraphicsMagick-devel GraphicsMagick-perl
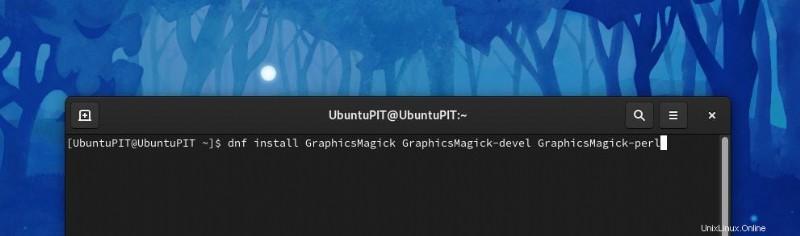
- Su un computer con Arch Linux, apri il terminale e scrivi
sudo pacman -S imagemagick
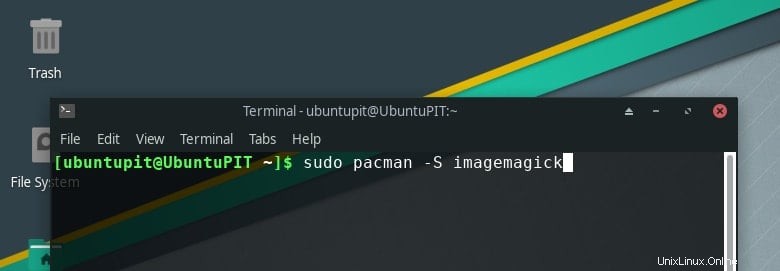
Dopo aver installato ImageMagick, sei pronto per utilizzare il comando convert.
a. Conversione di un intero file in immagini
Proprio come il comando pdftoppm, su qualsiasi distribuzione Linux, la sintassi è la stessa per l'utilizzo del comando convert. La sintassi comune è la seguente:
convert <pdf filename> <desired name for the image>.<image type>
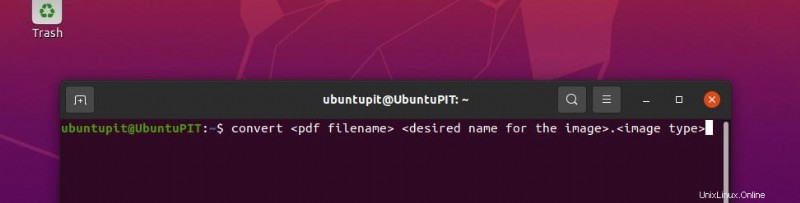
Ad esempio, supponiamo di avere un PDF denominato Sample.pdf e di volerlo convertire in immagini di tipo png. La sintassi per farlo è la seguente:
convert Sample.pdf images_extracted_from_sample_pdf.png
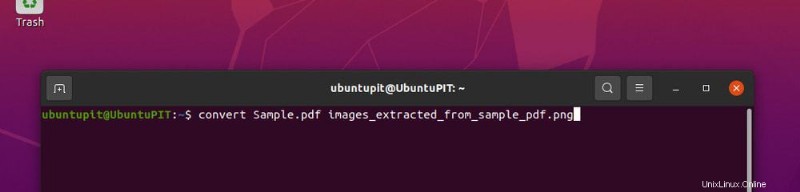
Il formato di denominazione per le immagini estratte è lo stesso del comando pdftoppm.
b. Conversione di una singola pagina da un documento in immagine
Per convertire una singola pagina in un'immagine, la seguente sintassi deve essere eseguita dal terminale:
convert <pdf filename><page number> <desired name for the image>.<image type>
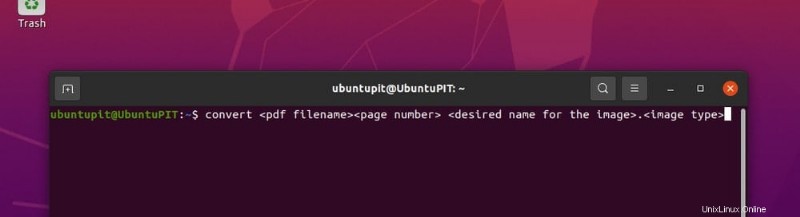
Per convertire la decima pagina di Sample.pdf, dobbiamo scrivere:
convert Sample.pdf[9] images_extracted_from_sample_pdf.png
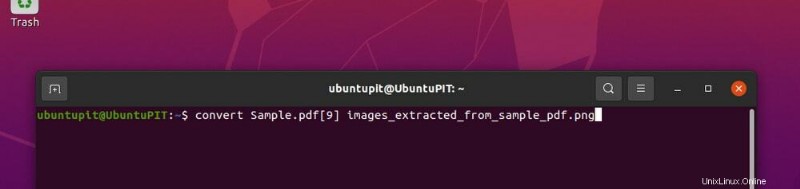
Una nota importante: la numerazione delle pagine avviene su un sistema di numerazione a base zero. Quindi la prima pagina del PDF è numerata come 0, e il resto verrà conteggiato da essa.
c. Personalizzazione della qualità delle immagini convertite
Il DPI (Dot Per Inch) e la compressione possono essere entrambi impostati utilizzando il comando di conversione. Li vedremo entrambi insieme.
convert -density <DPI value> <pdf filename> -quality <Compression value> <desired name for the image>.<image type>
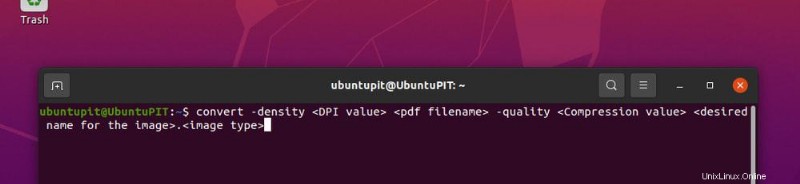
Per convertire Sample.pdf in immagini di tipo png senza compressione e 300 DPI, la sintassi della riga di comando sarà:
convert -density 300 Sample.pdf -quality 100 images_extracted_from_sample_pdf.png
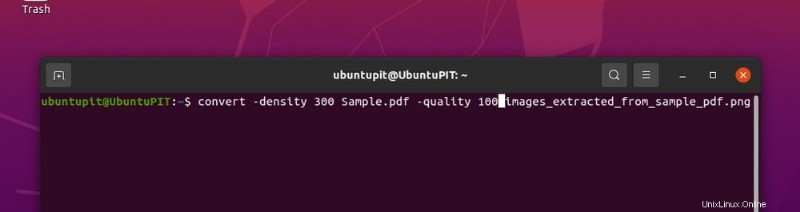
Qui, 100 significa che non deve essere eseguita alcuna compressione. Puoi impostare il valore su qualsiasi numero inferiore a 100 per ottenere la compressione del livello corrispondente.
3. Utilizzo di GIMP (GNU Image Manipulation Program) per convertire PDF in immagini
GIMP è un fantastico software per manipolare le immagini in qualsiasi distribuzione. Per installare GIMP, segui i semplici passaggi indicati di seguito.
- Per i sistemi operativi basati su Debian o Ubuntu, apri il terminale e scrivi:
sudo apt install snapd
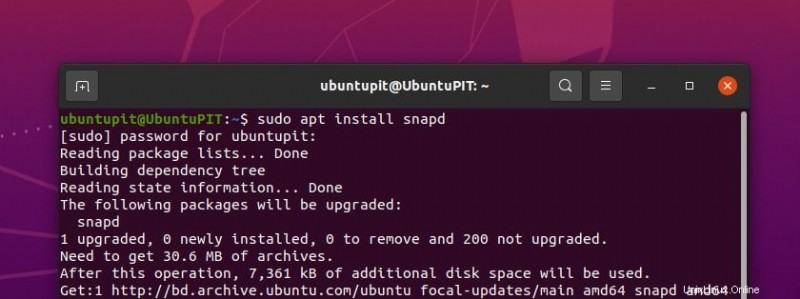
Al termine, installa GIMP.
sudo apt install gimp
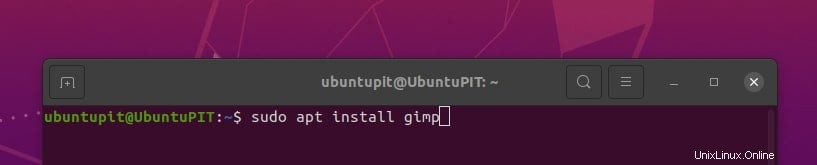
- Per CentOS o RHEL 8, la sintassi è :
sudo dnf install gimp
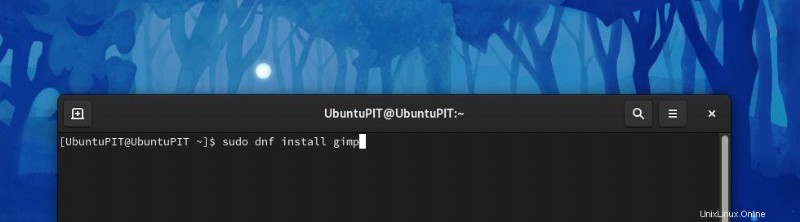
- E, per Arch Linux, la procedura non è così semplice. Innanzitutto, devi installare il repository snap e quindi installare GIMP da lì. Scrivi rispettivamente le seguenti istruzioni.
git clone https://aur.archlinux/snapd.git cd snapd makepkg -si
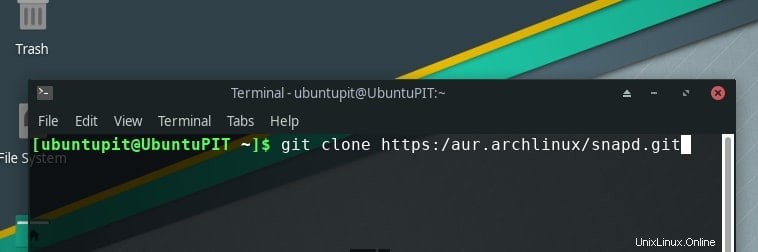
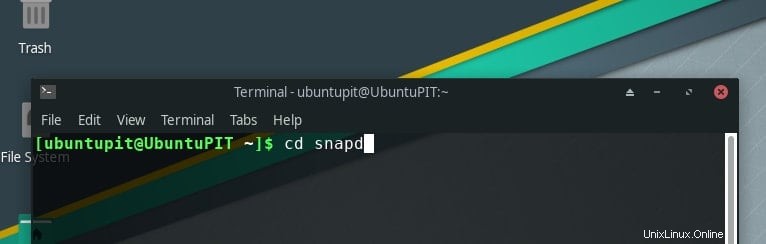
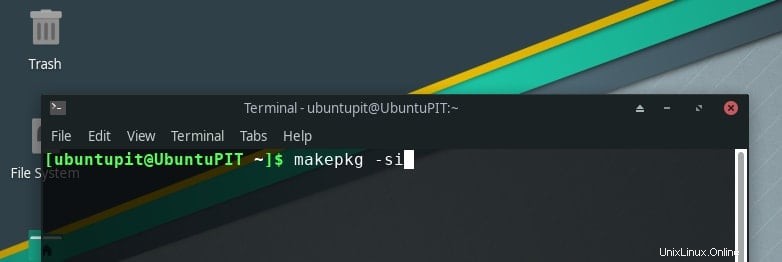
Ora devi creare un collegamento simbolico al /snap cartella.
sudo systemctl enable --now snapd.socket
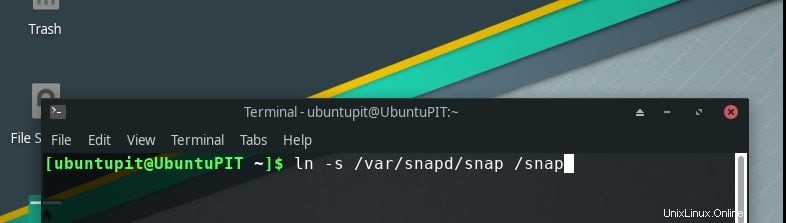
ln -s /var/lib/snapd/snap /snap
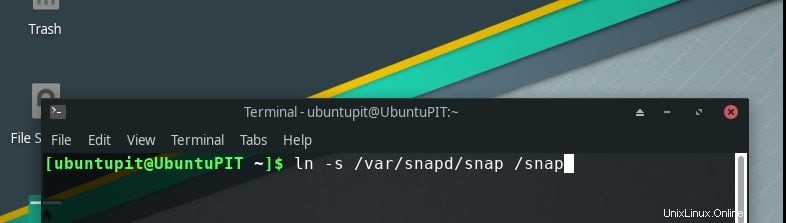
Ed ecco il passaggio finale...
sudo snap install gimp
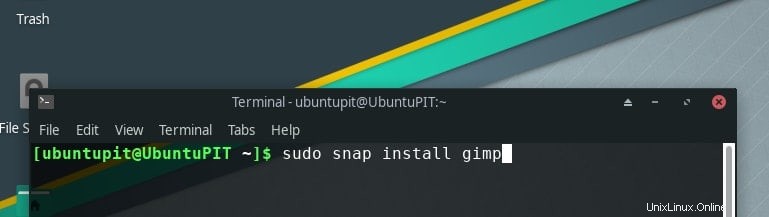
A questo punto, GIMP è stato installato sul tuo computer e sei pronto per lavorarci. Apri il gestore dell'applicazione del modulo GIMP. Vai all'opzione "File" e premi "Apri". Ora da questa finestra, cerca il documento che desideri convertire. Selezionalo e vai avanti.
Puoi applicare diverse modifiche al file dal menu di modifica. La manipolazione dei file utilizzando GIMP è un argomento completamente diverso che non rientra nell'ambito di questo post. Dopo la manipolazione, vai di nuovo all'opzione "File" e premi "Esporta come". Puoi scegliere il tipo di estensione in base alle tue necessità. Premi "Esporta" e il gioco è fatto.
Conclusione
Quindi siamo giunti alla fine. Qui abbiamo visto come convertire documenti PDF in immagini per un sistema Linux. Abbiamo coperto diverse tecniche per farlo, e ognuna di esse è efficiente e fruttuosa. Il metodo più popolare è usare pdftoppm per la sua flessibilità. Puoi sceglierne uno qualsiasi a seconda del tuo lavoro.
Lascia un commento sul post:eventuali suggerimenti o problemi che hai riscontrato durante il tuo lavoro di conversione. Inoltre, non esitate a farci sapere se ho perso qualcosa che avrebbe dovuto essere trattato qui. Buon giorno!