A volte è necessario convertire rapidamente un file PDF in immagini o salvare un insieme di immagini come file PDF. Per fare ciò, possiamo utilizzare un paio di strumenti da riga di comando come poppler-utils (converte PDF in file immagine) e ImageMagick (converte immagini in documento PDF). Questo articolo descrive come farlo in modo semplice e veloce.
poppler-utils
poppler-utils è un insieme precompilato di utilità da riga di comando (basate su Poppler) per manipolare file PDF e convertirli in altri formati.
Uno di questi strumenti è pdftomppm che converte i documenti PDF in immagini in formati come PNG o JPG. Questo strumento ti aiuterà a salvare un file PDF completo, una singola o una serie di pagine dal tuo documento PDF in una o più immagini.
Installazione di poppler-utils
Per installare poppler-utils, dobbiamo eseguire il seguente comando:
sudo apt install poppler-utils -y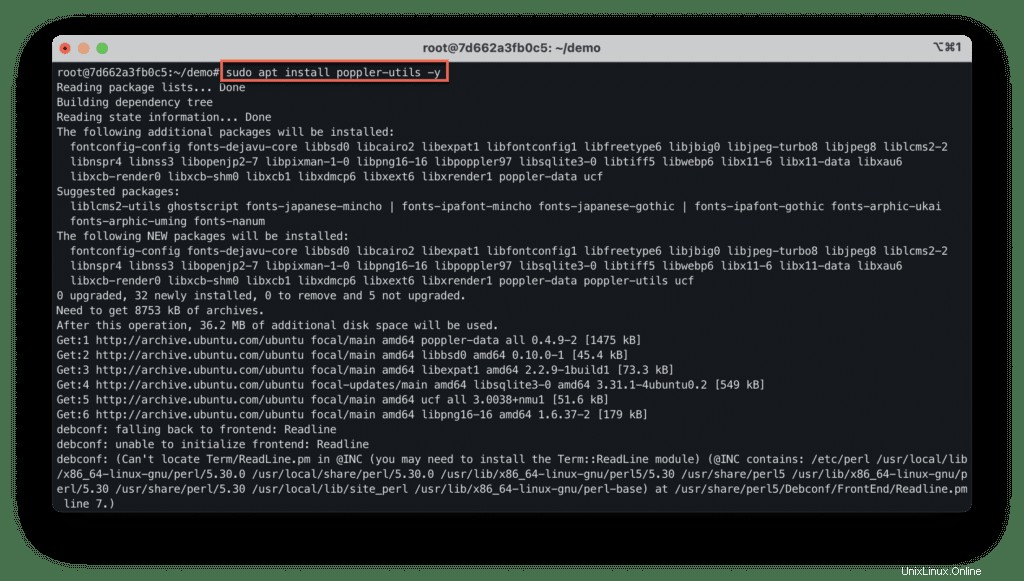
Ora puoi usare il pdftoppm comando per trasformare il file PDF in una o più immagini.
Converti il file PDF completo in immagini
Convertiamo il How-to-convert-PDF-to-images-and-back-in-Linux.pdf file in immagini PNG:
pdftoppm How-to-convert-PDF-to-images-and-back-in-Linux.pdf How-to-convert-PDF-to-images-and-back-in-Linux -png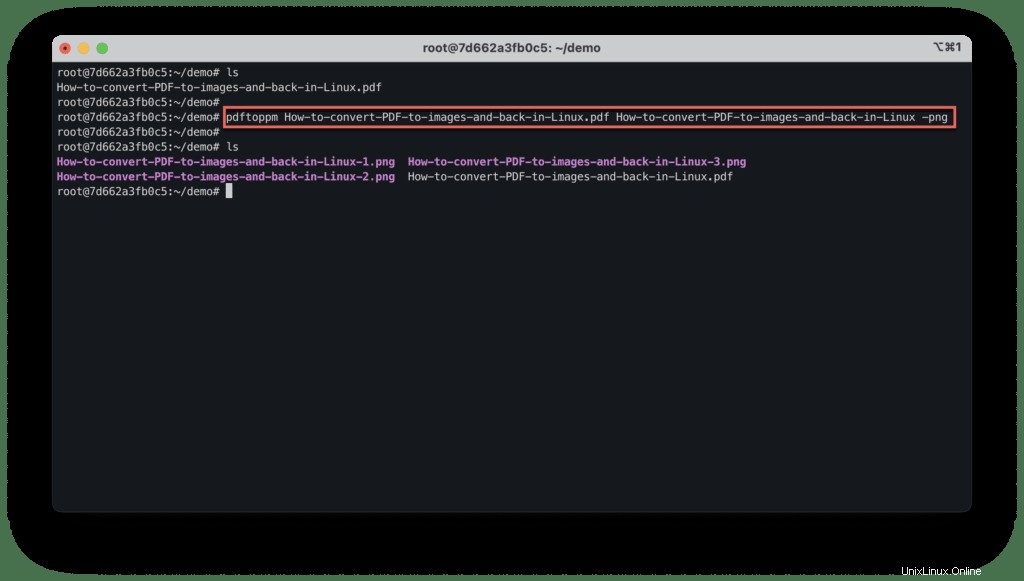
In questo comando:
How-to-convert-PDF-to-images-and-back-in-Linux.pdfè un nome di file PDFHow-to-convert-PDF-to-images-and-back-in-Linuxè un prefisso comune per tutti i nomi di immagini-pngè un formato immagine di destinazione
Come risultato dell'esecuzione otterrai una bella immagine PNG di ogni singola pagina PDF.
Converti singola pagina PDF in immagine
Puoi convertire qualsiasi pagina da un documento PDF in un'immagine specificando il primo (-f ) e l'ultimo (-l ) argomenti per lo stesso comando.
Ad esempio, per convertire solo la prima pagina del documento, utilizzare il comando seguente:
pdftoppm -f 1 -l 1 How-to-convert-PDF-to-images-and-back-in-Linux.pdf How-to-convert-PDF-to-images-and-back-in-Linux -png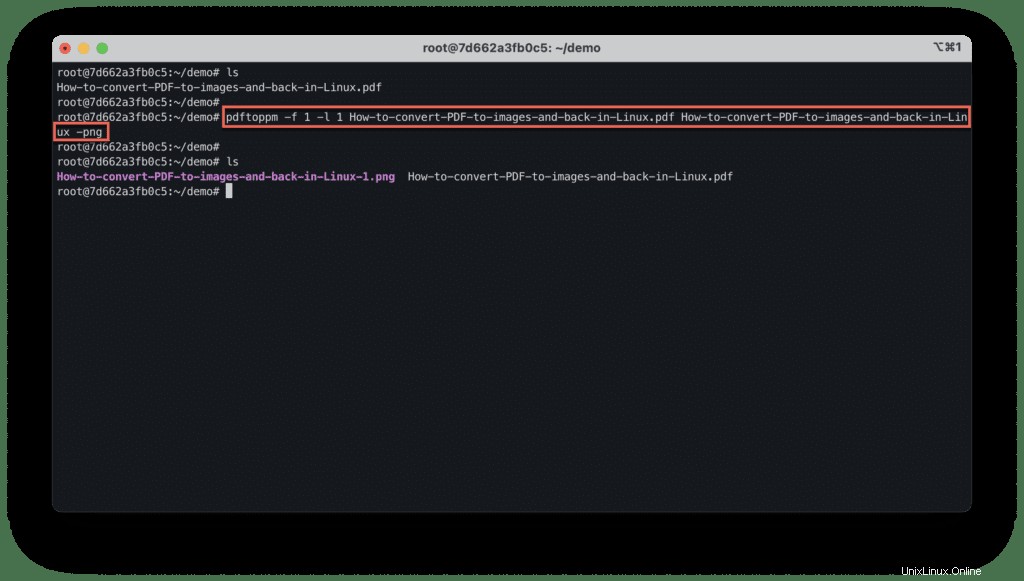
Convertire un intervallo di pagine PDF
Allo stesso modo puoi convertire una serie di pagine PDF in immagini:
pdftoppm -f 2 -l 3 How-to-convert-PDF-to-images-and-back-in-Linux.pdf How-to-convert-PDF-to-images-and-back-in-Linux -png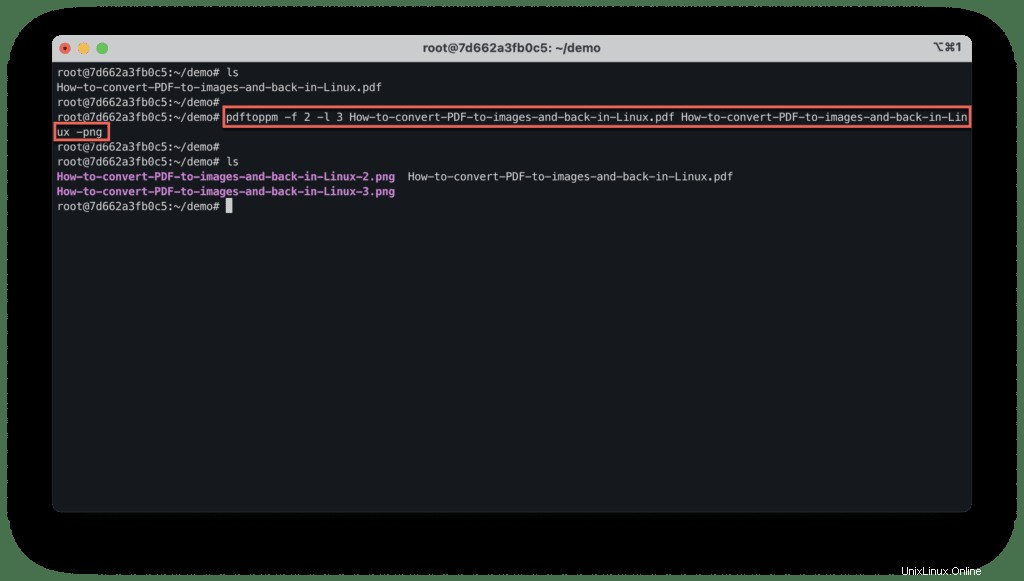
Regolazione della qualità dell'immagine (DPI)
Per impostazione predefinita, pdftoppm converte le pagine PDF in immagini utilizzando 150 DPI.
Per modificare la risoluzione, usa il -rx argomento per specificare la risoluzione X e il -ry numero per determinare la risoluzione Y, ad esempio:
pdftoppm How-to-convert-PDF-to-images-and-back-in-Linux.pdf How-to-convert-PDF-to-images-and-back-in-Linux -png -rx 200 -ry 200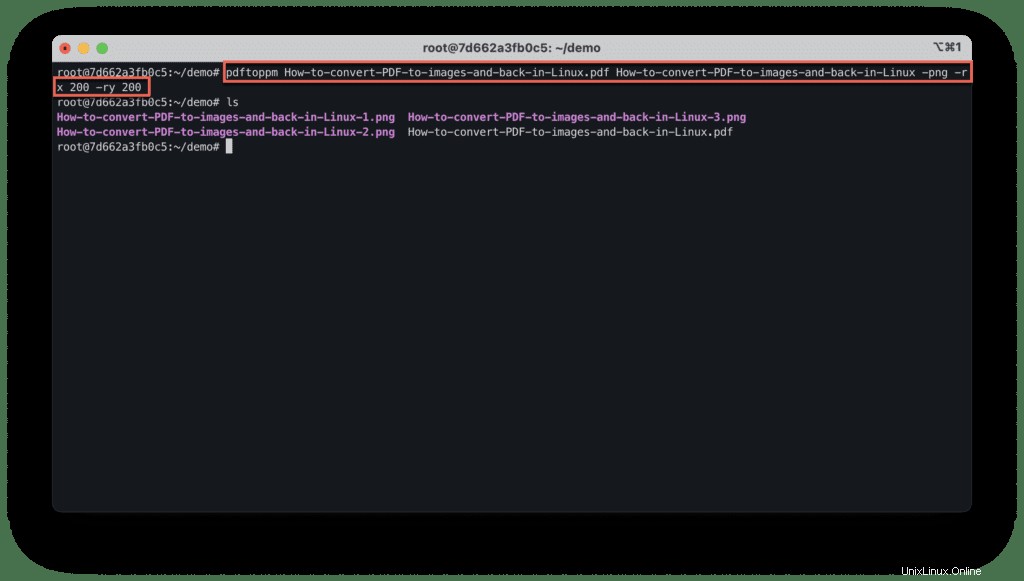
Dopo aver trattato la trasformazione da PDF a immagine, diamo un'occhiata a come salvare le immagini come file PDF utilizzando ImageMagick.
ImageMagick
ImageMagick è un insieme ampiamente utilizzato di strumenti da riga di comando per convertire le immagini da un formato all'altro. Uno di questi strumenti è "convert ."
Converti ti consente non solo di ridimensionare, sfocare, ritagliare, eliminare macchie, sfumare, disegnare, capovolgere, unire e ricampionare le immagini, ma puoi usarlo per convertire una o più immagini in un file PDF. Dai un'occhiata alla guida definitiva alla manipolazione delle immagini con l'articolo ImageMagick per ottenere maggiori informazioni al riguardo.
Installazione di ImageMagick
Per installare ImageMagick strumenti, utilizzare quanto segue:
sudo apt install imagemagick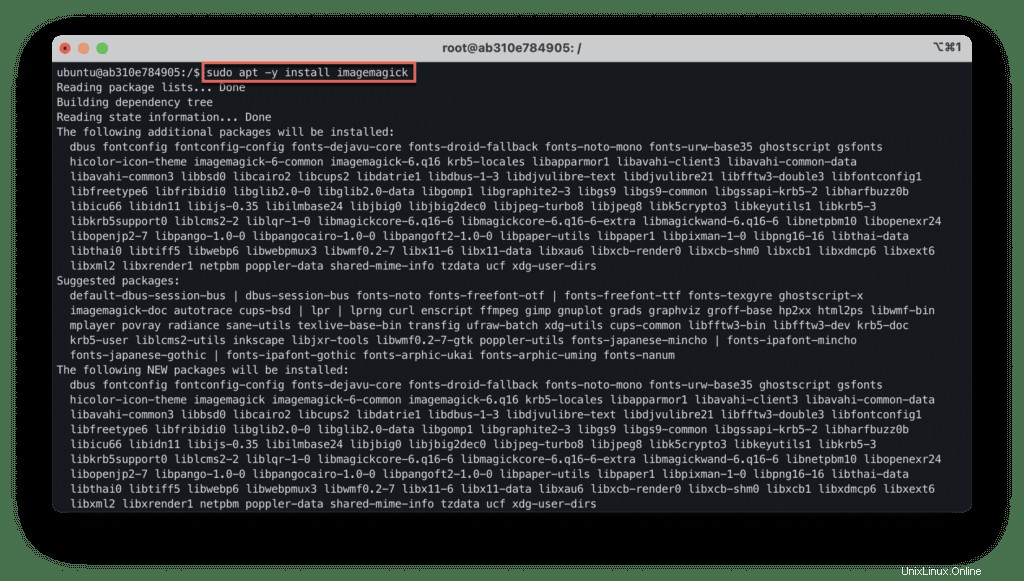
Converti immagini in file PDF
Utilizzare il comando riportato di seguito per convertire tutte le immagini in file pdf:
convert *.png My-Awesome-PDF-file.pdfNota :se stai affrontando convert-im6.q16:tenta di eseguire un'operazione non consentita dalla policy di sicurezza `PDF' @ error/constitute.c/IsCoderAuthorized/408. errore, puoi risolverlo eseguendo il seguente comando:
sed -i '/disable ghostscript format types/,+6d' /etc/ImageMagick-6/policy.xml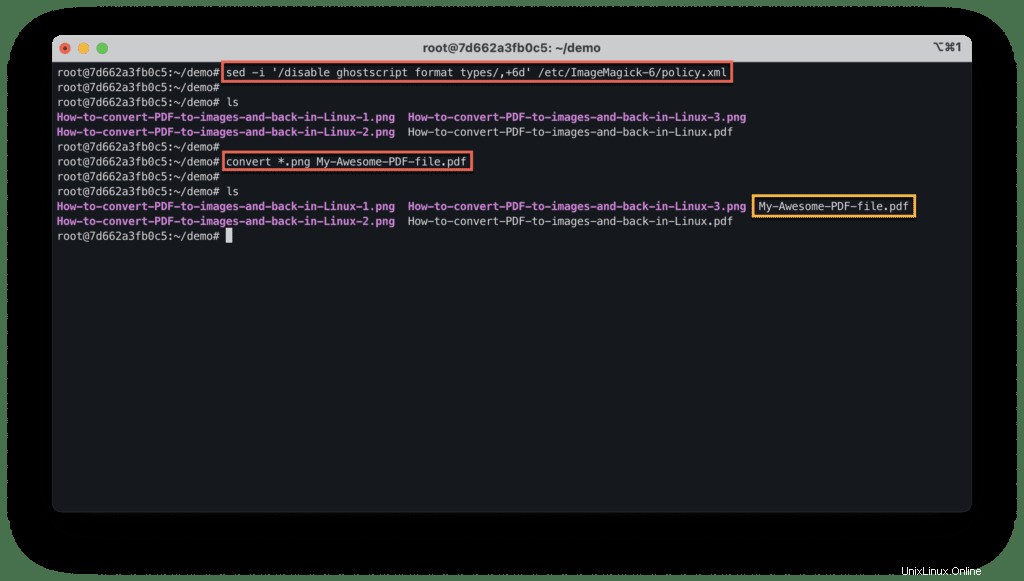
Riepilogo
In questo articolo abbiamo descritto come convertire i file PDF in immagini PNG e le immagini PNG in file PDF utilizzando gli strumenti della riga di comando di Linux come pdftomppm e ImageMagick .
Conosci il modo migliore? Fatecelo sapere nella sezione commenti qui sotto!