In questo tutorial, tratteremo i passaggi per creare una partizione in Linux. Questo può aiutarti ad allocare diverse regioni di memoria per usi specifici. La creazione di partizioni può anche aiutarti a installare più sistemi operativi sul tuo computer e ridurre al minimo i danni in caso di danneggiamento del disco.
Come creare una partizione in Linux?
In questo tutorial, utilizzeremo il comando fdisk per creare una partizione del disco. L'utilità fdisk è un'utilità della riga di comando basata su testo per visualizzare e gestire le partizioni del disco su un sistema Linux.
Prima di creare una partizione sul nostro sistema, dobbiamo elencare tutte le partizioni sul nostro sistema. Questo è essenziale in quanto dobbiamo scegliere un disco prima di partizionarlo.
Per visualizzare tutte le partizioni attualmente presenti sul tuo sistema, utilizziamo il seguente comando.
sudo fdisk -l
Ti potrebbe essere richiesto di inserire nuovamente la tua password per verificare i tuoi privilegi sudo. Qui abbiamo chiamato il comando fdisk con -l per elencare le partizioni. Dovresti ottenere un output simile al seguente.
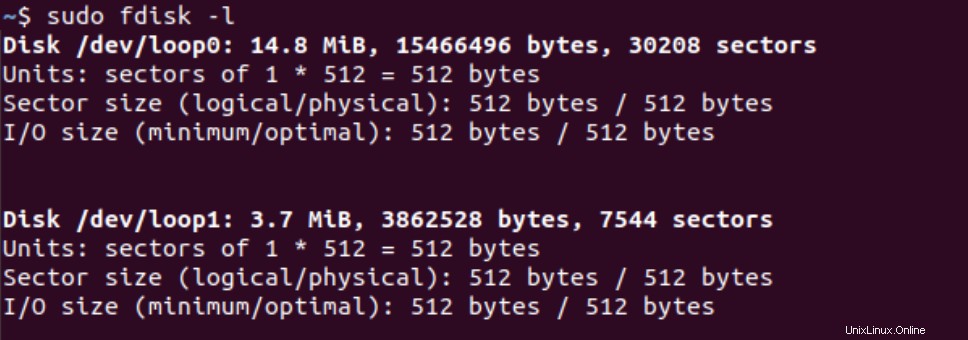
Ora scegliamo un disco da questo elenco da partizionare. Per questo tutorial, sceglieremo il disco. Per creare partizioni, utilizziamo la "modalità comando" del comando fdisk. Per entrare nella modalità comando, utilizziamo questo comando nel nostro terminale.
sudo fdisk [disk path]
Se vedi un output simile a questo, sei entrato correttamente nella modalità di comando.
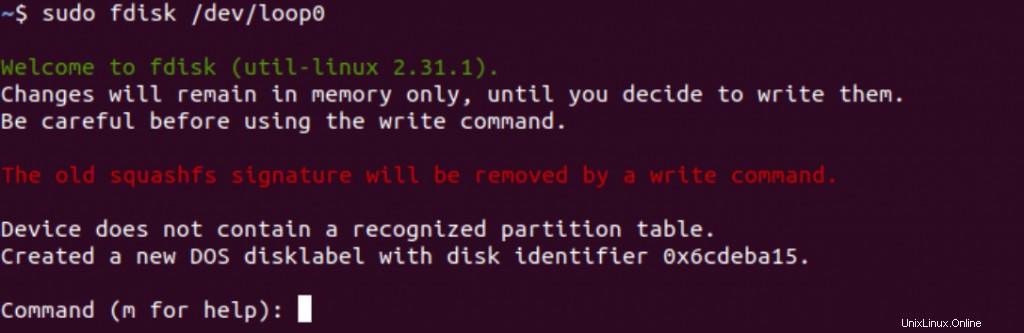
Utilizzo della modalità comandi
Una volta entrati nella modalità di comando, molti principianti potrebbero confondersi a causa dell'interfaccia sconosciuta. La modalità di comando di fdisk utilizza comandi a carattere singolo per specificare l'azione desiderata per il sistema. Puoi ottenere un elenco di comandi disponibili premendo 'm', come mostrato di seguito.
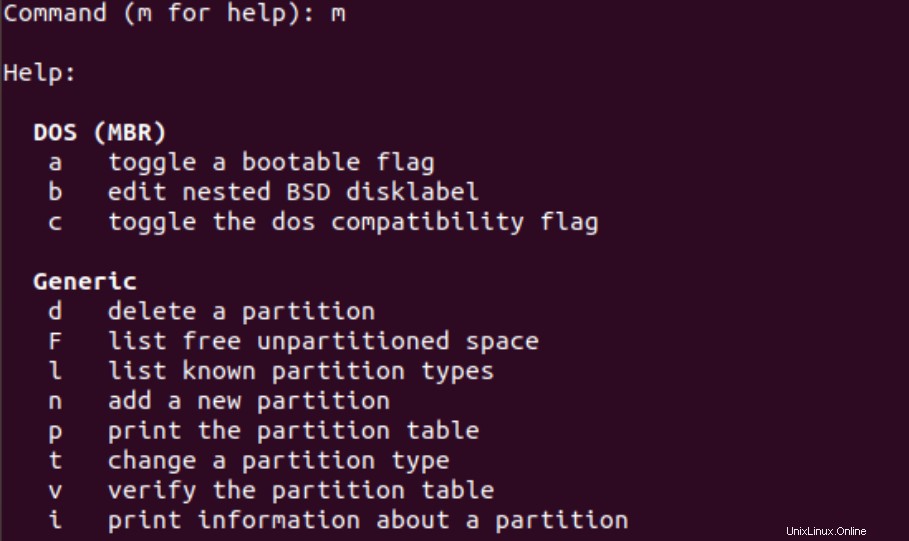
Creazione di una partizione
Il nostro obiettivo principale qui è creare una partizione. Per creare una nuova partizione, utilizziamo il comando 'n' . Questo ti chiederà di specificare il tipo di partizione che desideri creare.
Se desideri creare una partizione logica, scegli 'l'. In alternativa, puoi scegliere 'p' per una partizione primaria. Per questo tutorial creeremo una partizione primaria.
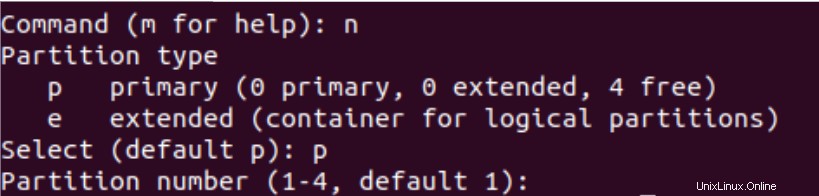
Ora, ci verrà chiesto di specificare il settore iniziale per la nostra nuova partizione. Premi INVIO per scegliere il primo settore libero disponibile sul tuo sistema. Successivamente, ti verrà chiesto di selezionare l'ultimo settore per la partizione.
Premi INVIO per esaurire tutto lo spazio disponibile dopo il tuo primo settore o specifica la dimensione per la tua partizione.

Come mostrato nello screenshot sopra, abbiamo scelto di creare una partizione da 10 MB per questa dimostrazione. Qui 'M' specifica l'unità come megabyte. Puoi usare "G" per i gigabyte.
Se non si specifica un'unità, si presumerà che l'unità sia i settori. Quindi +1024 significherà 1024 settori dal settore di partenza.
Impostazione del tipo di partizione
Una volta creata una partizione, Linux imposta il tipo di partizione predefinito come "Linux". Tuttavia, supponiamo di volere che il mio tipo di partizione sia la partizione "Linux LVM". Per modificare l'ID della nostra partizione, utilizzeremo il comando 't'.
Ora, ci viene chiesto di inserire il codice HEX per l'ID di partizione desiderato. Non ricordiamo il codice HEX per i tipi di partizione in cima alle nostre teste.
Quindi prenderemo l'aiuto del comando "L" per elencare tutti i codici HEX per i tipi di partizione disponibili. Questo elenco dovrebbe apparire come mostrato di seguito.
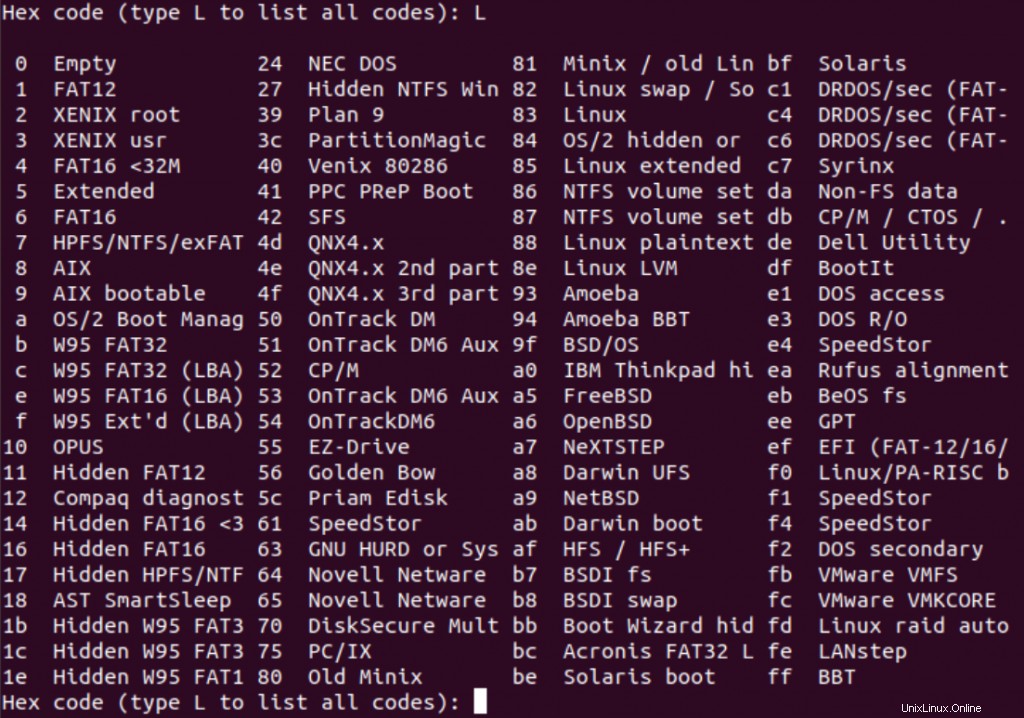
Vediamo che il codice HEX 8e è l'ID della partizione per il tipo di partizione "Linux LVM". Quindi, inseriremo il codice HEX richiesto. Il seguente output ci dà la conferma che il nostro ID di partizione è stato modificato correttamente.

Finalizzazione delle modifiche
Ora che abbiamo creato una nuova partizione e le abbiamo assegnato l'ID di partizione desiderato, dobbiamo confermare le nostre modifiche. Tutte le modifiche effettuate fino a questo punto vengono salvate in memoria, in attesa di essere scritte sul nostro disco.
Usiamo il comando 'p' per vedere l'elenco dettagliato delle partizioni per il nostro disco attuale, come mostrato nello screenshot qui sotto.
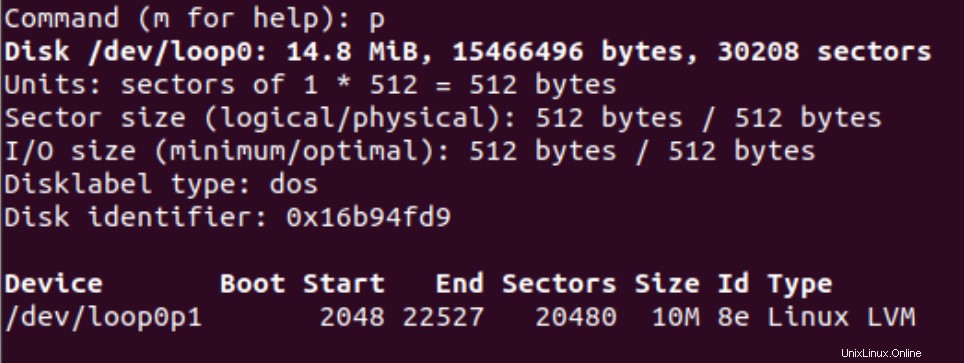
Questo ci consente di confermare tutte le modifiche che abbiamo apportato al disco prima di renderle permanenti. Dopo aver verificato le modifiche, premi "w" per scrivere la nuova partizione sul tuo disco.
Se non desideri scrivere in modo permanente la tua nuova partizione sul disco, puoi inserire il comando 'q'. Questo uscirà dalla modalità di comando fdisk senza salvare le modifiche.
Formattare una partizione
Una volta creata una nuova partizione, è consigliabile formattare la nuova partizione utilizzando l'apposito comando mkfs.
Questo perché l'utilizzo di una nuova partizione senza formattazione potrebbe causare problemi in futuro. Per vedere l'elenco di tutti i comandi mkfs disponibili, inseriamo quanto segue nella nostra riga di comando.
sudo mkfs
Questo ci fornisce un elenco di comandi mkfs disponibili. Se desideriamo formattare una partizione sul nostro disco corrente con il file system ext4, utilizziamo questo comando.
sudo mkfs.ext4 [partition path]
Conclusione
Questo è tutto! Ora sai come creare una partizione in Linux usando il comando fdisk. Puoi riservare spazio per attività specifiche. E nel caso in cui una partizione venga danneggiata, non devi preoccuparti dei dati su altre partizioni.
Poiché ogni partizione viene trattata come un disco separato, i dati su altre partizioni rimangono al sicuro. L'utilità fdisk è un potente strumento per l'attività di gestione delle partizioni del disco, ma spesso può creare confusione per i nuovi utenti.
Ci auguriamo che questo tutorial sia stato in grado di aiutarti a capire come creare una nuova partizione del disco in Linux utilizzando l'utilità fdisk. Se hai commenti, domande o suggerimenti, non esitare a contattarci nei commenti qui sotto.