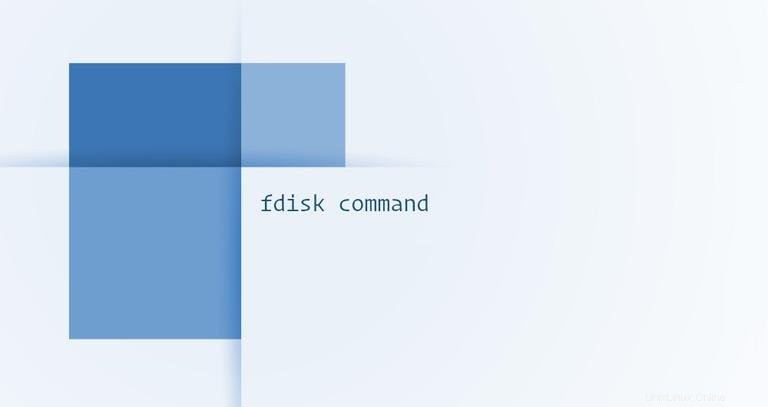
La prima cosa che devi fare dopo aver installato un nuovo SSD o disco rigido è partizionarlo. Un'unità deve avere almeno una partizione prima di poterla formattare e archiviare file su di essa.
In Linux, ci sono diversi strumenti che puoi usare per creare partizioni, con fdisk essendo quello più comunemente usato.
In questo articolo parleremo di fdisk comando.
fdisk è un'utilità della riga di comando guidata da menu che consente di creare e manipolare tabelle delle partizioni su un disco rigido.
Tieni presente che fdisk è uno strumento pericoloso e dovrebbe essere usato con estrema cautela. Solo root o utenti con sudo i privilegi possono manipolare le tabelle delle partizioni.
Elenca partizioni #
Per elencare la tabella delle partizioni di un dispositivo, invocare fdisk comando con -l opzione, seguito dal nome del dispositivo. Ad esempio per elencare il /dev/sda tabella delle partizioni e partizioni che eseguiresti:
fdisk -l /dev/sda
Quando nessun dispositivo viene fornito come argomento, fdisk stamperà le tabelle delle partizioni di tutti i dispositivi elencati in /proc/partitions file:
fdisk -lDisk /dev/nvme0n1: 232.91 GiB, 250059350016 bytes, 488397168 sectors
Disk model: Samsung SSD 960 EVO 250GB
Units: sectors of 1 * 512 = 512 bytes
Sector size (logical/physical): 512 bytes / 512 bytes
I/O size (minimum/optimal): 512 bytes / 512 bytes
Disklabel type: gpt
Disk identifier: 6907D1B3-B3AB-7E43-AD20-0707A656A1B5
Device Start End Sectors Size Type
/dev/nvme0n1p1 2048 1050623 1048576 512M EFI System
/dev/nvme0n1p2 1050624 34605055 33554432 16G Linux swap
/dev/nvme0n1p3 34605056 488397134 453792079 216.4G Linux filesystem
Disk /dev/sda: 465.78 GiB, 500107862016 bytes, 976773168 sectors
Disk model: WDC WD5000AAKS-0
Units: sectors of 1 * 512 = 512 bytes
Sector size (logical/physical): 512 bytes / 512 bytes
I/O size (minimum/optimal): 512 bytes / 512 bytes
Disklabel type: dos
Disk identifier: 0x0001cca3
Device Boot Start End Sectors Size Id Type
/dev/sda1 2048 976771071 976769024 465.8G 83 Linux
L'output sopra mostra le tabelle delle partizioni correnti di tutti i dispositivi collegati al sistema. In genere, i nomi dei dispositivi SATA seguono lo schema /dev/sd[a-z] , mentre i nomi dei dispositivi NVMe hanno il seguente schema /dev/nvme[1-9]n[1-9] .
Creazione della tabella delle partizioni #
Per iniziare a partizionare l'unità, esegui fdisk con il nome del dispositivo. In questo esempio lavoreremo su /dev/sdb :
fdisk /dev/sdb
Il prompt dei comandi cambierà e il fdisk si aprirà una finestra di dialogo in cui è possibile digitare i comandi:
Welcome to fdisk (util-linux 2.34).
Changes will remain in memory only, until you decide to write them.
Be careful before using the write command.
Command (m for help):
w comando. Puoi uscire da fdisk dialogo senza salvare le modifiche utilizzando il q comando.
Per ottenere un elenco di tutti i comandi disponibili, inserisci m :
m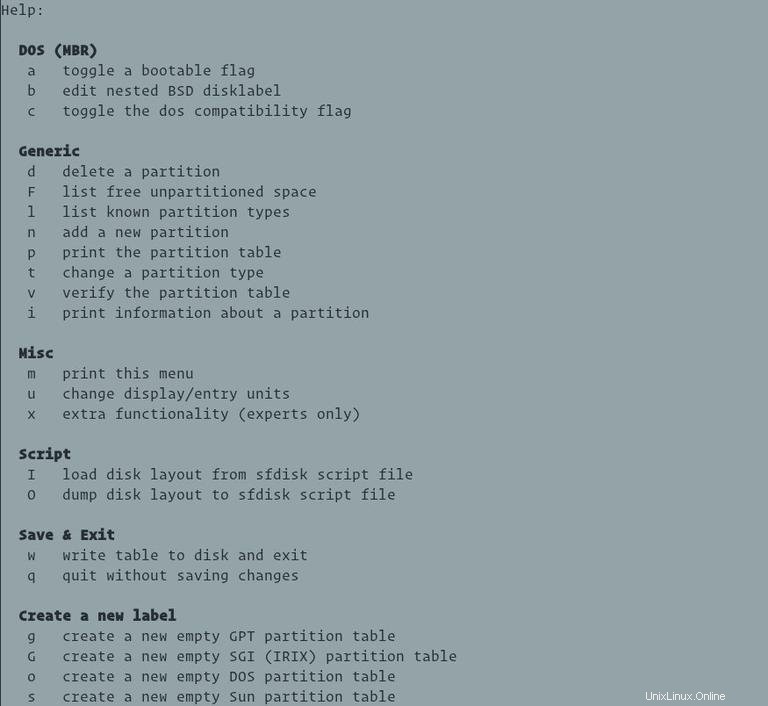
Se stai partizionando una nuova unità, prima di iniziare a creare le partizioni, devi creare una tabella delle partizioni. Salta questo passaggio se il dispositivo ha già una tabella delle partizioni e desideri conservarla.
fdisk supporta diversi schemi di partizionamento. MBR e GPT sono i due standard di schemi di partizione più popolari, che memorizzano le informazioni di partizionamento su un'unità in un modo diverso. GPT è uno standard più recente che consente e presenta molti vantaggi rispetto a MBR. I punti principali da considerare quando si sceglie quale standard di partizionamento utilizzare:
- Utilizza MBR per avviare il disco in modalità BIOS legacy.
- Utilizza GPT per avviare il disco in modalità UEFI.
- Lo standard MBR supporta la creazione di una partizione del disco fino a 2 TiB. Se hai un disco di 2 TiB o più, usa GPT.
- L'MBR ha un limite di 4 partizioni primarie. Se sono necessarie più partizioni, una delle partizioni primarie può essere impostata come partizione estesa e contenere partizioni logiche aggiuntive. Con GPT puoi avere fino a 128 partizioni. GPT non supporta partizioni estese o logiche.
In questo esempio utilizzeremo una tabella delle partizioni GPT.
Inserisci g per creare una nuova tabella delle partizioni GPT vuota:
gL'output sarà simile a questo:
Created a new GPT disklabel (GUID: 4649EE36-3013-214E-961C-51A9187A7503).
Il passaggio successivo consiste nel creare le nuove partizioni.
Creeremo due partizioni. Il primo con una dimensione di 100 GiB e il secondo occuperanno il resto dello spazio su disco.
Esegui n comando per creare una nuova partizione:
n
Ti verrà richiesto di inserire il numero della partizione. Premi "Invio" per utilizzare il valore predefinito (1 ):
Partition number (1-128, default 1):
Successivamente, il comando ti chiederà di specificare il primo settore. In genere si consiglia sempre di utilizzare i valori predefiniti per il primo valore. Premi "Invio" per utilizzare il valore predefinito (2048 ):
First sector (2048-500118158, default 2048):
Al prompt successivo, dovrai inserire l'ultimo settore. È possibile utilizzare un valore assoluto per l'ultimo settore o un valore relativo al settore iniziale, utilizzando il simbolo + seguito dalla dimensione della partizione. La dimensione può essere specificata in kibibyte (K), mebibyte (M), gibibyte (G), tebibyte (T) o pebibyte (P).
Inserisci +100G per impostare la dimensione della partizione su 100 GiB:
Last sector, +/-sectors or +/-size{K,M,G,T,P} (2048-500118158, default 500118158): +100G
Created a new partition 1 of type 'Linux filesystem' and of size 100 GiB.
Per impostazione predefinita, il tipo della nuova partizione è impostato su "filesystem Linux", che dovrebbe andare bene per la maggior parte dei casi. Se vuoi cambiare il tipo, premi l per ottenere un elenco dei tipi di partizione e quindi premere t per cambiare il tipo.
Creiamo la seconda partizione che occuperà il resto dello spazio su disco:
nUtilizzare i valori predefiniti per il numero di partizione, il primo e l'ultimo settore. Questo creerà una partizione che utilizzerà tutto lo spazio disponibile sul disco.
Partition number (2-128, default 2):
First sector (209717248-625142414, default 209717248):
Last sector, +/-sectors or +/-size{K,M,G,T,P} (209717248-625142414, default 625142414):
Una volta terminata la creazione delle partizioni, utilizzare il p comando per visualizzare la nuova tabella delle partizioni:
pDisk /dev/sdb: 298.9 GiB, 320072933376 bytes, 625142448 sectors
Disk model: nal USB 3.0
Units: sectors of 1 * 512 = 512 bytes
Sector size (logical/physical): 512 bytes / 4096 bytes
I/O size (minimum/optimal): 4096 bytes / 4096 bytes
Disklabel type: gpt
Disk identifier: F8365250-AF58-F74E-B592-D56E3A5DEED1
Device Start End Sectors Size Type
/dev/sdb1 2048 209717247 209715200 100G Linux filesystem
/dev/sdb2 209717248 625142414 415425167 198.1G Linux filesystem
d comando.
Salva le modifiche eseguendo w comando:
p
Il comando scriverà la tabella sul disco e uscirà da fdisk menu.
The partition table has been altered.
Calling ioctl() to re-read partition table.
Syncing disks.
Il kernel leggerà la tabella delle partizioni del dispositivo senza la necessità di riavviare il sistema.
Attivazione delle partizioni #
Ora che le partizioni sono state create, il passaggio successivo consiste nel formattare le partizioni e montarle nell'albero delle directory del sistema.
Formatteremo entrambe le partizioni in ext4:
sudo mkfs.ext4 -F /dev/sdb1sudo mkfs.ext4 -F /dev/sdb2
mke2fs 1.45.5 (07-Jan-2020)
Creating filesystem with 51928145 4k blocks and 12984320 inodes
Filesystem UUID: 63a3457e-c3a1-43f4-a0e6-01a7dbe7dfed
Superblock backups stored on blocks:
32768, 98304, 163840, 229376, 294912, 819200, 884736, 1605632, 2654208,
4096000, 7962624, 11239424, 20480000, 23887872
Allocating group tables: done
Writing inode tables: done
Creating journal (262144 blocks): done
Writing superblocks and filesystem accounting information: done
In questo esempio, monterà le partizioni su /mnt/audio e /mnt/video directory.
Crea i punti di montaggio con mkdir :
sudo mkdir -p /mnt/audio /mnt/video Monta la nuova partizione:
sudo mount /dev/sdb1 /mnt/audiosudo mount /dev/sdb2 /mnt/video
Le partizioni rimarranno montate fino a quando non le si smonta o si spegne la macchina. Per montare automaticamente una partizione all'avvio del tuo sistema Linux, definisci il montaggio in /etc/fstab file.
Questo è tutto! Ora puoi utilizzare le nuove partizioni per archiviare i tuoi file.
Conclusione #
fdisk è uno strumento da riga di comando per la creazione di schemi di partizione. Per ulteriori informazioni su fdisk comando, digita man fdisk nel tuo terminale.
Se hai domande o feedback, sentiti libero di lasciare un commento.