Se hai mai provato a inviare file di grandi dimensioni, conoscerai sicuramente 7Zip. Da quasi 2 decenni, 7Zip ci ha permesso di ottenere un rapporto di compressione più elevato. Oltre a ottenere un rapporto di compressione elevato, puoi ottenere supporto per l'estrazione e la compressione di file RAR su Ubuntu con 7Zip. Oltre alla GUI che hai utilizzato su computer Windows, 7Zip è disponibile anche per l'uso con CLI con p7zip comando. Ci sono altri due pacchetti che puoi installare in base alle tue esigenze. Puoi usare p7zip-rar se devi occuparti dei file RAR.
In questo tutorial, ti dimostreremo come installare e utilizzare 7Zip su Ubuntu 18.04. Forniremo anche un piccolo tutorial sull'utilizzo di 7z su Ubuntu direttamente dalla CLI.
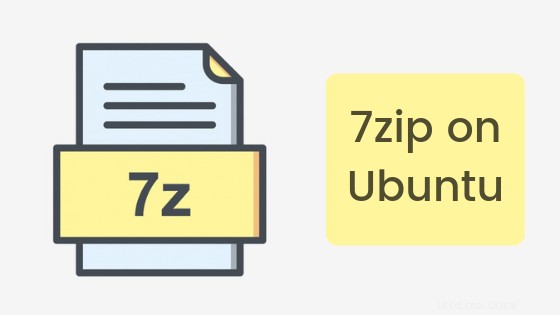
Come installare p7zip su Ubuntu con CLI?
7Zip è disponibile come pacchetto denominato p7zip nel repository di Ubuntu. Può essere installato con apt o qualsiasi altro gestore di pacchetti anche su altri sistemi basati su Linux.
Prima di tutto, aggiorniamo il nostro sistema Ubuntu.
sudo apt update
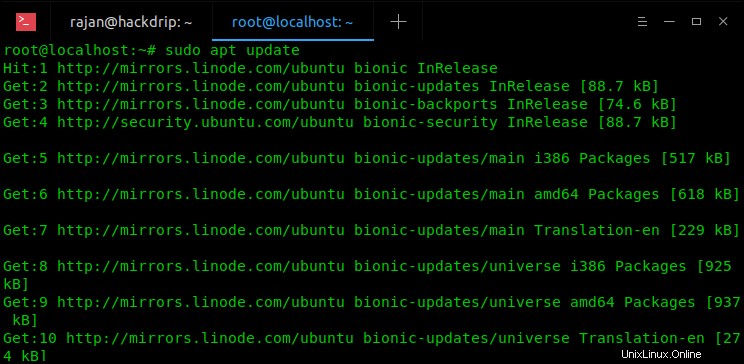
Per installare 7zip sul tuo server o desktop Ubuntu, apri il terminale (Ctrl + T) e inserisci il seguente comando.
sudo apt install p7zip-full p7zip-rar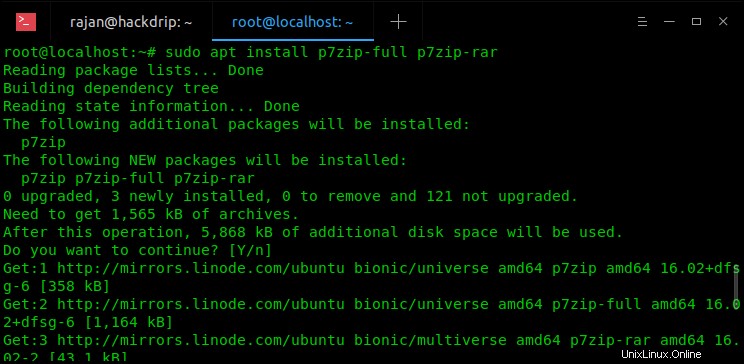
Installa 7zip su Ubuntu con riga di comando
Dopo averlo eseguito nel tuo Terminale, p7zip verrà installato come utility CLI 7z. La sintassi di 7z è riportata di seguito.
Sintassi e utilizzo di 7Zip
7z <command> [<switch>...] <base_archive_name> [<arguments>...] [<@listfiles...>]
I comandi e gli interruttori che puoi utilizzare con 7zip sono forniti di seguito con il loro significato.
7comandi Zip
- a :aggiungi file all'archivio
- b :benchmark
- d :Elimina i file dall'archivio
- e :Estrai i file dall'archivio (senza usare i nomi delle directory)
- l :elenca i contenuti dell'archivio
- t :verifica l'integrità dell'archivio
- tu :aggiorna i file da archiviare
- x :Estrai file con percorsi completi
7Interruttori Zip
- -ai[r[-|0]]{@listfile|!wildcard} :includi archivi
- -ax[r[-|0]]{@listfile|!wildcard} :Escludi archivi
- -bd :Disattiva l'indicatore percentuale
- -i[r[-|0]]{@listfile|!wildcard} :include i nomi dei file
- -m{Parametri} :imposta il metodo di compressione
- -o{Directory} :imposta la directory di output
- -p{Password} :imposta la password
- -r[-|0] :Sottodirectory ricorsive
- -scs{UTF-8 | VINCI | DOS} :imposta il set di caratteri per i file di elenco
- -sfx[{name}] :crea un archivio SFX
- -si[{name}] :legge i dati da stdin
- -slt :mostra le informazioni tecniche per il comando l (Elenco)
- -così :scrivi i dati su stdout
- -ssc[-] :imposta la modalità maiuscole e minuscole
- -t{Tipo} :Imposta il tipo di archivio
- -u[-][p#][q#][r#][x#][y#][z#][!newArchiveName] :Opzioni di aggiornamento
- -v{Taglia}[b|k|m|g] :Crea volumi
- -w[{percorso}] :assegna Directory di lavoro. Percorso vuoto indica una directory temporanea
- -x[r[-|0]]]{@listfile|!wildcard} :Escludi nomi di file
- -y:presuppone :Sì su tutte le query
- -an :Disabilita l'analisi di archive_name
Diamo ora un'occhiata a Come usare 7Zip su Ubuntu.
Come si usa 7Zip su Ubuntu?
Ora che conosci la sintassi di 7Zip su Ubuntu, puoi passare alla compressione e all'estrazione dei file.
1. Compressione di file utilizzando Terminal
Ecco i passaggi che devi seguire per comprimere i file usando il 7-zip sulla tua macchina Ubuntu:
Prima di tutto, devi selezionare il file o la cartella per creare un file compresso. Per farlo, usa semplicemente ls -la comando per mostrare l'elenco di tutti i file e le cartelle della directory corrente. Ad esempio, comprimeremmo il file data.txt che al momento ha una dimensione di 50 kb.
$ ls -la
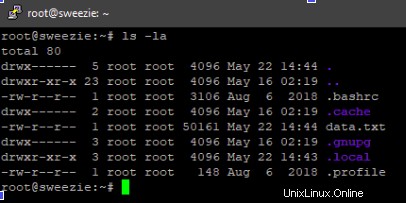
Ora, per comprimere qualsiasi file o cartella. Come, in questo caso, data.txt, devi inserire il seguente comando:
$ 7z a data.7z data.txt
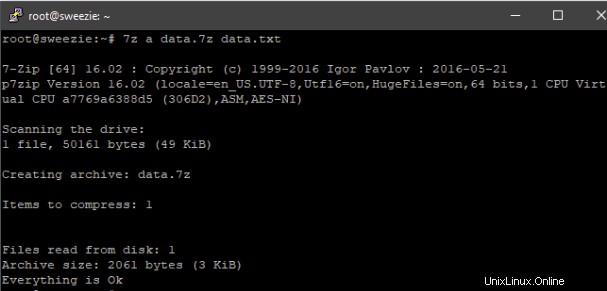
Comando di archiviazione per 7z
Qui, l'opzione 'a' è per l'archiviazione o la compressione. Il data.7z è il nome del file compresso. Il data.txt è il file da comprimere.
Dopo la compressione, la dimensione del file compresso è di circa 3 kb. Questo è più del 90% di risparmio nello spazio di sistema. Grande! Non è vero?
Puoi anche ottenere informazioni dettagliate sulla compressione utilizzando l'opzione 'l'.
$ 7z l data.7z
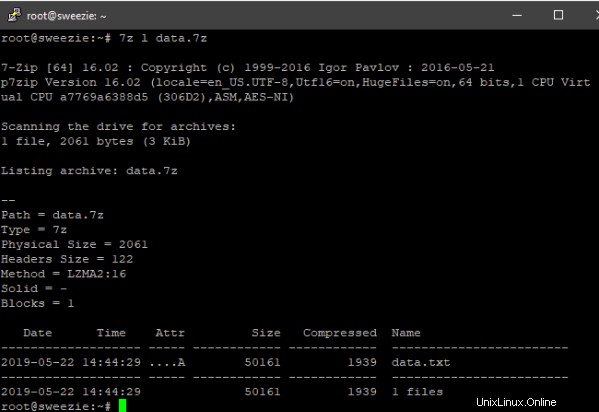
2. Compressione di file utilizzando Esplora file
Se hai Ubuntu Desktop, puoi usare 7Zip da Esplora file per comprimerli ed estrarli.
Prima di tutto, devi andare su Esplora file o File Manager sul tuo sistema Linux.
Ora, seleziona il file o la cartella che desideri comprimere e fai clic con il pulsante destro del mouse sullo stesso.
Qui, selezionare l'opzione Comprimi dal menu contestuale.
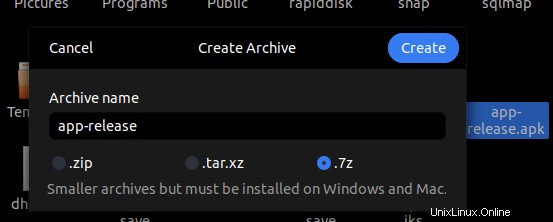
Seleziona l'estensione per il file compresso e inserisci il nome del file.
Questo è tutto! Hai compresso con successo un file sul tuo sistema desktop Ubuntu usando Esplora file. Facile, no?
3. Estrai il file 7Z usando Terminal
Ecco i passaggi che devi seguire per estrarre i file 7z usando il 7-zip sulla tua macchina Ubuntu:
Prima di tutto, devi selezionare il file o la cartella per estrarre il contenuto del file. Per farlo, usa il comando ls -la per mostrare l'elenco di tutti i file e le cartelle della directory corrente. Ad esempio, estrarremo il contenuto del file data.7z.
$ ls -laOra, per estrarre qualsiasi file compresso. Come, in questo caso, data.7z, devi inserire il seguente comando:
$ 7z e data.7z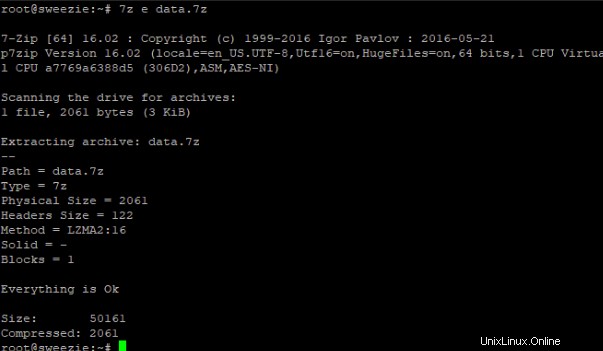
7Zip Estrai file dal terminale
Sostituisci semplicemente data.7z con il tuo nome file nel comando sopra e dovresti essere a posto.
4. Estrai il file 7Z utilizzando Esplora file
Prima di tutto, devi andare su File Explorer o File Manager sul tuo sistema Linux.
Ora, seleziona il file compresso che desideri estrarre o decomprimere e fai clic con il pulsante destro del mouse sullo stesso.
Qui, seleziona l'opzione Estrai dal menu contestuale.
Seleziona la posizione per l'estrazione dei file e fai clic sul pulsante Estrai.
Questo è tutto! Hai estratto con successo il contenuto di un file compresso sul tuo sistema Ubuntu.
Conclusione
7Zip è un software molto popolare per comprimere file e salvare spazio nel nostro sistema. Abbiamo imparato come installare 7Zip sul sistema Ubuntu usando la riga di comando. Abbiamo anche imparato a comprimere ed estrarre file dalla riga di comando e da Esplora file.