Jenkin è un server di automazione open source basato su Java che automatizza le attività tecniche ripetitive coinvolte nella continua integrazione e consegna del software.
In questo tutorial, ti mostreremo come installare l'ultima versione di Jenkins sul tuo sistema Ubuntu 18.04. Iniziamo!
Fase 1:installa i prerequisiti
Jenkins, essendo un'applicazione Java open source, richiede OpenJDK 8 installato sul tuo sistema. Possiamo ottenere OpenJDK 8 direttamente da apt archivi.
Ma prima, come sempre, aggiorna prima tutti i pacchetti critici per il sistema.
sudo apt update sudo apt install openjdk-8-jdk
Questo installerà OpenJDK 8 sul tuo sistema. Ora che abbiamo i nostri prerequisiti pronti, siamo pronti per scaricare Jenkins pacchetto!
Fase 2:recupera e aggiungi le chiavi pubbliche GPG
L'ultima versione di jenkins per sistemi basati su Debian è disponibile su questo repository.
Possiamo installare i pacchetti necessari da questo link. Ma prima di scaricare qualsiasi cosa, dobbiamo verificare il GPG pubblico chiave per questo pacchetto.
Abbiamo sempre bisogno di ottenere la chiave pubblica per quel pacchetto in modo da sapere che è valido. Possiamo quindi scaricare i dati richiesti e installare il pacchetto in modo sicuro.
Quindi prendiamo la chiave pubblica GPG per Jenkins, che è disponibile al link:
https://pkg.jenkins.io/debian/jenkins.io.key
Per scaricare la chiave, useremo il wget comando dal Terminale.
wget https://pkg.jenkins.io/debian/jenkins.io.key
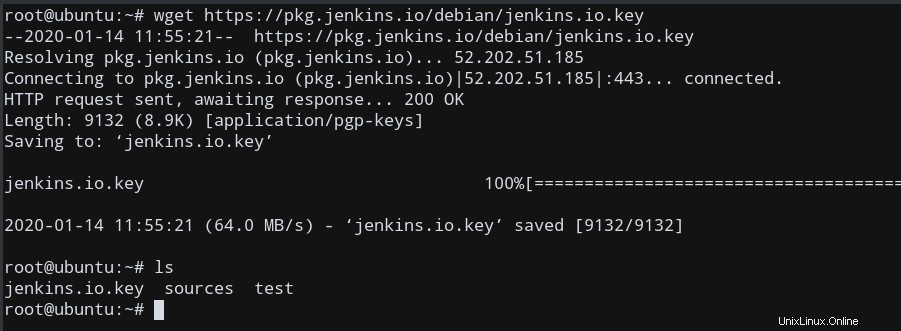
La chiave scaricata nel mio caso si chiama jenkins.io.key . Dopo aver scaricato la chiave pubblica, aggiungila alle chiavi di sistema utilizzando apt-key .
sudo apt-key add jenkins.io.key
Otterremo un OK risposta come output, se questo comando ha avuto successo.
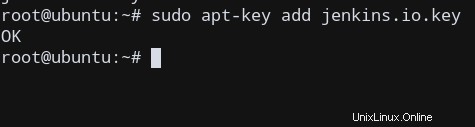
Ora che disponiamo dei requisiti necessari ed è stata aggiunta anche la chiave pubblica, ora possiamo aggiungere il repository Jenkins al nostro elenco di fonti.
Fase 3:aggiungi il repository Jenkins all'elenco delle fonti
Dobbiamo aggiungere la fonte Jenkins al nostro elenco di fonti nel sistema in modo che eventuali aggiornamenti futuri possano verificarsi utilizzando quell'URL di origine quando si utilizza apt update .
Dobbiamo modificare /etc/apt/sources.list .
Usa qualsiasi editor di testo (come nano, vi, ecc.) e apri /etc/apt/sources.list . Userò vi editor per modificare il file.
Vai alla fine del file e aggiungi questa riga per assicurarti di aggiungere il link all'origine del repository.
deb https://pkg.jenkins.io/debian-stable binary/

Esci dall'editor, dopo aver salvato le modifiche.
Ora siamo pronti per aggiornare il sistema e installare il nostro pacchetto!
Fase 4:installa Jenkins su Ubuntu
Ora che abbiamo i nostri sorgenti con noi, siamo pronti per installare Jenkins!
È semplice. Innanzitutto, aggiorniamo il nostro sistema e altri pacchetti critici. Quindi, recuperiamo e installiamo l'ultima versione di Jenkins dal collegamento sorgente. Il nome del pacchetto è jenkins , quindi lo installeremo usando apt .
sudo apt update sudo apt install jenkins
Ora, se non ci sono errori, torneremo al prompt della shell e la nostra installazione è stata completata correttamente!
Passaggio 5:verifica dell'installazione di Jenkins
Se Jenkins fosse stato installato correttamente, avrebbe quindi avviato automaticamente un processo daemon Jenkins. Quindi, dobbiamo usare il systemctl comando e controlla se il jenkins il servizio è stato avviato o meno.
sudo systemctl status jenkins
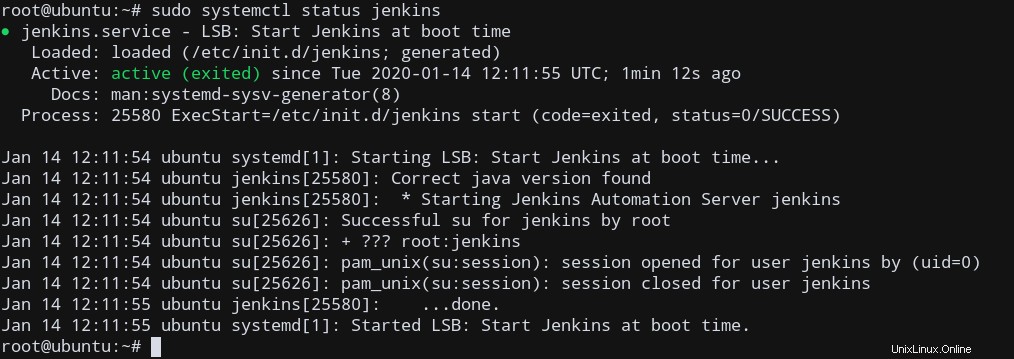
Se il comando funziona come previsto, vedrai un output simile al mio, che indica che il jenkins il servizio è attivo, il che significa che la nostra installazione è andata a buon fine!
Ora, per impostazione predefinita, l'installazione di Jenkins consente solo l'accesso locale al server. Dobbiamo quindi configurare il ufw firewall per consentire le connessioni in entrata alla porta del server Jenkins.
Passaggio 6:consenti le connessioni in entrata in Jenkins
Jenkins, per impostazione predefinita, funziona sulla porta 8080 . Dobbiamo consentire il ufw accesso del firewall a questa porta.
sudo ufw allow 8080
Per verificare se il traffico in entrata è consentito sulla porta 8080 , possiamo esaminare il ufw regole sulla porta corrispondente. utilizzando:
sudo ufw status
Il tuo output sarà simile a questo, indicando che le connessioni in entrata a 8080 sono ammessi.
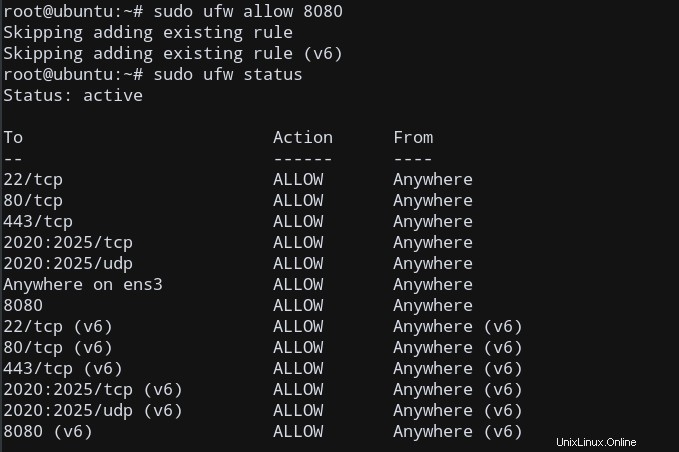
Ora siamo pronti per accedere al server utilizzando l'indirizzo IP della macchina host Ubuntu da remoto.
Passaggio 7:visita il server Jenkins sul browser
Per configurare la tua installazione, visita Jenkins sulla sua porta predefinita, 8080 , utilizzando il nome di dominio del tuo server o l'indirizzo IP.
Basta accedervi da remoto utilizzando un browser web su una qualsiasi delle tue macchine (client). Digita:
https://HOST_IP_OR_DOMAIN:8080
dove HOST_IP_OR_DOMAIN rappresenta l'indirizzo IP pubblico/il nome della macchina Ubuntu corrente che esegue il server Jenkins.
Otterrai l'output seguente, a indicare che il server sta effettivamente consentendo l'accesso remoto da un client non locale!
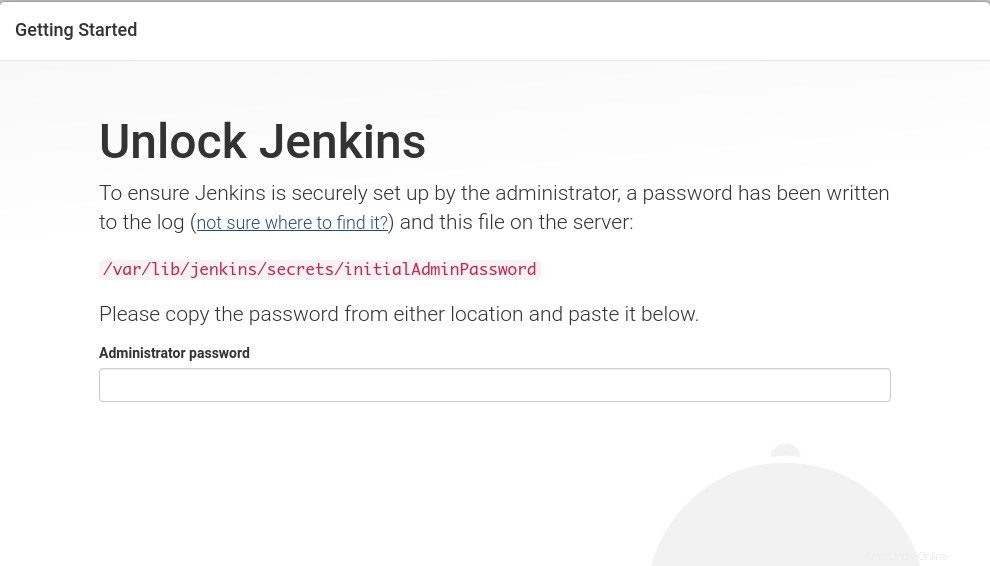
Per ottenere la password, dobbiamo visualizzare il file seguente sul nostro server Ubuntu:
sudo cat /var/lib/jenkins/secrets/initialAdminPassword
Copia la password a 32 bit nella password amministratore campo. Ora siamo pronti per partire!
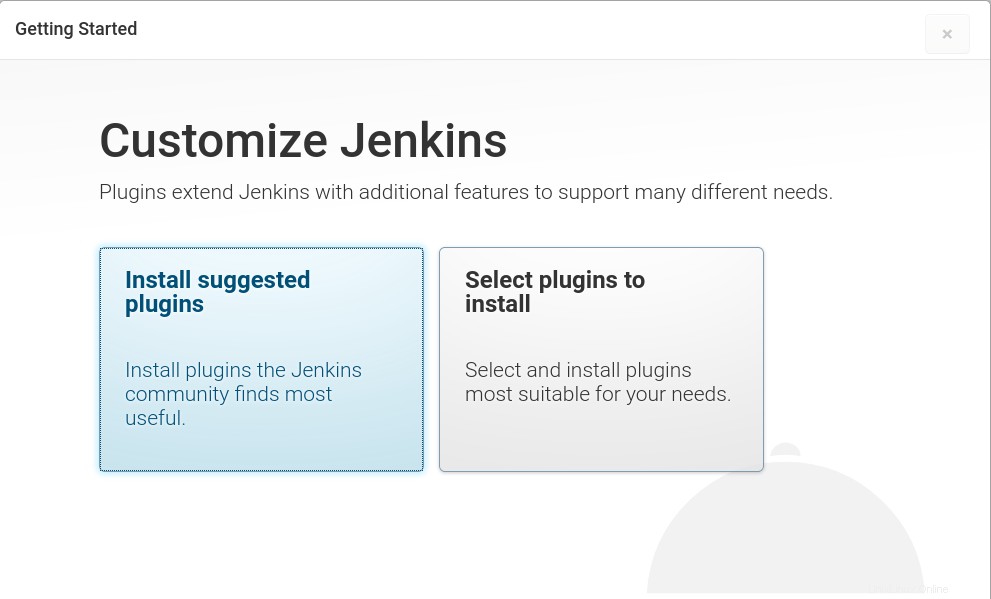
Conclusione
In questo tutorial abbiamo visto come installare e configurare Jenkins su sistema Ubuntu 18.04 a cui accedere da qualsiasi macchina client remota in pochi semplici passaggi.