TeamSpeak è un ottimo server di chat che puoi implementare liberamente nel tuo data center, così puoi mantenere le comunicazioni all'interno della tua azienda. Jack Wallen ti guida attraverso il processo.
Ogni azienda deve consentire ai suoi team e al personale di comunicare facilmente tra loro.
Copertura per sviluppatori da leggere
Molte aziende scelgono di andare con artisti del calibro di Slack. Ma cosa succede se preferisci mantenere tutta quella comunicazione internamente? Dopotutto, è inevitabile che le informazioni sensibili vengano trasmesse, da dipendente a dipendente. Quando ciò accade, potresti non volere che le informazioni vengano sbandierate su un servizio di terze parti.
Se suona come una tua preoccupazione, ho una possibile soluzione. TeamSpeak è una piattaforma di chat gratuita che puoi distribuire su un server Linux nel tuo data center. Sebbene TeamSpeak abbia goduto di un ampio utilizzo da parte dei giocatori, è ancora una valida piattaforma per la comunicazione aziendale. E non solo i tuoi team possono chattare, ma possono anche utilizzare il servizio come servizio di chat vocale VoIP.
Voglio guidarti attraverso il processo di distribuzione di TeamSpeak su un server Ubuntu 20.04. Dovresti essere in grado di implementarlo in pochi minuti.
Di cosa avrai bisogno
Per farlo funzionare, avrai bisogno di un'istanza in esecuzione di Ubuntu 20.04 (o successiva) e di un utente con privilegi sudo. Questo è tutto. Mettiamoci al lavoro.
Come creare un nuovo utente e scaricare TeamSpeak
La prima cosa che faremo è creare un nuovo utente che verrà utilizzato dal servizio TeamSpeak. Accedi al tuo server e dai il comando:
sudo adduser teamspeak
Ti verrà chiesto di rispondere alle domande sull'utente (incluso fornire all'utente una password). Assicurati di creare una password complessa/unica.
Cambia in quell'utente con:
su - teamspeak
Scarica il pacchetto server TeamSpeak con:
wget https://files.teamspeak-services.com/releases/server/3.13.5/teamspeak3-server_linux_amd64-3.13.5.tar.bz2
Decomprimi il nuovo file con:
tar xvfj teamspeak3-server_linux_amd64-3.13.5.tar.bz2
Copia la nuova directory e rinominala con il comando:
cp teamspeak3-server_linux_amd64/* -R /home/teamspeak/
Rimuovere il file e la directory non necessari con:
rm -rf teamspeak3-server_linux_amd64 teamspeak3-server_linux_amd64-3.13.5.tar.bz2
Crea un file di licenza vuoto:
touch .ts3server_license_accepted
Esci dall'utente teamspeak con:
exit
Come creare un file systemd
Ora dobbiamo creare un file systemd in modo da poter interrompere e avviare il servizio. Crea il file con il comando:
sudo nano /lib/systemd/system/ts3server.service
Incolla i seguenti contenuti in quel file:
[Unit] Description=Teamspeak Service Wants=network.target
[Service] WorkingDirectory=/home/teamspeak User=teamspeak ExecStart=/home/teamspeak/ts3server_minimal_runscript.sh ExecStop=/home/teamspeak/ts3server_startscript.sh stop ExecReload=/home/teamspeak/ts3server_startscript.sh restart Restart=always RestartSec=15
[Install] WantedBy=multi-user.target
Salva e chiudi il file.
Ricarica il demone systemd con:
sudo systemctl daemon-reload
Avvia e abilita il servizio TeamSpeak con:
sudo systemctl enable --now ts3server
Verifica lo stato del server con il comando:
sudo systemctl status ts3server
Quando esegui il comando precedente, dovresti vedere una sezione IMPORTANTE nell'output (Figura A ) che include la chiave di privilegio.
Figura A
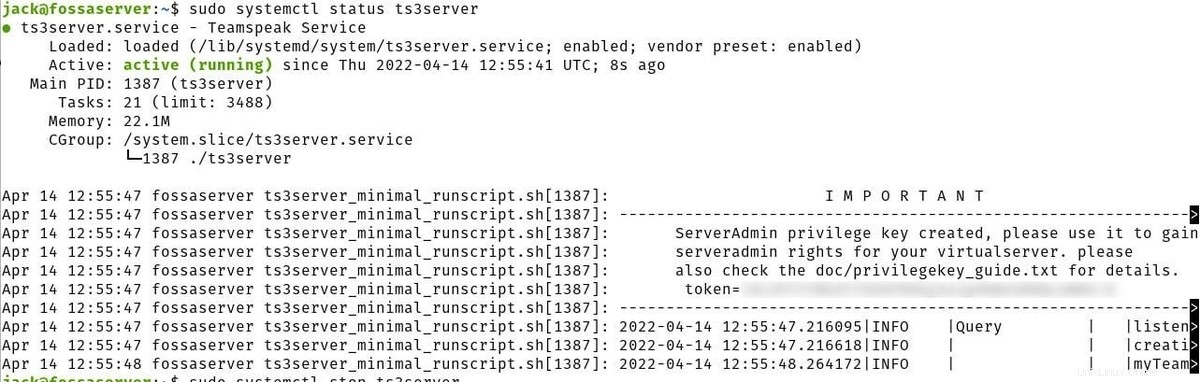
Copia quella chiave, poiché ti servirà quando ti connetti per la prima volta al servizio con un client.
A questo punto, il tuo server TeamSpeak è attivo e funzionante. Quello che devi fare è connetterti ad esso da un client. Troverai i client ufficiali nella pagina di download di TeamSpeak oppure puoi installarne uno dall'app store del tuo sistema operativo. Quando ti connetti per la prima volta al server con un client, ti verrà chiesto di inserire la tua chiave di privilegio. Una volta inserito, il tuo server può essere connesso da qualsiasi client sulla tua LAN (o al di fuori della tua LAN se il tuo server di hosting è accessibile dall'esterno della tua rete.
Abbonati a TechRepublic's Come far funzionare la tecnologia su YouTube per tutti i consigli tecnologici più recenti per i professionisti del business di Jack Wallen.
Link alla fonte