Jack Wallen ti guida attraverso i passaggi per riportare il nuovo flusso di lavoro di download di Firefox al metodo precedente (più efficiente).
Firefox è stato il mio browser predefinito per più tempo di quanto possa ricordare. Certo, ci sono state volte in cui sono passato a un altro browser (grazie Opera e Workspaces per avermi mostrato quanto può essere efficiente ed efficace la gestione delle schede), ma inevitabilmente ritorno a Firefox.
Di recente, tuttavia, gli sviluppatori hanno deciso di semplificare il flusso di lavoro del download. In realtà mi ero dimenticato dell'annuncio fino a quando un giorno sono andato a scaricare alcuni screenshot che ho caricato su Google Drive dal mio dispositivo Android e dovevo lavorare con loro sul mio computer desktop. Sono andato a scaricare le immagini, aspettandomi che mi venisse chiesto di consentire a GIMP di aprirle.
Open source:copertura da leggere
No.
L'unica cosa che potevo fare era salvare i file.
Cosa dà?
E poi mi sono ricordato dell'annuncio. Firefox ha cambiato un comportamento che fa parte del flusso di lavoro da anni.
Non ero un fan di questo nuovo metodo. Certo, è molto più semplice e coloro che scaricano file e non li aprono mai automaticamente da un file specifico non vedranno problemi con questo. In effetti, il semplicistico flusso di lavoro di download sarà una piccola concessione a coloro che preferiscono un percorso molto più semplice per salvare i file. Ma per quelli di noi che preferiscono associare i file ai download, in modo che possano essere aperti automaticamente, questo nuovo metodo è una scheggia nel dito che deve essere rimossa.
Lascia che ti mostri come modificare questo comportamento.
Di cosa avrai bisogno
L'unica cosa di cui avrai bisogno per apportare questa modifica è un'istanza in esecuzione dell'ultima versione di Firefox. Sto lavorando con la versione 98.0 su Pop!_OS Linux.
Come modificare il flusso di lavoro di download
La prima cosa che devi fare è scaricare un file che desideri venga aperto da un'applicazione specifica. Quando lo scarichi per la prima volta, non ti verrà chiesto se vuoi aprirlo, ma solo dove vuoi salvarlo. Tuttavia, dopo che il file è stato scaricato, puoi fare clic sull'icona Download manager (nella barra degli strumenti di Firefox), fare clic con il pulsante destro del mouse sul file e selezionare la casella di controllo Apri sempre file simili (Figura A ).
Figura A
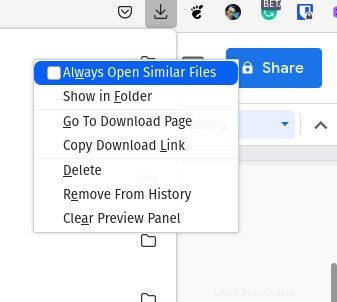
Una volta che ti sarai preso cura di ciò, Firefox non ti verrà più chiesto cosa fare con i file, si apriranno semplicemente con l'applicazione associata.
Come specificare l'applicazione utilizzata per aprire i file
A questo punto, stai pensando:"Come faccio a definire quale applicazione utilizzare?" Fortunatamente, anche gli sviluppatori hanno pensato a questo. Se vai su Impostazioni | Generale | Applicazioni, è possibile individuare il tipo di file, fare clic sull'elenco a discesa nella colonna Azione e selezionare l'app da utilizzare (Figura B ).
Figura B
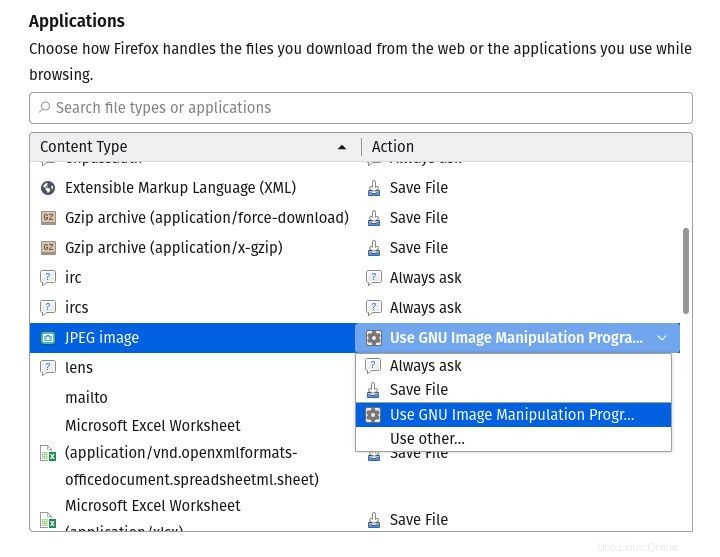
Se l'applicazione non è elencata, fai clic su Usa altro e individua l'app dall'elenco (o, nel caso di Linux, individua il file binario eseguibile, ad esempio /usr/bin/gimp).
Ed è così che modifichi il nuovo flusso di lavoro di download predefinito in Firefox. Se sei come me, questa piccola configurazione assicurerà che la tua esperienza con l'ultima versione di Firefox sia efficiente come sempre.
Abbonati a TechRepublic Come far funzionare la tecnologia su YouTube per tutti i consigli tecnologici più recenti per i professionisti del business di Jack Wallen.
Link alla fonte