Sei un principiante di Linux? Stai cercando uno strumento da riga di comando che possa aiutarti a scaricare file dal Web? Se la tua risposta a entrambe queste domande è sì, allora sei nel posto giusto, poiché in questo tutorial discuteremo l'utilizzo di base dell'utilità della riga di comando WGET.
Tieni presente che tutti gli esempi e le istruzioni menzionati in questo articolo sono stati testati su Ubuntu 18.04 LTS, Debian 10 e CentOS 8.
Informazioni su wget
Wget è fondamentalmente uno strumento da riga di comando che consente il download non interattivo di file da Internet. Se non interattivo, significa che l'utilità può funzionare in background, mentre l'utente non è connesso. I protocolli supportati includono HTTP, HTTPS e FTP.
Wget consente anche il recupero tramite proxy HTTP e "può seguire i collegamenti nelle pagine HTML, XHTML e CSS, per creare versioni locali di siti Web remoti, ricreando completamente la struttura della directory di il sito originale."
Come funziona il comando wget?
Le sezioni seguenti spiegano l'utilizzo di base dello strumento Wget, nonché alcune delle sue funzionalità.
1. Come scaricare un file usando wget
Il file scaricato dallo strumento viene salvato nella directory di lavoro corrente dell'utente. Ecco come puoi usare Wget per scaricare un file:
wget [URL]
Ecco uno screenshot di esempio:
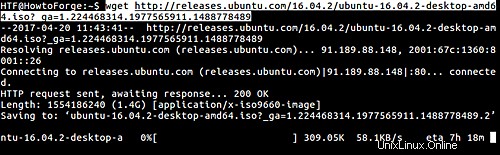
2. Come riprendere i tuoi download usando wget
Nel caso in cui il download in corso venga interrotto a causa di una cattiva connessione Internet o per qualsiasi altro motivo, puoi riprenderlo eseguendo di nuovo lo stesso comando ma con -c opzione della riga di comando:
wget -c [URL]
Ecco uno screenshot di esempio (vedi il secondo comando):
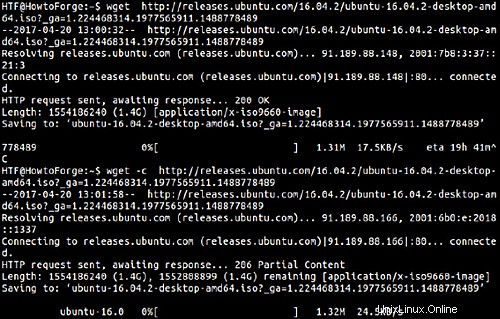
Quindi puoi vedere che quando il comando wget è stato eseguito per la seconda volta con l'opzione -c, il download è iniziato dallo stesso punto in cui è stato interrotto. Tieni presente che questa opzione funziona anche quando vuoi terminare un download avviato da un programma diverso da wget.
3. Come scaricare un file con un nome file diverso
Per impostazione predefinita, wget salva il file con lo stesso nome che porta sul Web. Ma se lo desideri, puoi anche salvare il file scaricato con un nome file diverso. È possibile accedere a questa funzione utilizzando il -O (maiuscolo) opzione della riga di comando.
$ wget -O [file-name] [URL]
Ecco uno screenshot di esempio:
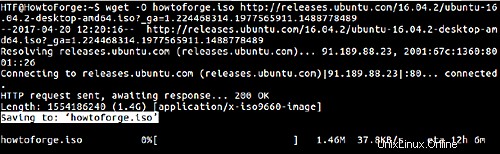
4. Come reindirizzare l'output di wget a un file di registro
Se lo desideri, puoi anche reindirizzare i messaggi/le informazioni che wget produce su stdout in un file di registro. Questo può essere fatto utilizzando il -o (minuscolo) opzione della riga di comando.
$ wget -o [log-filename] [URL]
Ecco un esempio di snapshot:

Come puoi vedere nello screenshot sopra, nessun output o messaggio viene visualizzato sullo standard output. Questo perché tutti i messaggi vengono reindirizzati a un file di registro chiamato "abc.log".
Puoi vedere il file di registro usando il comando cat.
$ cat abc.log
Ecco cosa conteneva il file di log nel nostro caso:
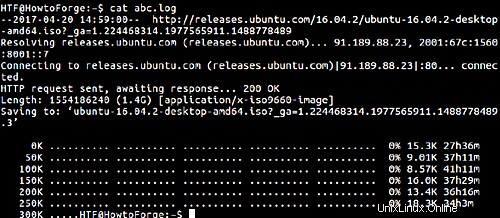
5. Come creare file di download wget in background
Utilizzando lo strumento, puoi scaricare file in background. Il file scaricato verrà salvato con il nome 'wget-log'. È possibile accedere a questa funzione utilizzando il -b opzione della riga di comando.
$ wget -b [URL]
Ecco un esempio:

Nota che puoi cambiare il nome del file usando l'opzione -o (minuscolo) che abbiamo spiegato in precedenza.
6. Come limitare la velocità di download durante l'utilizzo di wget
Durante l'utilizzo di wget, puoi anche limitare la velocità di download. Questo può essere fatto usando il -limit-rate opzione, che richiede un valore che indica la quantità in termini di byte al secondo. L'importo potrebbe essere espresso in byte, kilobyte con il suffisso "k" o megabyte con il suffisso "m".
$ wget –limit-rate=[amount] [URL]
Ecco un esempio che limita la velocità di download di wget a 50k:
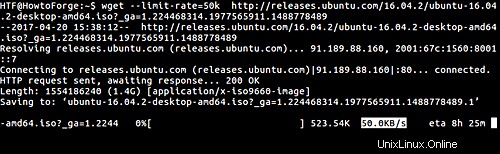
7. Come modificare il timeout di lettura di wget
Il timeout di lettura è la quantità di tempo (in secondi) durante la quale wget verifica la presenza di dati (nel caso in cui non vengano ricevuti dati) prima di riavviare il download. Per impostazione predefinita, il timeout di lettura è di 900 secondi, ma puoi modificarlo utilizzando il –timeout di lettura opzione.
$ wget –read-timeout=[time in seconds] [URL]
Ecco un esempio:

8. Come modificare il numero di tentativi
Ogni volta che il download viene interrotto a causa di una cattiva connessione Internet o di qualsiasi altro errore, lo strumento tenta di riprendere il download da solo. Per impostazione predefinita, l'utilità tenta 20 volte e quindi si interrompe. Ma se vuoi aumentare o diminuire il numero di tentativi, puoi farlo usando il -t opzione della riga di comando.
$ wget -t [no.-of-retries-you want] [URL]
Ecco un esempio:
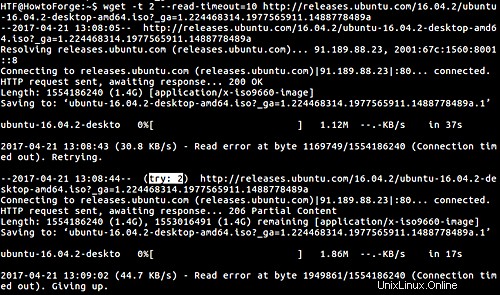
Come puoi vedere nello screenshot sopra, wget ha rinunciato dopo due tentativi.
NOTA :questa funzione viene fornita con l'eccezione di errori irreversibili come "connessione rifiutata" o "non trovata" (404), che non vengono ripetuti.
9. Come fare in modo che wget visualizzi le informazioni di debug
Se lo desideri, puoi anche fare in modo che il comando wget mostri informazioni aggiuntive relative al processo di download. Queste informazioni sono utili per scopi di debug se lo strumento non funziona correttamente. È possibile accedere alla funzione utilizzando il --debug o -d opzione della riga di comando.
$ wget –debug [URL]
Ecco un esempio:
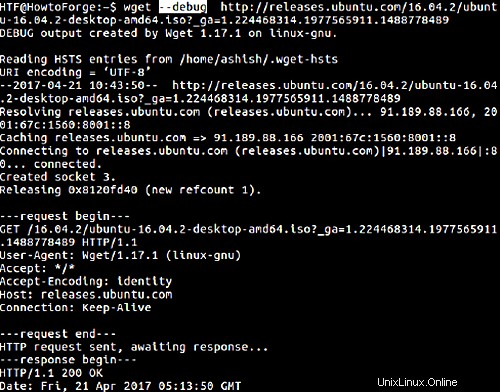
10. Come modificare l'indicatore di avanzamento del download di wget
Se lo desideri, puoi anche modificare l'indicatore di avanzamento del download che wget viene visualizzato nell'output. Esistono due tipi di indicatori di avanzamento:bar (che è l'impostazione predefinita) e punto . Tuttavia, se l'output non viene visualizzato sul terminale (TTY), allora punto l'indicatore viene utilizzato come predefinito.
Il --progresso l'opzione ti consente di scegliere il tipo di indicatore nel caso in cui desideri ignorare il comportamento predefinito. Ad esempio:
$ wget --progress=dot [URL]
Ecco uno screenshot di esempio:
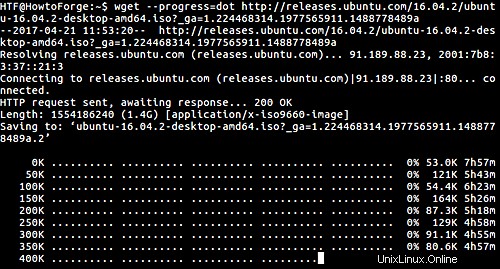
Proseguendo, a seconda delle dimensioni del file che stai scaricando, puoi anche modificare la modalità di visualizzazione dell'indicatore di avanzamento del download.
$ wget -–progress=[tipo]:[parametro]
'type' può essere bar o punto mentre 'parametro' può essere predefinito , binario , mega o giga .
Ad esempio, se vuoi impostare il tuo 'tipo' come punto e 'parametro' come binario, puoi usare il seguente comando:
$ wget -–progress=punto:binario [URL]
Ecco un esempio:
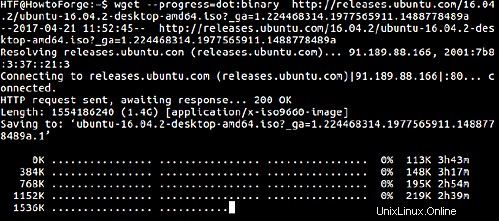
Tieni presente che il parametro che scegli ( binary, mega o giga) di solito dipende dalle dimensioni del file scaricato. Ecco cosa dice la pagina man su questi stili:
With the "default" style each dot represents 1K, there are ten dots in a cluster and 50 dots in a
line. The "binary" style has a more "computer"-like orientation---8K dots, 16-dots clusters and 48 dots per line (which makes for 384K lines). The "mega" style is suitable for downloading large files---each dot represents 64K retrieved, there are eight dots in a cluster, and 48 dots on each line (so each line contains 3M). If "mega" is not enough then you can use the "giga" style---each dot represents 1M retrieved, there are eight dots in a cluster, and 32 dots on each line (so each line contains 32M).
Conclusione
Abbiamo appena scalfito la superficie qui poiché wget offre molte più opzioni della riga di comando. Tuttavia, quelli di cui abbiamo discusso qui dovrebbero essere sufficienti per iniziare. Prova questi e, in caso di dubbi o domande, fai riferimento alla pagina man del comando.